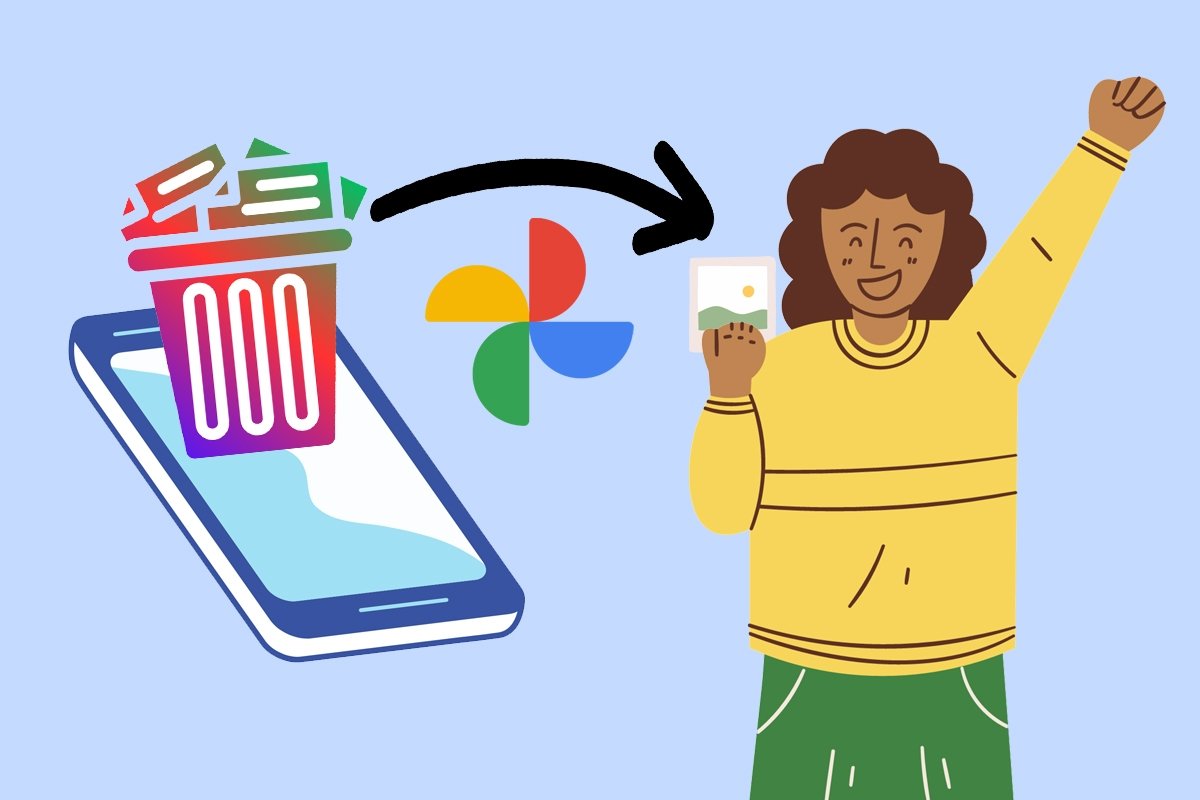كيفية التحقق مما إذا كانت بطاقة شبكة WiFi الخاصة بي تدعم وضع الشاشة وحقن الحزم

يوجد في صناعة التكنولوجيا مجموعة واسعة من نماذج بطاقات شبكة Wi-Fi التي تقاوم وضع الشاشة وحقن الحزم. يعد هذا الخيار الأخير ضروريًا وضروريًا إذا أردنا إجراء فحص لشبكة Wi-Fi مع التوزيع أو العرض المفضل لدينا. سنخبرك في هذه المقالة بكيفية التحقق مما إذا كانت بطاقة شبكة Wi-Fi الخاصة بي تدعم وضع الشاشة وحقن الحزم.
من المهم معرفة ما إذا كانت البطاقة تدعم وضع المراقبة إذا أردنا التقاط الحزم . من خلال قراءة هذا المنشور، ستجد مفاتيح معرفة مجموعة شرائح بطاقة الشبكة.
تحقق من بطاقة شبكة Wi-Fi المثبتة على الكمبيوتر
إذا قمت بشراء بطاقة شبكة Wi-Fi وتريد التحقق مما إذا كانت تدعم وضع الشاشة وحقن الحزم. لذا فإن أسهل خطوة يمكنك القيام بها هي البحث في الإنترنت عن مجموعة الشرائح المتوافقة مع نوع بطاقتنا. بهذه الطريقة سيكون لديك معلومات دقيقة حول مجموعة الشرائح واكتشاف ما إذا كانت تدعم وضع الشاشة أم لا، وهذه الخطوة هي الأبسط والأسهل في التطبيق.
تحقق من مراجعة أجهزة بطاقة Wi-Fi
أحد الجوانب المثيرة للاهتمام هو أن منشئي المحتوى يصدرون إصدارات أجهزة مختلفة لنفس نوع البطاقة، مما يعني أن بطاقتك يمكن أن تحتوي على إصدارات متعددة. ومن المحتمل أيضًا أن يكون إصدار الجهاز الأول يدعم وضع المراقبة نظرًا لمجموعة الشرائح الخاصة به، بينما لا تدعم بقية الوحدات.
من ناحية أخرى، يجب أن تضع في اعتبارك إصدار الجهاز الخاص بالجهاز، وكذلك التحقق مما إذا كان يدعم أو متوافق مع بطاقة شبكة 5 جيجا هرتز.
أين يمكنك التعرف على إصدار الأجهزة على جهازك؟
- بشكل عام، يمكن العثور على هذه المعلومات على العبوة أو علبة المنتج ، على الظهر أو الجانب حسب التصميم.

- إذا لم تجدها في العلبة، فتحقق من بطاقة Wi-Fi نفسها. ويمكنك العثور على المعلومات المتعلقة بالطراز وإصدار الجهاز على ملصق صغير على الجزء الخلفي من البطاقة.
كيفية معرفة مجموعة شرائح بطاقة شبكة Wi-Fi في نظامي التشغيل Windows وLinux
لا توفر الشركات المصنعة لبطاقات الصناعة أو الشبكة معلومات حول مجموعة الشرائح التي يستخدمها جهاز معين. تستخدم معظم بطاقات شبكة Wi-Fi مجموعة الشرائح من الشركة المصنعة Realtek، على سبيل المثال هناك بعض موديلات هذه العلامة التجارية تدعم وضع الشاشة وأخرى لا تدعم ذلك.
سنساعدك في معرفة مجموعة شرائح بطاقة شبكة Wi-Fi باستخدام نظام التشغيل Windows، وبالتالي ستعرف أيضًا سرعة البطاقة .
- نظام التشغيل ويندوز.
- أدخل Windows Search واكتب “لوحة التحكم”.
- بعد ذلك، ابحث عن قسم “إدارة الأجهزة”.
- انقر الآن على ” محولات الشبكة ” وانقر بزر الماوس الأيمن على بطاقة الشبكة التي قمت بتثبيتها على جهاز الكمبيوتر الخاص بك وانقر على خيار “الخصائص”.
- الآن في هذه النافذة سوف تقوم بالنقر على خيار “التفاصيل” الذي يظهر في الجزء الخلفي الأيمن من النافذة.
- ثم في المربع الذي يقول “الخصائص”، اضغط وابحث عن خيار “معرف الأجهزة” وسيعطيك هذا المعلومات حول مجموعة شرائح بطاقة شبكة Wi-Fi.
بمجرد معرفة معرف الجهاز، يجب عليك البحث في الويب عن الطراز الدقيق للبطاقة، ما عليك سوى كتابة النموذج في محرك البحث وهذا كل شيء. الطريقة الفعالة أيضًا هي تثبيت برنامج مثل DriverIdentifier أو AIDA64، حيث سيوفر هذا البرنامج المعلومات التي نبحث عنها.
- نظام التشغيل مبني على لينكس (ديبيان)
- أدخل محطة لينكس.
- بمجرد وصولك إلى هناك، اكتب الأمر التالي “Ispci” للتحقق من الأجهزة المتصلة بـ PCI.
- ويمكنك أيضًا استخدام الأمر “Isusb” للتحقق من الأجهزة المتصلة عبر USB.
إحدى الطرق لمعرفة ما إذا كانت البطاقة تدعم وضع المراقبة هي تثبيت aircrack-ng في التوزيعة. أو استخدام التوزيعات التي تستهدف عمليات تدقيق Wi-Fi. بمجرد تثبيت البرنامج لمعرفة ما إذا كان يدعم وضع الشاشة، قم بتطبيق الأمر ” airmon-ng” في توزيعة Linux.

الطرق المعروضة أو الموضحة بسيطة تمامًا وسهلة التطبيق. إذا كنت جديدًا، فستساعدك هذه المقالة على توسيع معرفتك بالكمبيوتر. نأمل أن يساعدك هذا المقال إذا كنت تريد المزيد من المحتوى أو المعلومات حول أنظمة التشغيل أو الأجهزة الذكية