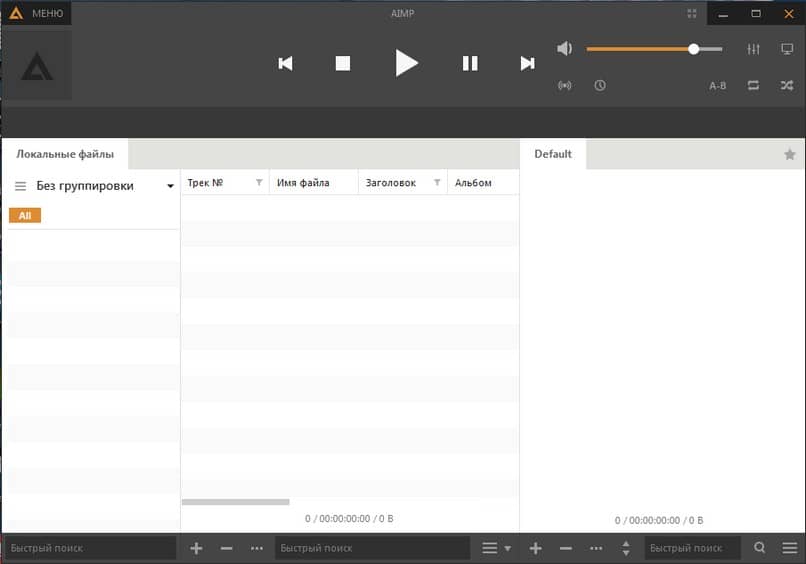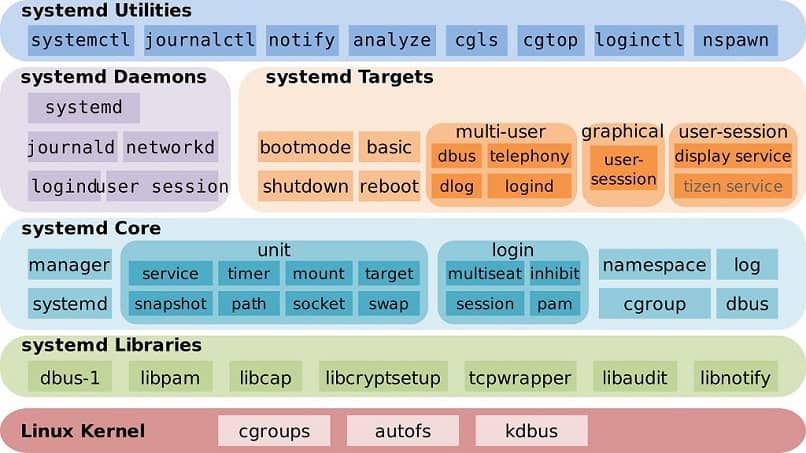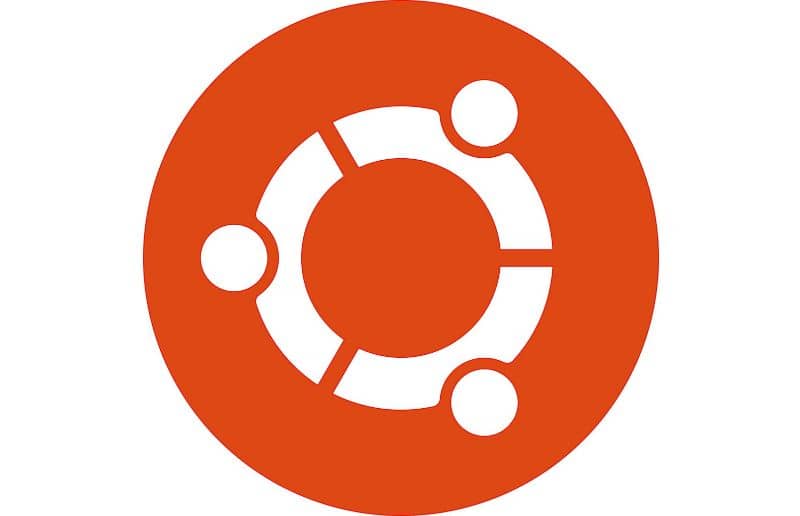كيفية استخدام وظائف SORT و SORT BY في Excel؟ – دليل سهل
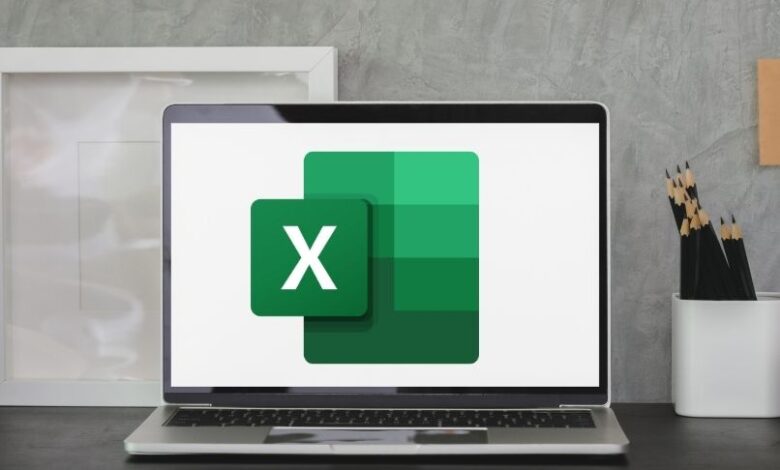
يعد Microsoft Excel أحد أفضل البرامج لتحرير جداول البيانات. نظرًا لأن هذا البرنامج يحتوي على مجموعة متنوعة من الأدوات وأكثر من 400 وظيفة يمكنك استخدامها لتسهيل عملية الحساب. من بين الوظائف التي يمكنك استخدامها هي وظائف SORT و SORTBY. تتيح لنا هذه الوظائف تصفية البيانات وتنظيمها في Excel بطريقة أبسط.
ما هو أفضل خيار لاستخدامه في فرز البيانات وتصفيتها؟
إذا كنت ترغب في تنظيم البيانات وتصفيتها باستخدام برنامج Excel ، فإن أفضل خيار هو استخدام وظيفة SORT. تسمح لك هذه الوظيفة بفرز محتويات نطاق أو مصفوفة.
خيار آخر يمكنك استخدامه هو وظيفة SORT ، والتي تسمح لك بفرز محتويات نطاق أو مصفوفة. ولكن على عكس الوظيفة السابقة ، فهذه الدالة تستند إلى قيم النطاق أو المصفوفة المقابلة.

كيف يتم تطبيق إحدى هذه الوظائف في Excel؟
- لتطبيق وظيفة SORT و SORT في Excel ، يجب عليك أولاً فتح ملف Excel الذي تريد تحريره أو فتح ملف جديد.
- يمكنك تطبيق هذه الميزة بعدة طرق ، أحدها باستخدام شريط الأدوات. الموجود في الجزء العلوي من ملف Excel الخاص بك.
- الطريقة الأخرى هي بإخبارك في شريط الوظائف ووضع الأمر “إدراج وظيفة” يمكنك البحث عن الوظيفة باستخدام الكلمات الرئيسية أو عن طريق تحديد الفئة.
- حدد وظيفة SORT أو وظيفة SORT.
- انقر فوق “موافق” لتأكيد هذا الإجراء.
- بمجرد تحديد الوظيفة التي تريد استخدامها في ملف Excel ، ستحتاج إلى وضع النطاقات أو المعلمات التي تريد استخدامها.
- في مربع حوار الوسائط ، يمكنك وضع النطاقات أو المعلمات التي تريد استخدامها.
- ثم يجب النقر فوق الزر “موافق” لتطبيق التغييرات.

فيما يلي أمثلة على وظائف SORT و SORTBY لمساعدتك على فهمها.
الدالتان SORT و SORTBY ، على الرغم من أنهما قد تبدو متشابهة ، لأنهما تؤديان نفس وظيفة فرز البيانات. لكن يتم تنفيذ كل من هذه الوظائف بشكل مختلف. من المهم أن تتذكر أنه يمكن استخدام هذه الوظائف مع وظيفة أخرى.
مثال على SORT في Excel
لفهم كيفية عمل وظيفة SORT بشكل أفضل ، يتم عرض مثال أدناه. يتم استخدام وظيفة SORT في هذا المثال على النحو التالي ، أولاً نقوم بفرز العناصر بشكل فردي . أي ، الكائن 1 (العمود A) والكائن 2 (العمود B). سيكون الكائن 3 (العمود C) هو القيمة المرجعية المراد تحديدها ، باستخدام الصيغة التالية. مثال = SORT (A2: A11).
- أولاً ، قم بفرز نطاق القيم بترتيب تنازلي. للقيام بذلك ، يجب وضع الدالة REQUEST ، متبوعة بنطاق القيم المطلوب ترتيبها. مثال: = SORT (A2: A11).
- في نهاية الصيغة ، يجب أن تضع الرقم 1 و -1 ، وهذا للإشارة إلى الترتيب الذي سيكون تنازليًا. مثال: = SORT (A2: A11،1، -1).
- ثم استخدم الدالتين SORT و FILTER معًا لفرز النطاق بترتيب تصاعدي. سيسمح لك هذا بتحديد القيم فوق قيمة R معينة. مثال: = SORT (FILTER (A2: B11، B2: B11> C2، ””)، 2،1).
مثال دالة SORT
قد تبدو وظيفة SORT مشابهة للوظيفة أعلاه ، من أجل فهم كيفية استخدام وظيفة SORT بشكل صحيح. ستجد أدناه مثالاً لوظيفة SORT حيث يتم استخدامها على النحو التالي.
- يجب أن يكون موجودًا أولاً في الخلية الأولى من قاعدة البيانات الخاصة بك.
- انتقل إلى إدراج شريط الصيغة ، ثم أدخل صيغة SORT.
- بعد إدخال صيغة ORDER ، يجب عليك وضع القيم التي تريد طلبها. مثال = SORTBY (A1: D10، B2: B20،1، C3: C30،0).
- سيعتمد نطاق القيم على الطريقة التي تريد بها طلب قاعدة البيانات الخاصة بك. في هذا المثال ، يتم سرد A1: D10 أولاً ، وهو نطاق البيانات الذي تريد فرزه .
- ثم الوسيطة الثانية B2: B20 ؛ 1 هو نطاق بيانات العمود الذي تريد فرزه أولاً وتصاعديًا (1).
- تشير الوسيطة الأخيرة C3: C30 ؛ 0 إلى نطاق بيانات العمود المطلوب الفرز في المثيل الثاني وتشير (0) إلى أنه تنازلي.

كيف يمكن إصلاح أي حالة خطأ قد تتضمنها الصيغة؟
من الممكن عند استخدام أي من هذه الوظائف ، وجود شرط خطأ في الصيغة . لذلك ، سنقدم أدناه بعض الحلول التي يمكنك استخدامها. في حالة ظهور خطأ عند إدخال صيغة في قاعدة البيانات الخاصة بك. سيساعدك على اكتشاف الأخطاء المحتملة في الصيغة الخاصة بك في جدول بيانات Excel الخاص بك.
- إذا كانت الصيغة تؤدي إلى الخطأ #VALUE! خطأ ، فذلك لأن إحدى وسيطات ترتيب الفرز ليست -1 أو 1 . لإصلاح هذا الخطأ ، تحقق من وسيطات الصيغة.
- يمكن أن يحدث خطأ أيضًا عندما لا تكون الوسائط بالحجم نفسه. لحل هذه المشكلة ، حدد الوسائط ومنحها الحجم نفسه.
- إذا كان # DIV / 0! قد تكون بعض البيانات في الصيغة تحاول القسمة على 0. كونها عملية حسابية غير صحيحة ، فإنها تعطي هذا الخطأ افتراضيًا. لإصلاحها ، حدد موقع الخلية التي بها الخطأ وقم بتصحيحها.
- # NULL! يحدث خطأ عند استخدام تقاطع مع نطاقين ليس لهما خلايا مشتركة . لحل هذا الخطأ ، عليك فقط وضع النطاقات الصحيحة.
- في حالة وجود # REF! حدث خطأ ، لأن الصيغة التي تم إدخالها تحتوي على مرجع خلية غير صحيح ، إما أنه تمت إزالته أو أنه لا يحتوي على وسيطة. لحلها ، قم باستعادة المرجع المحذوف أو تحقق من أنه المرجع الصحيح.
- إذا كان الخطأ #NUM! حدث خطأ ، قد تكون هناك مشكلة في رقم في الصيغة ، أو أن الصيغة التي تم إدخالها بها وسيطة غير صحيحة . لإصلاحها ، تحقق من الصيغة وتحقق من أنها الوسيطات الصحيحة.