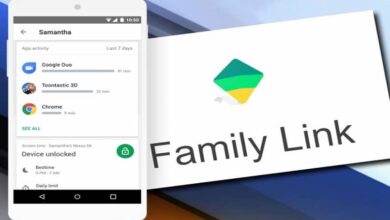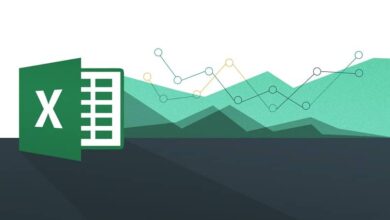كيفية استخدام التعرف الضوئي على الحروف (OCR) لبرنامج Adobe Reader والتعرف على النص.
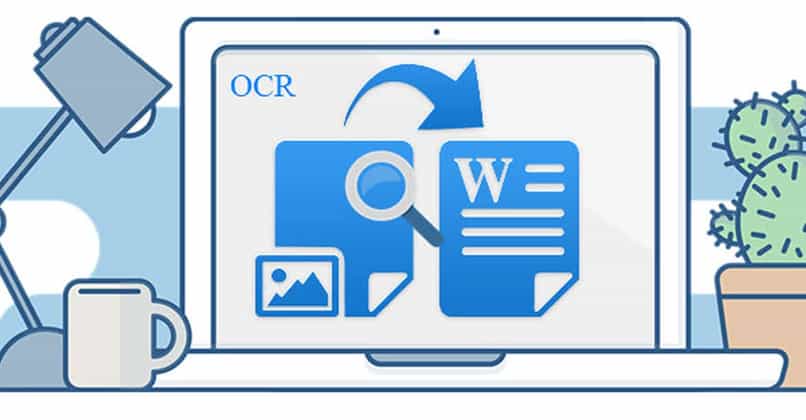
لتنشيط وظيفة التعرف الضوئي على الحروف (OCR) في Adobe Reader للتعرف على النص، ما عليك سوى اتباع بعض الخطوات البسيطة. تم استخدام الأدوات النصية لسنوات عديدة، في المقام الأول في مجالات العمل والطلاب.
مما لا شك فيه، يمكن استخدام الأدوات أو برامج تحرير النصوص بشكل أكبر في محطات العمل ، مثل المكاتب، حيث يتم التعامل مع عدد أكبر من المستندات بتنسيق DOC أو PDF.
تم تطوير برامج مثل Adobe Reader لتعديل وإنشاء وعرض المستندات بتنسيق PDF. وتسهل الأدوات من هذا النوع المهام المكتبية أو الطلابية أو أي مهام ميدانية أخرى.
كيف يعمل التعرف الضوئي على الحروف كمحول PDF؟
إنه يعمل بطريقة فعالة للغاية، ويعمل على رقمنة مستنداتنا بسرعة ، مما يوفر لنا الوقت بمعنى أنه ليس من الضروري على الإطلاق أن نكتب النصوص يدويًا داخل المستندات المختلفة. ولكن يمكننا فقط إجراء عمليات المسح للتعرف على النصوص تلقائيًا الموجودة داخل الصور أو المستندات الأخرى التي سنستخدمها.
تحويل مستند PDF إلى OCR
من السهل تنفيذ هذه الوظيفة، للقيام بذلك يجب علينا الدخول إلى أداة ”PDF”. ثم نذهب إلى اللوحة الموجودة على الجانب الأيمن، ونضغط هناك، ونقوم تلقائيًا بتطبيق التعرف الضوئي على الحروف على المستند المستخدم، وسيتم ذلك على الفور أصبح في نسخة من ملف PDF الخاص بنا. ولكن باستخدام تنسيق OCR ، نختار النص الذي نريد تحريره ونبدأ في كتابته، لأنه قابل للتحرير بالكامل.
قم بتنشيط وظيفة التعرف الضوئي على الحروف (OCR) في برنامج Adobe Reader للتعرف على النص
لتنشيط وظيفة OCR في Adobe Reader للتعرف على النص. عليك فقط اتباع خطوات معينة للقيام بذلك، يجب عليك تثبيت Adobe Reader لإصدارات مختلفة من Windows أو الإصدار الذي تستخدمه على جهاز الكمبيوتر الخاص بك. لتنشيط التعرف البصري على الأحرف “ORC” . يجب عليك تشغيل البرنامج.
يجب أن تكون قد قمت بمسح نوع ما من النص الذي تريد تحريره، نعم، أنت تقرأ بشكل صحيح، باستخدام هذه الوظيفة يمكنك تحويل وعرض وتحرير النص الناتج عن مسح مستند ضوئيًا. ثم اضغط على خيار “ملف” ضمن “ملف”، متبوعًا بخيار “فتح”.
ابحث عن المستند الذي قمت بمسحه ضوئيًا مسبقًا، ثم حدده، ثم اضغط على خيار “فتح”. قم بتأكيد علامة التبويب “المستندات”. ثم اختر خيار “التعرف الضوئي على الحروف” ثم اختر “التعرف على النص باستخدام التعرف الضوئي على الحروف” وأخيرًا قم بتأكيد خيار “موافق”.
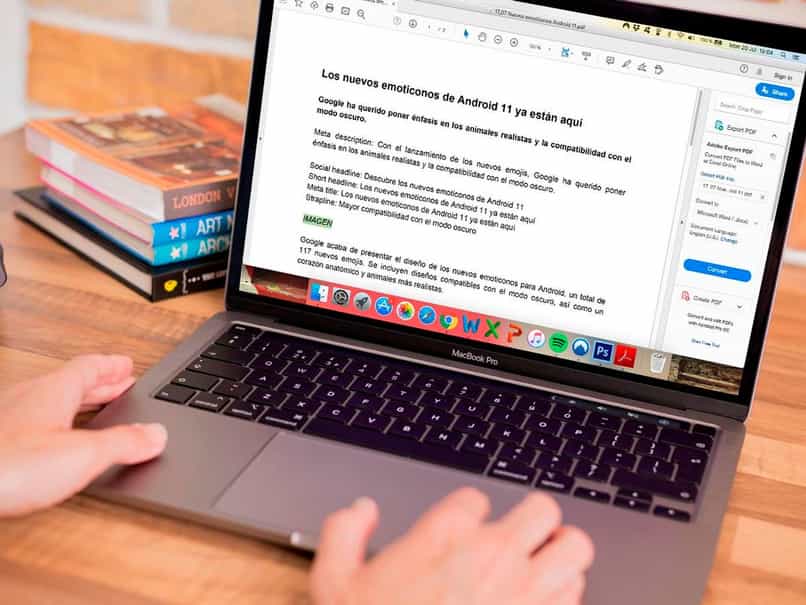
يوفر كل ما سبق طريقة مذهلة لتحرير النصوص بعد طباعتها، وهو أمر لم يكن من الممكن تصديقه في السنوات السابقة ، وبهذه الطريقة ستتجنب النسخ المزعجة التي قد لا تنتهي أبدًا، خاصة إذا كان كتابًا أو دليلًا. ومن ناحية أخرى، لديك القرار باستخدام هذا النوع من البرامج.
مميزات استخدام برنامج أدوبي ريدر
لتنشيط وظيفة التعرف الضوئي على الحروف (OCR) في Adobe Reader للتعرف على النص والاستمتاع بفوائده. يجب أن تكون مثبتًا لديك. يعد Adobe Reader أحد أشهر برامج تحرير PDF الرقمية في العالم. فهو يتمتع بميزات لا تقبل المنافسة.
إمكانية قراءة PDF من أي مصدر واسعة جدًا مع البرنامج المعني، وأحد العجائب هو حقيقة أنه يمكنك استخدام جميع وظائفه مجانًا.
البرنامج المعني، بالإضافة إلى السماح لك بعرض وتحرير ومشاركة مستندات PDF ، يسمح لك بأداء وظائف أخرى مثل استخراج الروابط من مستند أو ملف PDF. بالإضافة إلى ذلك. يعد Adobe Reader خدمة متعددة المنصات.
ليس لديه مشكلة في التفاعل مع ملفات PDF التي تنتج عن أنواع أخرى من البرامج أو أدوات تحرير النص الرقمي، إنها طريقة لمشاركة الوظائف مع برامج مماثلة.
بالإضافة إلى ذلك، فإنه يوفر إمكانية استخدام البرنامج على أجهزة Android مثل الهواتف الذكية والأجهزة اللوحية وغيرها من المعدات ذات الصلة، مع الإصدارات المحدثة من Adobe Reader في متجر التطبيقات “PlayStore”.
بغض النظر عن نظام التشغيل المستخدم، ستكون الوظائف بنفس الجودة. على الرغم من أن التجربة على الكمبيوتر بالتأكيد ستكون أفضل وأكمل بكثير.
كيفية تحويل ملف PDF إلى مستند DOC دون مشاكل كبيرة؟
لتنشيط وظيفة التعرف الضوئي على الحروف في Adobe Reader للتعرف على النص وحتى إنشاء مستندات Word أو أي ملف آخر، من الواضح أنك تحتاج إلى مساعدة برامج معينة. لتحرير ملفات PDF أو تحويلها على جهاز كمبيوتر، عليك فقط اتباع خطوات معينة.

في كثير من الأحيان، عند محاولة تحويل أو تحويل ملف PDF إلى DOC أو العكس. ينشأ نوع من الأخطاء يؤدي إلى تلف الملف أو اختفاءه من جهاز الكمبيوتر الخاص بك. وهو أمر لا ينبغي أن يحدث تحت أي ظرف من الظروف.
للقيام بذلك، حدد مكان وجود المستند المطلوب تحويله على جهاز الكمبيوتر الخاص بك، ثم يجب عليك الانتقال إلى صفحة “iLovePDF” الرسمية وتحديد خيار “تحويل من PDF إلى WORD” ، ثم يجب عليك سحب المستند إلى الصفحة.
بعد ذلك. يجب عليك تحديد الزر الأحمر الذي يشير إلى “تحويل إلى WORD”، وسيتم تنزيل الملف المحول بالفعل على الفور. من الواضح أن الاتصال بالإنترنت يجب أن يكون مستقرًا.
إذا فشل الاتصال، فقد يكون الأمر مزعجًا. نظرًا لأن الإنترنت إلزامي لاستخدام الأداة عبر الإنترنت “iLovePDF” ، وإذا كان هناك شيء من هذا القبيل، فلديك خيار القيام بذلك من خلال جهاز الكمبيوتر، ولكن لا يوصى بذلك على الإطلاق
كيفية تمكين Adobe باعتباره القارئ الافتراضي؟
إذا كان لدينا العديد من برامج قراءة الملفات المحمولة المثبتة على أجهزتنا . فعند محاولة فتح أحد هذه الملفات، قد يُطلب منا اختيار البرنامج الذي سيتم فتحه به. حسنًا، لكي يتمكن النظام من فتح الملف مباشرة مع Adobe دون استشارتنا، من الضروري اتباع الإجراء التالي.
نذهب إلى قائمة البرامج الموجودة لدينا ونختار خيار ”Adobe”. ثم نبحث عن المربع الذي يعمل كاتصال سريع، ونضغط على خيار ”choose as default”. إنه أمر سهل حقًا. وبهذه الطريقة يمكننا فتح ملفاتنا براحة أكبر.