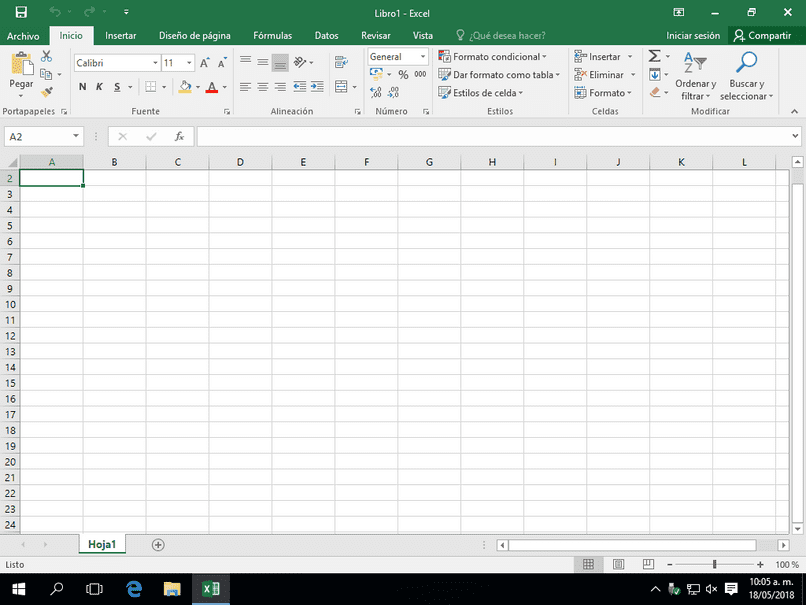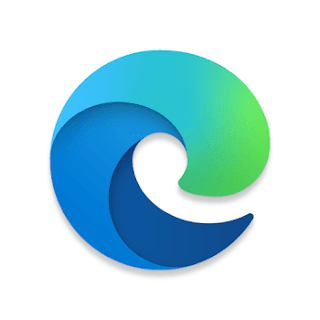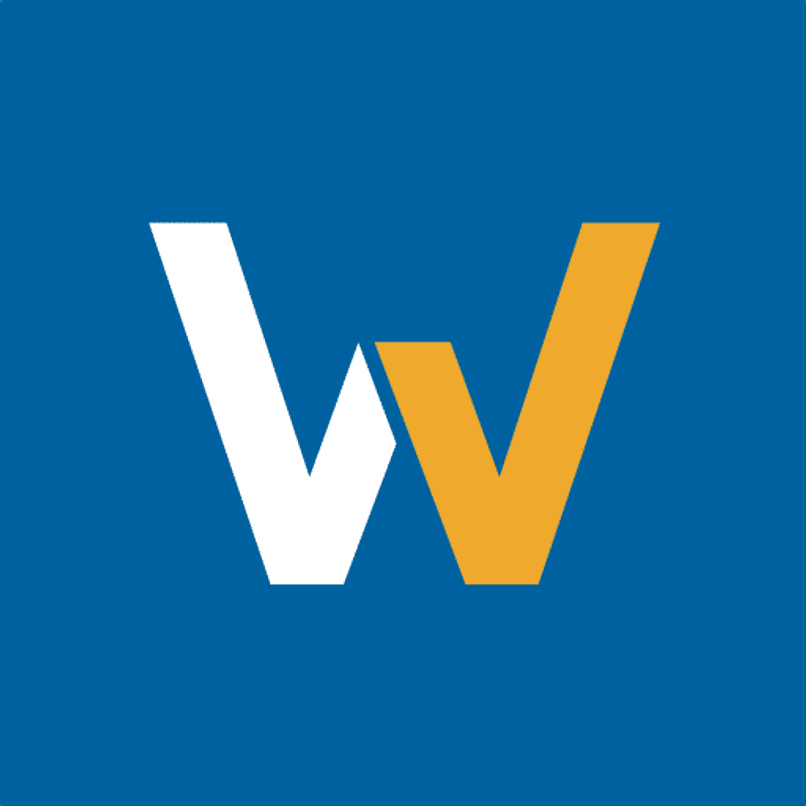كيفية إنشاء وتشغيل جدول ANOVA في Excel – البيانات والصيغ

مما لا شك فيه أن برنامج Microsoft Excel كان أحد الأدوات الأكثر استخدامًا من قبل الشركات والشركات التجارية، الوطنية والدولية على حد سواء، وأصبح حليفًا أساسيًا عند إجراء المبالغ وجداول البيانات داخل حسابات الشركات المذكورة.
السماح لنا بأداء وظائف مختلفة مثل جداول البيانات، وكذلك الرسوم البيانية ويمكننا حتى إنشاء صفحة ويب باستخدام Excel ، باستخدام هذه الأداة سنوفر الوقت وحتى المال عند إدارة الحسابات والبيانات المحددة التي نحتاجها في مرحلة ما.
جميع هؤلاء المستخدمين الذين يتعين عليهم تنفيذ مشاريع تتعلق بمجال البيانات الرقمية، والقدرة على الحصول على أداء رائع وفعال ضمن أنشطتهم، والقدرة على استخدام الصيغ، منذ إطلاقه حقق استخدامات رائعة من قبل العديد من الأشخاص، و حتى الآن لم ينخفض نطاق استخدامه.
ولهذا السبب يجب أن نعرف كل وظيفة من وظائفها وخصائصها بحيث تكون العملية أكثر إلحاحًا عند استخدامها ويكون لدينا بالفعل معرفة أساسية باستخدام الأداة التي يكون استخدامها معقدًا بالنسبة لبعض الأشخاص، ولكن بالنسبة للآخرين إنه بسيط.
ولهذا السبب سنشرح في هذه المقالة خطوات إنشاء وتنفيذ جدول Anova في جدول بيانات Excel بسهولة وسرعة.
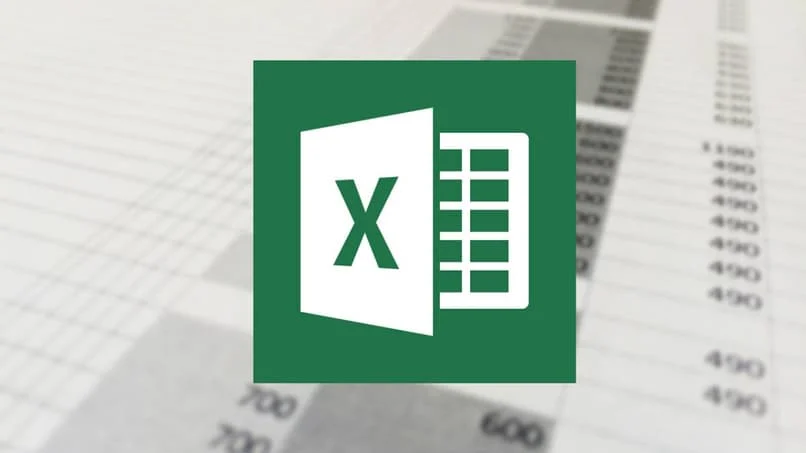
الملامح الرئيسية لبرنامج إكسل
يحتوي برنامج Excel على ميزات متعددة تساعدنا في تنفيذ أنشطتنا بأمان أكبر وبالطبع سهولة، من بينها لدينا الخلايا، التي تعد جزءًا من الشبكة في مستند Excel الخاص بنا ، وهي المعلومات التي نريد تحليلها أو إضافتها أو طرحها، ضعها داخل الخلايا، والتي يتم تحديدها بواسطة الحروف والأرقام داخل جدول البيانات.
بالطبع، عندما ندخل إلى Excel، لدينا ورقة العمل، وهي التي تحتوي على الشبكة الكاملة التي توجد بها الخلايا. وأفضل ما في الأمر هو أنه يمكننا تخصيص أوراق العمل بالتوقيع أو الاسم في الأسفل .
ويحتوي أيضًا على “الأشرطة”، وهي الأيقونات التي تظهر أعلى ورقة Excel، مما يسمح لنا بوضع ألوان مخصصة، ويمكننا أيضًا تظليل حدود الخلايا، كونها قائمة مرئية ودائمة يمكننا استخدامها في بأي طريقة نريد.
إذا أردنا إنشاء جداول بيانات هيكلية، فإن برنامج Excel هو الخيار الأفضل، مما يسمح لنا بالوصول إلى الصفوف والأعمدة للتعامل بشكل أفضل مع الأداة، مما يسهل بطرق مختلفة إنجاز عملنا في مرحلة ما.
كيفية حساب جدول ANOVA في إكسيل
يتم استخدام خيار Anova هذا في Excel بشكل كبير من قبل المستخدمين، حيث يحصل على نتائج رائعة. أول شيء يجب علينا فعله هو الدخول إلى Excel والانتقال إلى القائمة المرئية الموجودة في الجزء العلوي من وثيقتنا.
بعد ذلك، نبحث عن الخيار الذي يشير إلى “الأدوات” ونضغط هناك، ثم سيتم تقسيم الخيارات الأخرى ونضغط على “تحليل البيانات”، وبعد ذلك نضغط على “Anova” ونختار وإذا كان “عاملين مع” تكرار” أو “عاملين بدون رد”. ونضغط على “قبول”.
الخطوة التالية هي كتابة نطاق الخلايا التي نريد استخدامها. وبالطبع اكتب في مربع الحوار عدد الحالات لكل شرط في “الصفوف لكل عينة”، ثم سنحصل على مربع نص يشير إلى “نطاق الإخراج” حيث يجب علينا إضافة المكان الذي نريد تضمين بيانات “Anova فيه”.
وهذا كل شيء، نضغط على “قبول” وسيقوم Excel تلقائيًا بتوفير النتائج الموجودة في المكان الذي وضعناها فيه مسبقًا.
بيانات لتشغيل ANOVA أحادي الاتجاه في Excel
تتيح لنا البيانات تحليل حالات محددة نرغب في دراستها بمزيد من التعمق حول موقف معين. في المثال التالي يمكنك رؤية ديناميكيات جمع البيانات لقياس المتغيرات داخل الفرضية.
سنعرض أدناه درجات خمس مجموعات من الطلاب. جميعهم طلاب من نفس المادة، مع نفس المادة المقدمة، ونفس الامتحانات التي يتم إجراؤها ولكن مع مدرس مختلف. وسوف نقوم بتطبيق تحليل التباين لتحديد المعلم الذي تنخفض معه الدرجات.
| المجموعة 1 | المجموعة 2 | المجموعة 3 | المجموعة 4 | المجموعة 5 |
| 10 | 15 | 20 | 10 | 12 |
| 15 | 10 | 18 | 15 | 13 |
| 15 | 14 | 16 | 14 | 14 |
| 18 | 12 | 15 | 20 | 20 |
| 13 | 18 | 14 | 14 | 18 |
| 20 | 16 | 16 | 15 | 14 |
| 10 | 20 | 4 | 16 | 16 |
| 12 | 7 | 10 | 18 | 18 |
| 5 | 12 | 12 | 19 | 19 |
| 14 | 18 | 13 | 20 | 17 |
| 10 | 20 | 10 | 20 | 11 |
| 10 | 20 | 16 | 15 | 10 |
| 16 | 12 | 10 | 18 | 15 |
| 19 | 5 | 10 | 17 | 14 |
| 15 | 10 | 11 | 16 | 11 |
| 10 | 7 | 9 | 15 | 16 |
| 10 | 9 | 8 | 11 | 14 |
| 17 | 10 | 10 | 10 | 18 |
| 7 | 16 | 10 | 5 | 20 |
| 16 | 15 | 15 | 6 | 14 |
| 15 | 12 | 17 | 8 | 15 |
| 20 | 11 | 19 | 14 | 12 |
| 8 | 11 | 20 | 16 | 13 |
| 12 | 8 | 20 | 14 | 14 |
| 13 | 12 | 13 | 15 | 15 |
| 10 | 20 | 11 | 1 | 20 |
| 10 | 7 | 16 | 10 | 11 |
بعد إنشاء جدولنا بالبيانات في EXCEL، نذهب إلى علامة التبويب “البيانات” ونختار أداة “تحليل البيانات”. ثم، في علامة التبويب المنبثقة، نختار “تحليل التباين ذو العامل الواحد”. نحدد نطاق البيانات. ما نريد القيام به (نطاق الإدخال) لهذه الخطوة نختار الجدول بأكمله مع البيانات، دون أن ننسى تحديد “التسميات في الصف الأول”. ثم في خلية منفصلة نختار نطاق الإخراج. الانتهاء من خلال النقر على “موافق” وإظهار تحليلنا.
الصيغ لإنشاء جدول ANOVA
| ملخص | ||||||
| المجموعات | حساب | إضافة | متوسط | التباين | ||
| المجموعة 1 | 27 | 350 | 12.96296296 | 15.72934473 | ||
| المجموعة 2 | 27 | 347 | 12.85185185 | 20.20797721 | ||
| المجموعة 3 | 27 | 363 | 13.44444444 | 17.25641026 | ||
| المجموعة 4 | 27 | 372 | 13.77777778 | 22.94871795 | ||
| المجموعة 5 | 27 | 404 | 14.96296296 | 8.806267806 | ||
| تحليل التباين | ||||||
| أصل الاختلافات | مجموع المربعات | درجات الحرية | يعني المربعات | ف | احتمال | القيمة الحرجة لـ F |
| بين المجموعات | 77.73333333 | 4 | 19.43333333 | 1.143827347 | 0.338888141 | 2.441350263 |
| ضمن المجموعات | 2208.666667 | 130 | 16.98974359 | |||
| المجموع | 2286.4 | 134 |
تفسير نتائج تحليل التباين (ANOVA).
باتباع الخطوات السابقة بشكل صحيح سنتمكن من الحصول على نتيجة مرضية في الحالات التي نريد تحليلها. هذا التفسير هو تباين الفرضيات المختلفة التي يمكن تقديمها في موقف معين.
إذا نظرنا إلى الاحتمال. فقد أعطانا نطاقًا منخفضًا يبلغ 0.33 أو نقربه إلى 0.40، مما يعني أنه يوجد حد أدنى للفرق في واحدة من المجموعات على الأقل. من خلال دراسة متوسط البيانات، يمكننا أن ندرك أن “المجموعة 2” لديها درجة أقل من البقية، على الرغم من أنها لا تختلف كثيرًا عن “المجموعة 1” مما يعني أن المعلمين المعينين في هذه الفصول الدراسية قد لا يفهمون بعضهم البعض بشكل جيد.
قيمة F في جدول ANOVA الخاص بي
تشير هذه القيمة إلى إحصائيات تباينين قد يكون لهما قيم أعلى أو أقل اعتمادًا على البيانات المتعلقة بالقياس الذي يتم إجراؤه . نلاحظ أن قيمة F هي 1.15، وهو ما يتيح لنا أن نفهم أن التباين في حده الأدنى.
مزايا استخدام Excel لجدول ANOVA
واحدة من أعظم المزايا هي أنها أداة متعددة الاستخدامات وتعمل بشكل جيد. مما يسمح لنا باختيار نطاقات الخلايا إلى القدرة على إنشاء نماذج البيانات ، لتصبح منصة لا غنى عنها داخل مكان العمل على المستوى الكلي.
شيء إيجابي آخر في Excel هو أنه يسمح لنا بإضافة أو إدراج رسومات متنوعة. مثل الأشرطة والمخططات الدائرية، ويمكننا حتى وضع الصور والمخططات التنظيمية داخل الورقة التي نستخدمها في الوقت الحالي.
ما وجدناه سابقًا من الصعب القيام به لساعات. مع Excel سيكون أسهل بكثير، لأنه يحتوي على واجهة فعالة للغاية للعمل في مجالات مختلفة وتنفيذ وظائف مختلفة.