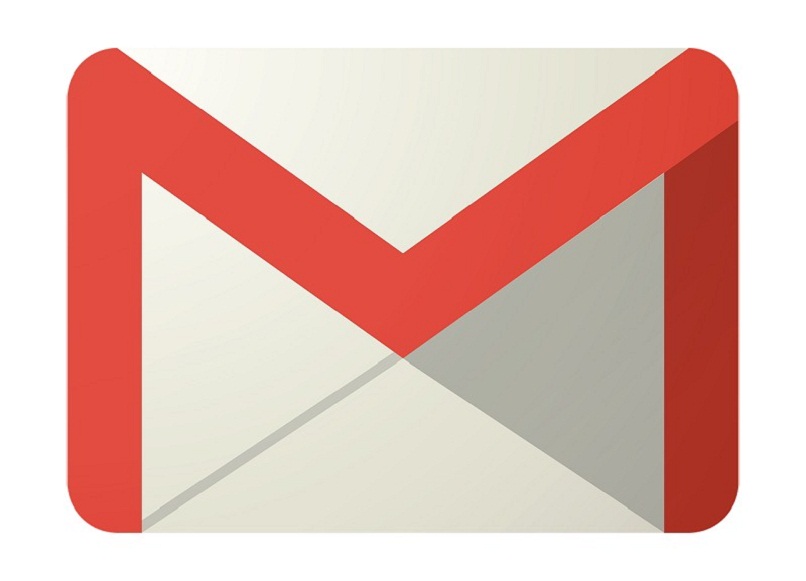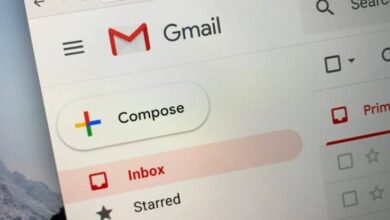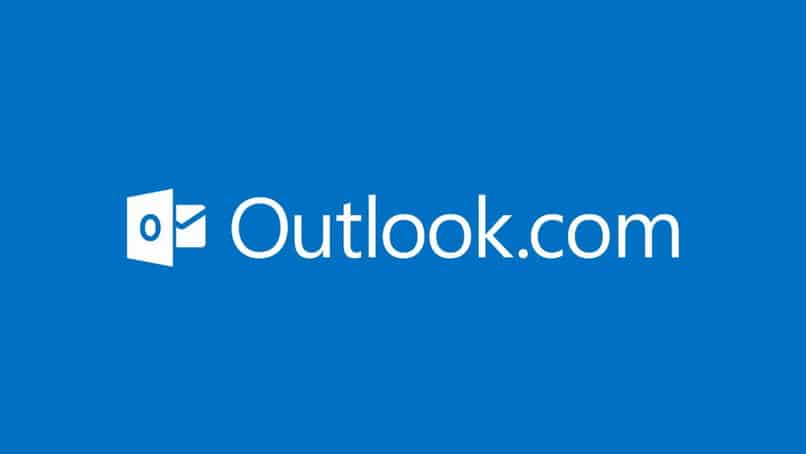كيفية إنشاء مجلدات في Outlook لحفظ رسائل البريد الإلكتروني؟ Android Mobile ، Mac iOS

اكتسبت خدمات البريد الإلكتروني في Outlook مكانة على Gmail في السنوات الأخيرة. من خلال العمل ليس فقط كتطبيق بريد إلكتروني ، ولكن كتطبيق سطح مكتب ؛ تنظيم والاتصال بباقي أدوات Microsoft Office. لذلك ، فهو تطبيق مثالي لبيئات العمل ولزيادة إنتاجية المستخدم.
لتسهيل استخدام التطبيق ، فإنه يتعامل مع عملية التسجيل في بريد Microsoft Office 365 Outlook المجاني بسرعة وسهولة. من تطبيق سطح المكتب أو تطبيق الجوال أو المتصفح. مع وضع ذلك في الاعتبار ، تحتاج إلى تعلم أساسيات Outlook. لهذا السبب ، سنوضح لك كيفية إنشاء مجلدات في Outlook لإدارة رسائل البريد الإلكتروني.
ما هي الطريقة الأكثر فعالية لتنظيم رسائل البريد الإلكتروني في Outlook؟
بالنسبة لبعض الأشخاص ، يعد استخدام Outlook بمثابة صداع أكثر من كونه مساعدة. بسبب الارتباك الذي يمكن تحقيقه من خلال عدم تنظيم مكتب البريد.
يعد استخدام المجلدات طريقة لتقليل سرب الرسائل لديك. في البداية ، قد تعتقد أنه من السهل جدًا تنظيم الرسائل من البريد الوارد ، ولكن مع زيادة العدد ، سيكون من المستحيل تقريبًا الحصول على رسالة محددة. لذلك ، قد يستغرق العثور عليها يدويًا ما يصل إلى ساعات. من السهل إنشاء هذه المجلدات وليس لها حدود كمية أو حجم ، وبالتالي ، يمكنك إنشاء المجلدات التي تريدها. تذكر ، إذا قمت بإنشاء عدد كبير جدًا ، فسوف يتباطأ نظام رد فعل Outlook.
قم بإنشاء وتعيين الفئات ، من خلال تقسيم رسائل البريد الإلكتروني الخاصة بك على هذه ، فسوف يساعدك ذلك عند تنظيمها . في البريد الوارد ، يمكنك تعيين حالة كل منهم بسرعة على أنها معلقة ، وتم إنجازها ، وبدون إخفاق ، وما إلى ذلك. يتيح لك خيار Quick Steps أتمتة المهام المختلفة ، مثل حذف رسائل البريد الإلكتروني ، ونقل رسائل البريد الإلكتروني إلى مجلد معين ، ونسخها ، من بين أمور أخرى. إنه مفيد لأولئك الذين يتلقون عددًا من الرسائل من نفس المرسل ويمكنهم توفير المزيد من الوقت.
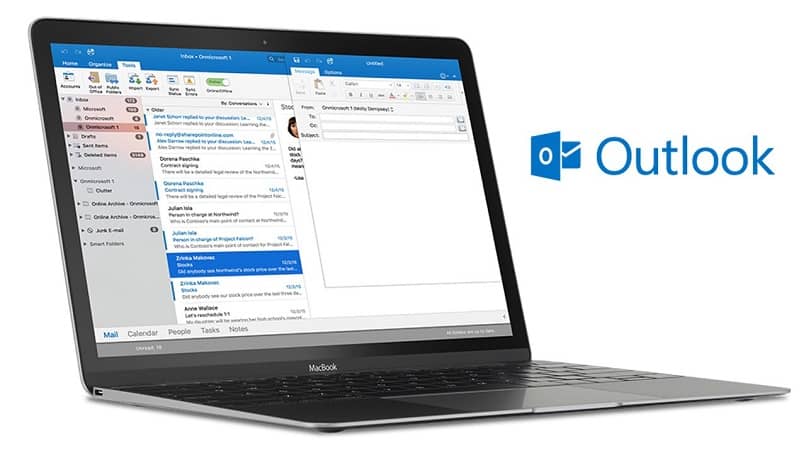
سيكون أحد النماذج الأخيرة هو نماذج البريد الإلكتروني ، حيث ستوفر على نفسك الحاجة إلى إرسال رسائل بريد إلكتروني إلى العديد من الأشخاص. مع اختلاف بسيط في محتوى الرسالة مثل الاسم والعنوان والبريد الإلكتروني.
كيف يمكنني إنشاء مجلدات في Outlook؟
تمثل المجلدات والمجلدات الفرعية لبريد Outlook الإلكتروني إحدى أفضل الوظائف المتاحة في هذه الخدمة. من خلالهم ، يمكنك تنظيم رسائل البريد الإلكتروني في Outlook والتقويم وقائمة جهات الاتصال والمهام بالطريقة التي تريدها. بهذه الطريقة ، يمكنك العثور على ما تبحث عنه بسهولة ، مما يوفر الوقت في هذه العملية.
بالنسبة لهؤلاء المستخدمين القدامى ، من الضروري تحديث وتكوين حساب البريد أو Hotmail إلى Outlook . وبالتالي ، سيكون لديك حق الوصول إلى جميع الميزات الجديدة في Outlook التي لا يدعمها نظام Hotmail ، نظرًا لعمره. إليك كيفية إنشاء مجلدات ومجلدات فرعية في Outlook.
إنشاء مجلدات
هم أولئك الذين لم يتم دمجهم في النظام من البداية. والتي يمكننا إنشاؤها وتخصيصها باتباع الخطوات التي نعرضها لك أدناه.
- قم بالوصول إلى تطبيق Outlook عبر خادم الويب أو تطبيق الأجهزة المحمولة لنظام Android أو Mac iOS وقم بتسجيل الدخول إلى حسابك.
- في اللوحة اليمنى ، حدد أحد أقسام البريد أو جهات الاتصال أو المهام أو التقويم وانقر بزر الماوس الأيمن على الخيار وحدد “مجلد جديد”.
- اكتب اسمًا للمجلد في مربع النص وانقر على “إدخال” لإنشاء المجلد وإنهاء العملية.
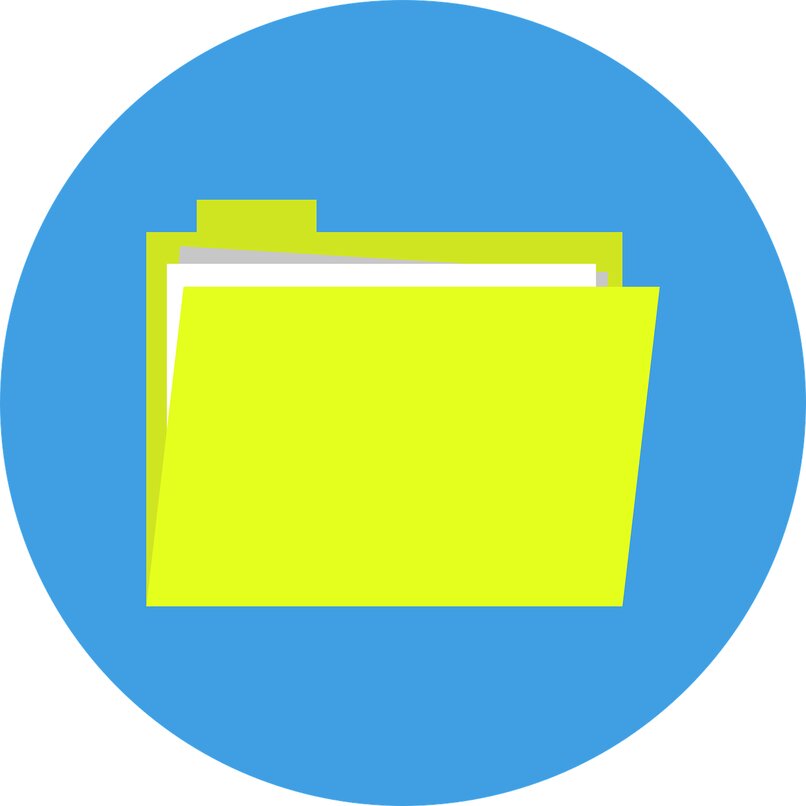
إنشاء مجلدات فرعية
المجلد الفرعي هو مجلد نقوم بإنشائه داخل مجلد آخر. الفرق هو أنه يجب عليك أولاً الدخول داخل المجلد الذي تريد إنشاء المجلد الفرعي فيه. إذا كنت ترغب في إنشاء مجلد جديد ، يجب عليك تحديد إنشاء مجلد فرعي جديد.
- قم بتسجيل الدخول إلى حساب Outlook الخاص بك من خلال تطبيق الأجهزة المحمولة لنظام Android أو iOS أو من خلال خادم الويب الذي تختاره على جهاز الكمبيوتر.
- في شريط الأدوات في الجزء العلوي ، انقر على المجلد> مجلد جديد ، ثم أدخل اسم المجلد في مربع النص.
- ضمن القائمة المنسدلة لمحتوى المجلد ، حدد الخيار “البريد ونشر العناصر” وانقر فوقه.
- للإنهاء ، انقر فوق مربع “تحديد مكان وضع المجلد” واختر المجلد الذي ستحفظ فيه المجلد الفرعي الجديد الذي تم إنشاؤه ، وانقر فوق “قبول” وهذا كل شيء.
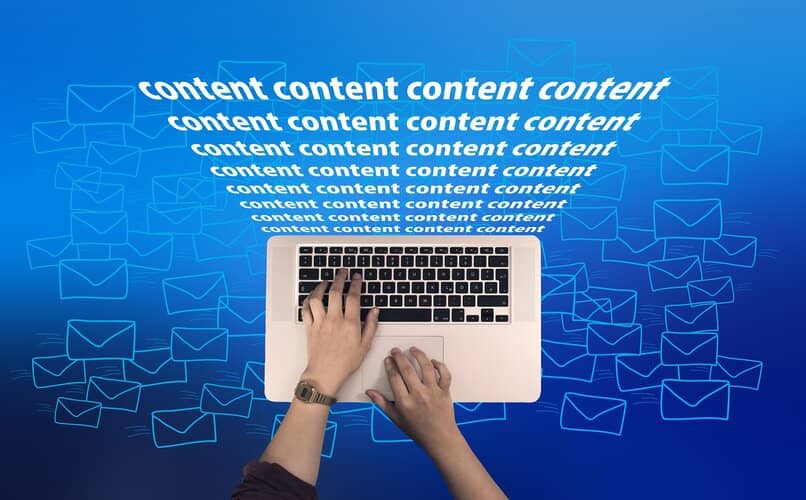
كيف يمكنني إعادة تسمية مجلدات Outlook الخاصة بي؟
سواء كان ذلك لتصحيح خطأ نحوي ، أو تريد تغيير اسم مجلد أو مجلد فرعي ، يمكنك القيام بذلك بطريقة سهلة للغاية.
- توجه إلى أعلى القسم الأيسر من القائمة ، وانقر بزر الماوس الأيسر على المجلد.
- حدد “إعادة تسمية المجلد” واكتب الاسم الجديد الذي تريد تسميته.
- اضغط على RETURN ، بهذا ستكون قد قمت بالفعل بتغيير اسم المجلد.

كيف يمكنني جعل رسائل البريد الإلكتروني تصل إلى مجلد معين؟
إعادة توجيه رسائل البريد الإلكتروني تلقائيًا إلى مجلد معين. سوف يساعدك إذا تلقيت كميات كبيرة منها يوميًا. باستخدام وظيفة تصفية العناصر حسب الفئة ، ستتمكن من إعادة توجيه رسائل البريد الإلكتروني التي تتلقاها من شخص معين إلى مجلد مخصص لها. بالإضافة إلى ذلك ، يمكنك إنشاء قواعد Outlook ، بحيث تؤدي نفس الوظيفة على أي من أنظمتها الأساسية. عليك فقط اتباع الخطوات التالية بالتفصيل.
من خادم الويب
-
- ادخل إلى الصفحة الرسمية لبرنامج Outlook من متصفحك الافتراضي على جهاز الكمبيوتر وقم بالوصول إلى حسابك الشخصي.
- حدد البريد الإلكتروني للشخص الذي تريد أن تصل رسائله إلى مجلد معين وانقر فوقه بزر الماوس الأيمن.
- في القائمة المنسدلة ، انقر فوق خيار القواعد> إنشاء قواعد في القائمة الفرعية التالية لتهيئة معلمات البريد.
- في النافذة التالية ، سيكون لديك قسم ” عند تلقي بريد إلكتروني مع جميع الشروط المحددة” إلى جانب ثلاثة خيارات تناسب احتياجاتك.
- ثم في قسم “قم بما يلي” ، يجب النقر فوق مربع ” نقل العنصر إلى المجلد” وتحديد المجلد الذي تريد أن تصل إليه رسائل البريد الإلكتروني من جهة الاتصال هذه.
- في كل مرة تقوم فيها بهذه العملية مع جميع جهات الاتصال التي تريد إضافتها إلى مجلد ، انقر فوق الزر “موافق” لحفظ التغييرات التي تم إجراؤها.

في تطبيق Android للجوال
- افتح تطبيق Outlook Android وحدد علامة التبويب “ملف” أعلى الشاشة على الجانب الأيسر.
- سيؤدي هذا إلى فتح نافذة “معلومات الحساب” حيث يجب عليك تحديد خيار ” إدارة القواعد والتنبيهات” ثم مربع “القواعد والتنبيهات”.
- اختر الخيار ” نقل رسائل شخص ما إلى مجلد” الموجود أعلى النافذة المنبثقة لمعالج القواعد.
- في النافذة التالية ، قم بتكوين معلمات رسائل البريد الإلكتروني التي سيتم إرسالها في مجلد ، ثم أدخل عنوان البريد الإلكتروني لجهات الاتصال المراد تصفيتها.
- حدد “موافق” وحدد المجلد الذي ستحفظ فيه رسائل البريد الإلكتروني وفي المربع التالي ، قم بتكوين قاعدة التصفية التلقائية لإنهاء العملية.
من Mac iOS
-
- ضمن تطبيق Outlook لنظام التشغيل Mac iOS ، حدد خيار البريد> التفضيلات> القواعد وانقر فوق “إضافة قواعد”.
- حدد ما إذا كان يلزم استيفاء جميع المعلمات أو مجرد معلمات معينة لتطبيق القاعدة على بريد إلكتروني.
- حدد معلمات القاعدة الجديدة في القائمة المنسدلة ، وانقر فوق “إضافة” وحدد ما إذا كنت تريد تطبيق القاعدة على رسائل البريد الإلكتروني الحالية أو رسائل البريد الإلكتروني الجديدة فقط وتحقق من “موافق”.

في تطبيق Windows
- قم بتسجيل الدخول إلى تطبيق Outlook Android عن طريق النقر فوق رمز سطح المكتب ، ثم تسجيل الدخول إلى حسابك.
- انقر فوق رمز الترس الموجود على الجانب الأيمن من الشاشة العلوية لفتح الإعدادات وداخل القائمة التالية حدد خيار “إدارة التطبيقات”.
- حدد خيار ” تنظيم البريد الإلكتروني ” ، وانقر فوق رمز الجمع (+) وحدد خيار “إنشاء قاعدة جديدة للرسائل الواردة”.
- في المربع التالي المسمى “قاعدة البريد الوارد الجديدة” ، افتح القائمة المنسدلة “عند وصول الرسالة و …” وحدد مربع الاختيار “تم الاستلام من …”.
- ثم حدد جهات الاتصال التي ستقوم بتصفية رسائلها من قائمة جهات الاتصال الخاصة بك وانقر فوق قبول.
- ثم افتح القائمة المنسدلة “قم بما يلي …” وحدد مربع الاختيار “نقل الرسالة إلى المجلد …” لتحديد المجلد الذي ستقوم بتصفية الرسائل فيه واضغط على “حفظ” لإنهاء العملية.
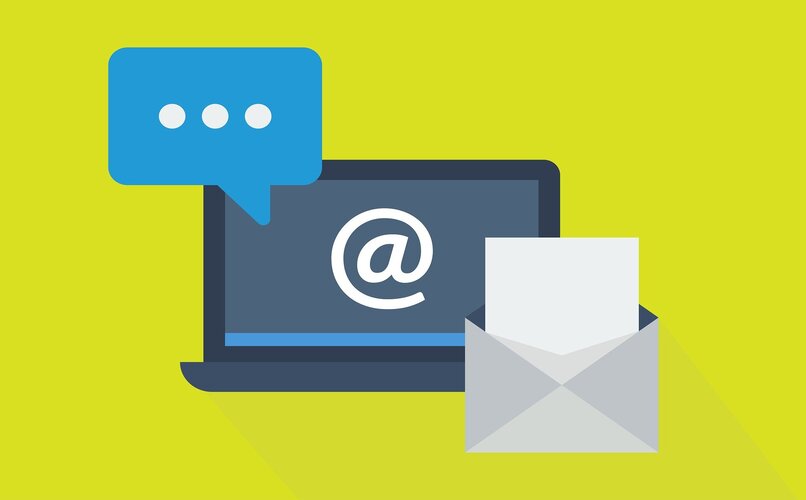
كيفية حذف مجلدات Outlook
ستتمكن من حذف أي مجلد تم إنشاؤه في لوحة المجلدات. يجب أن تتذكر أنه عند حذفه ، سيتم أيضًا حذف محتواه نهائيًا. إذا كنت تعتقد في المستقبل أنك ستحتاج إلى أي معلومات تحتوي عليها ، فيمكنك عمل نسخة احتياطية منها ، أو من الرسائل التي تعتبرها مهمة.
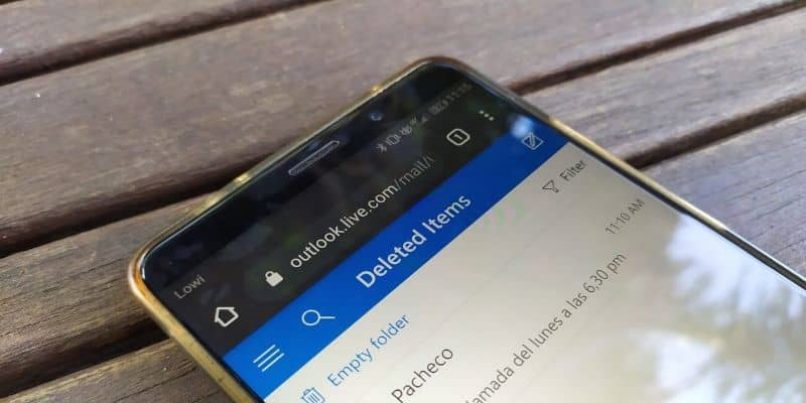
لحذف مجلد ، يجب اتباع الخطوات التالية:
- انقر بزر الماوس الأيمن على المجلد الذي تريد حذفه.
- انقر فوق قسم حذف المجلد.
هذا هو مدى سهولة حذف مجلد. ومع ذلك ، لن تتمكن من حذف المجلدات المدمجة في النظام ، مثل “البريد الوارد” و “البريد الصادر” و “العناصر المرسلة”.