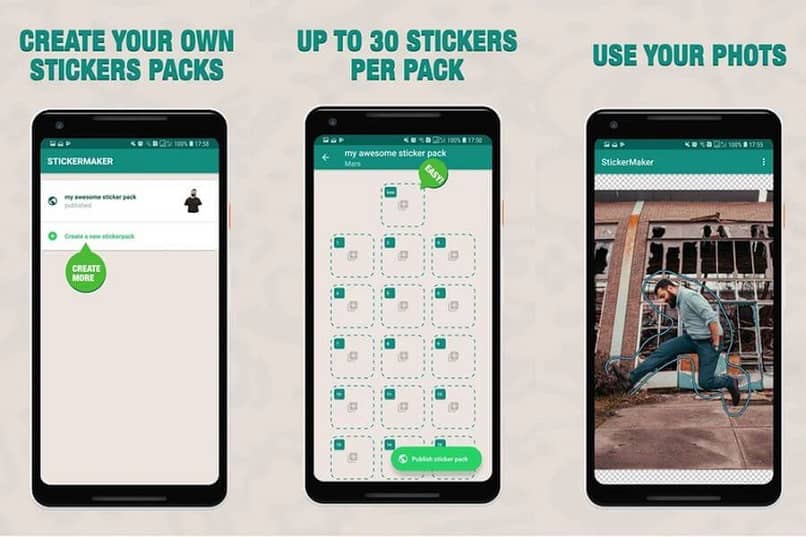كيفية إنشاء فئات في جداول Excel الخاصة بي باستخدام وظيفة VLOOKUP؟
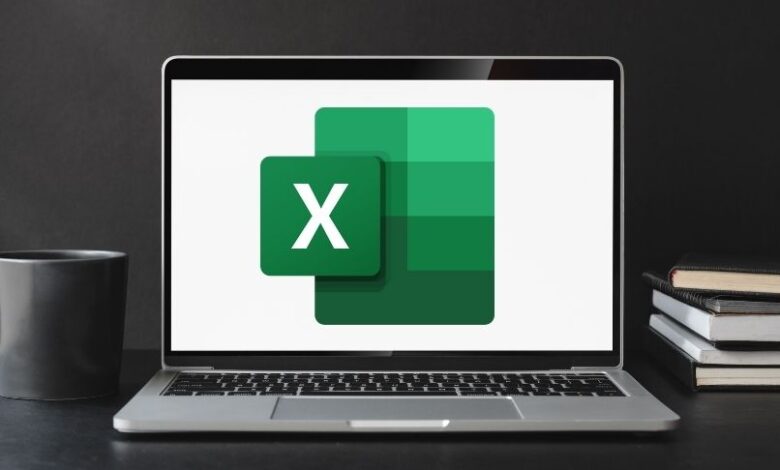
يعد Microsoft Excel أحد أكثر البرامج اكتمالاً لإنشاء جداول البيانات وتحريرها. يحتوي هذا البرنامج على العديد من الوظائف وأدوات التحرير التي تساعدنا على تحسين وقت وتحرير ملف . إحدى الوظائف التي يمكننا استخدامها هي وظيفة “البحث” ، والتي ستسمح لنا بالعثور على البيانات داخل جدول البيانات أو داخل جدول البيانات.
بالإضافة إلى ذلك ، تتيح لنا وظيفة VLOOKUP إنشاء فئة باستخدام صيغة ذات وظائف مرتبطة وإنشاء فئة بربط جدول بيانات واحد بجدول بيانات آخر ، باستخدام وظائف متداخلة في صيغة في هذا التطبيق.
كيف يتم إنشاء مفتاح فئة في جدول باستخدام وظيفة VLOOKUP؟
لإنشاء مفتاح فئة في جدول باستخدام وظيفة VLOOKUP ، من الضروري أن يكون لديك ضمن ملف Excel جدولا بيانات يسمحان لك ، عند المقارنة ، بالعثور على فئة معينة . يتم إنشاء الفئات من البيانات أو الأحرف الشائعة التي يشترك فيها جدولين أو أكثر من جداول البيانات.
على سبيل المثال ، عندما تريد إنشاء فئة لمجموعة معينة من الأشخاص. ستجد في الجدول الأول سلسلة من البيانات حيث توجد في العمود A جميع أسماء الأشخاص في تلك المجموعة من الأشخاص.
بجانب اسمك ، لديك أحد الأحرف التالية “NI و AD و ADU” ، حسب الفئة العمرية الخاصة بك. على سبيل المثال ، “Lucas – NI” ، “Ana – AD” ، “Julio – ADU”. العمود B هو المكان الذي يجب أن تنشئ فيه الفئة التي تريد إنشاؤها.
في جدول البيانات الآخر ستجد عمودين. أولاً ، سيحتوي العمود D على اختصار الفئة ، والذي سيكون في هذه الحالة الأحرف المرجعية. هذا هو “NI” للطفل ، و “AD” للمراهق ، و “ADU” للبالغين. في العمود E ، ستكون هناك الخلايا التي ستحدد فيها فئات تلك المجموعة من الأشخاص ، أي “طفل” و “مراهق” و “بالغ”.

من تطبيق Excel لسطح المكتب
- افتح تطبيق Microsoft Excel على جهاز الكمبيوتر الخاص بك.
- حدد الملف الذي تريد تحريره.
- باستخدام المثال السابق ، يجب أن تحدد موقعك في الخلية الأولى من العمود B. هناك يجب أن تضع الصيغة التي ستنشئ الفئة.
- بمجرد تحديد موقع الخلية ، يجب عليك إدخال وظيفة البحث متبوعة بوسيطة القيمة التي تريد البحث عنها.
- ستكون وسيطة الصيغة عبارة عن مجموعة من العديد من الوظائف التي ستساعدك في إنشاء الفئة.
- في هذا المثال ، سنستخدم الدالة “RIGHT” ضمن الوسيطة ، والتي تشير إلى أن القيم المراد تقييمها مكتوبة من اليمين إلى اليسار.
- بعد ذلك ، سوف نستخدم وظيفة “LENGTH” ، والتي ستقيم طول سلوك نص الخلية.
- تمامًا كما سنستخدم وظيفة “SEARCH” ، والتي ستسمح لنا بالعثور على عدد الأحرف ، حيث يتم العثور على حرف معين.
- في الخلية الأولى من العمود B ، سنقوم بإنشاء الفئة ، وسنضع الصيغة التالية ، = VLOOKUP (RIGHT (A2، LENGTH (A2) -LOOKUP (‘-‘، A2))، $ 2 دولار D: 4.2 دولارات أمريكية ، خطأ).
- يؤدي إدخال الصيغة تلقائيًا إلى إنشاء فئة الخلية الأولى في العمود A.
في تطبيق Excel للأجهزة المحمولة
- افتح تطبيق Microsoft Excel على جهازك المحمول.
- قم بتسجيل الدخول باستخدام حساب Microsoft الخاص بك.
- ثم سيكون عليك تحديد ملف Excel الذي تريد تحريره.
- اضغط على أيقونة القلم الرصاص لتتمكن من تعديل الملف.
- باستخدام المثال أعلاه ، ستنتقل إلى الخلية الأولى في العمود B. وهو العمود الذي ستنشئ فيه فئة البيانات في العمود أ.
- ثم سيتعين عليك إدخال الصيغة التي ستسمح لك بإنشاء الفئة.
- تبدأ بإدخال وظيفة “VLOOKUP” ، ثم تحتاج إلى إدخال وسيطة الصيغة ، والتي سيكون لها مجموعة من عدة وظائف. وظائف RIGHT ، LENGTH ، SEARCH .
- باتباع المثال ، في الخلية B2 ، ستكتب الصيغة التالية = VLOOKUP (RIGHT (A2، LENGTH (A2) -LOOKUP (‘-‘، A2))، $ D $ 2: $ E $ 4،2، FALSE).
- يؤدي إدخال الصيغة إلى إنشاء فئة الخلية A2 تلقائيًا.
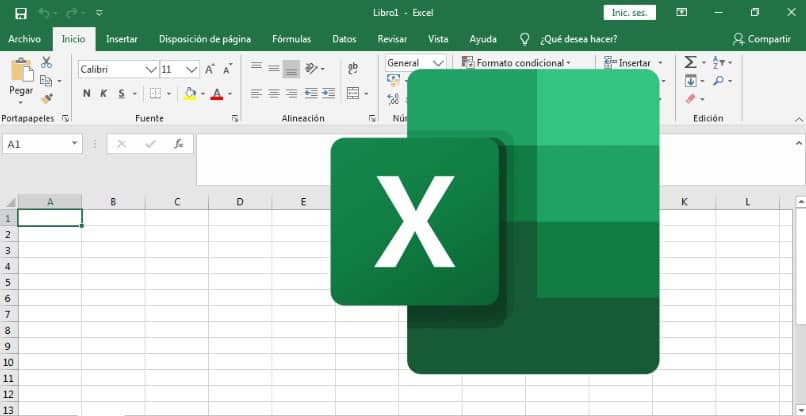
ما هي الأحرف التي يجب أن أستخدمها لكي تصبح فئة البيانات مفتاحًا؟
لإنشاء فئة بين جدولي بيانات أو أكثر ، يجب استخدام الأحرف المشتركة بين جميع الجداول التي تريد مقارنتها كمرجع. يمكن أن يكون هذا الحرف أرقامًا أو أحرفًا موجودة في جميع الجداول المراد مقارنتها.
من المهم أن تكون هذه الأحرف بيانات شائعة في جداول البيانات للمقارنة بحيث عند استخدام وظيفة VLOOKUP ، يمكن لبرنامج Excel إنشاء الفئة التي تبحث عنها.
لكي تصبح الفئة مفتاحًا ، يجب أن تستخدم ما يقرب من 1 إلى 3 أحرف. على الرغم من أن التطبيق يسمح لك باستخدام المزيد من الأحرف لإنشاء فئة ، فمن الأفضل استخدام عدد أقل من الأحرف لتجنب الالتباس عند تطبيق الصيغة لإنشاء فئة.

كيف يتم تطبيق صيغة الخلية على باقي العمود بسرعة؟
على الرغم من أننا خبراء في التعامل مع ملفات Excel ، إلا أنه قد يكون من الممل والمستغرق وقتًا طويلاً أن تضطر إلى ملء نفس الصيغة يدويًا في باقي الخلايا في العمود. ولكن يجب أن تعلم أنه يمكن القيام بذلك بطريقة أسرع ، نظرًا لأنك ستحتاج فقط إلى تطبيق الملء السريع.
في بعض الأحيان ، تكتشف خوارزمية Excel أنك بحاجة إلى تطبيق تعبئة سريعة ، وعندما تحاول ملء خلية ثانية ، فإنها تقترح تعبئة سريعة. لكن في بعض الأحيان لا يحدث هذا عادة ، في حالة احتياجك للقيام بالتعبئة السريعة يدويًا.
لملء عمود جدول البيانات بسرعة في Excel ، تحتاج إلى تحديد الخلية الأولى في العمود ثم سحب الخلية إلى الأسفل حتى تصل إلى نفس عدد الخلايا المطابقة لجدول البيانات. بهذه الطريقة ، يمكنك ملء باقي الخلايا في العمود بسرعة أكبر.