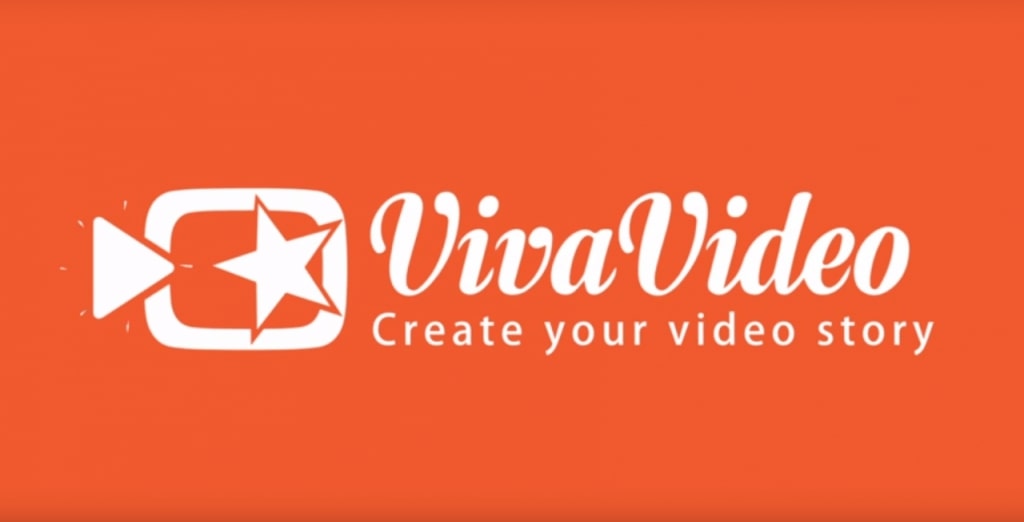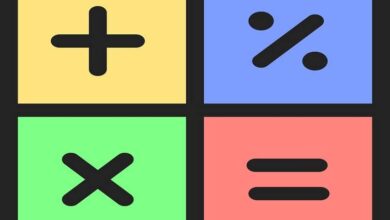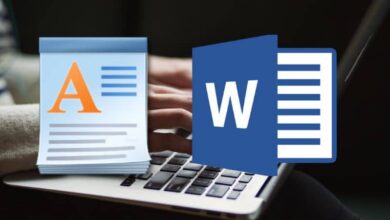كيفية إنشاء صورة شفافة في WORD بسرعة
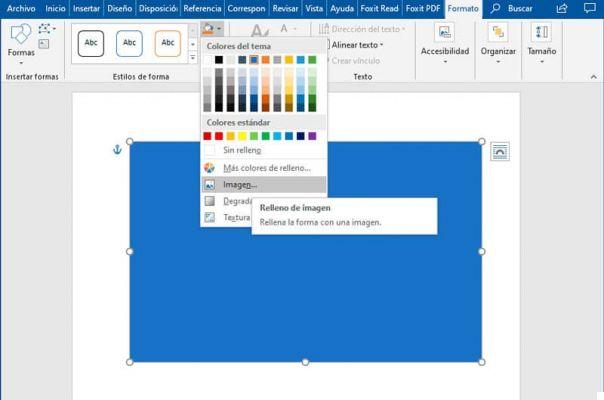
لست بحاجة إلى تطبيقات تصميم احترافية مثل Photoshop لتحرير الصور في المستندات. معالج النصوص لديه بالفعل القدرة على تحرير الصور داخل المستند. إذا لم يكن لديك برنامج Word ، فيمكنك تنزيله من موقعه الرسمي.
خطوات إنشاء صورة شفافة في WORD
سواء كنت متخصصًا أو مبتدئًا ، لم يفت الأوان بعد لاكتشاف كيفية عمل Microsoft Word. الآن ، إذا اتبعت هذه الخطوات حرفياً ، يمكنك تغيير الصورة التي تريدها بطريقة سهلة للغاية.
أدخل الصورة في المستند
بمجرد فتح المستند ، ستحدد علامة التبويب “إدراج”. لن تحدد خيار “إدراج صورة” ، ولكنك ستحدد ” إدراج شكل ” .
حدد الشكل الذي تريد إدراجه في الملف. يمكنك وضع صورة على شكل دائرة أو مثلث أو أي شكل تريده. في هذه الحالة ، للاحتفاظ بنفس شكل الصورة ، نختار شكل المستطيل.
ضع الصورة داخل الشكل.
بمجرد وضع شكل التعبئة في مكانه ، يكون التنسيق هو cambiato . حدد علامة التبويب أدوات الرسم وغير المخطط التفصيلي للشكل ، وحدد خيار بلا مخطط تفصيلي.
هذه الخطوة الأكثر أهمية. أيضًا في علامة التبويب حدد خيار النموذج الكامل وبدلاً من اختيار اللون ، حدد خيار الصورة …
عندما تفتح نافذة متصفح الملفات ، يمكنك تحديد الصورة كملء للشكل. اختر الصورة التي تريد تطبيق الشفافية عليها.
قم بتغيير تنسيق الصورة باستخدام أداة الرسم.
لدينا بالفعل النموذج في المستند ، ولكن بخلاف خيار إدراج صورة ، يتم عرض علامتي تبويب. توجد علامتا تبويب عند اختيار الصورة. أداة الصورة وعلامة التبويب أداة التخطيط .
علامة التبويب التي نهتم بها في هذه الحالة هي علامة تبويب أدوات الرسم. بعد تحديد علامة التبويب ، تحتاج إلى النقر فوق خيار نمط الشكل.
تظهر قائمة تنسيق الصورة على الجانب الأيمن ، مع توفر خيارات متنوعة لتحرير الصورة.
حدد خيار التعبئة ثم قم بتغيير حقل الشفافية إلى 50٪. يمكنك تغيير نسبة الشفافية حسب رغبتك.
تأكد من أن الصورة شفافة.
ضع Puoi الصورة أمام النص للتحقق من أن الصورة لديها بالفعل شفافية طفيفة الآن.
يمكنك أيضًا إدراج صورة أخرى في المستند وسحب الصورة المحررة في الأعلى ، لكن سترى كيف تتداخل مع الأخرى.
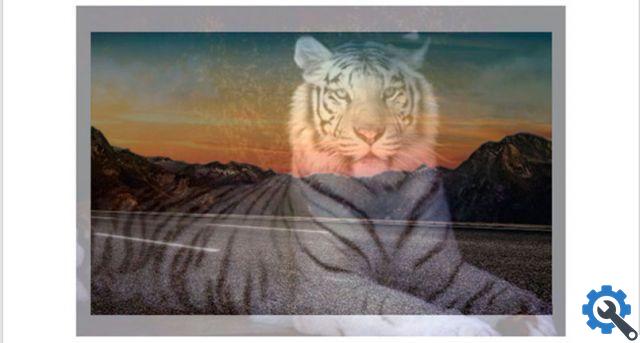
طريقة أخرى لتحقيق نفس التأثير في الصورة.
توجد إصدارات من Word تسمح لك بالفعل بتحرير صورة بمزيد من التفاصيل ، من علامة تبويب الأداة “الصور”. كما في حالة Microsoft Office Professional Plus 2016 .
أدخل الصورة أو عدة صور في المستند وحدد علامة التبويب أدوات الصورة ، يتوفر خيار الشفافية.
يؤدي تحديد هذا الخيار إلى إتاحة مستويات مختلفة من الشفافية التي يمكن تطبيقها على الصورة. لتغيير النسبة المئوية للشفافية بدقة أكبر ، لكن يجب تحديد خيار شفافية الصورة.
يمكنك استخدام صورتك الشفافة كعلامة مائية لملفك بتكرارها على كل ورقة. باستخدام هذا ، سيكون لديك مستند يحتوي على طابعك الشخصي الذي يحدد هويتك أو يحفظ الصورة بتنسيقات مختلفة.
يتوفر كل يوم المزيد من الخيارات لمستخدمي التطبيق ، ولم تعد بحاجة إلى استخدام العديد من التطبيقات لإنجاز مهمة بشكل احترافي.
Word أكثر من مجرد معالج نصوص. إنه معالج يمنحك جميع الأدوات التي تحتاجها لإنجاز المهمة بشكل أكثر كفاءة. هناك واجهته البديهية تسمح حتى للمستخدمين المبتدئين باستخدام التطبيق دون صعوبة.