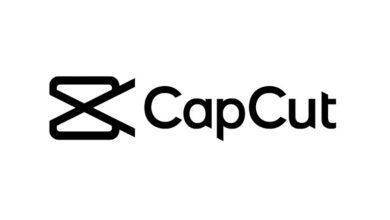كيفية إنشاء صورة ثلاثية الأبعاد باستخدام الفوتوشوب في صورة – خطوة بخطوة

يتضمن عمل تأثير الهولوغرام بالفوتوشوب عدة أدوات في نفس الوقت، وهو نوع من التأثير يتكون من العديد من الإجراءات داخل البرنامج. يمكن لأي شخص يريد إنشاء التأثير المجسم من Photoshop أن يفعل ذلك بسهولة ولكن بتفان.
إذا كنت قد سمعت عن هذا التأثير وترغب في تجربة الأدوات المضمنة في العملية، وبالتالي إنشاء صورة ذات تأثير ثلاثي الأبعاد ، فهنا نقدم لك الشرح. وهو يتألف من تحرير صورتين متراكبتين، ومن هناك يتم إنشاء التأثير.
ما الأدوات والإعدادات التي يجب أن أطبقها لإنشاء تأثير الهولوغرام باستخدام Photoshop؟
بعد ما تم شرحه في الخطوة السابقة، سنقوم باختيار الصورة 2 مرة أخرى، والتي تم تركيبها بالفعل. سوف نذهب إلى “الاختيار”، ثم نضغط على “تعديل” ثم على الانهيار. يجب أن يتم هذا التقليص وفقًا للصورة التي لدينا، مع وحدات البكسل التي تحتاجها للتأثير.
الأداة المستخدمة الآن هي الفلتر، بعد تحديدنا، سنضغط على “Filters” وسنذهب إلى “Blur”، ثم سننقر على “Gaussian Blur”. الغرض من هذا الفلتر هو تمويه حواف الصورة 2 قليلاً، مع القدرة على اختيار قيمة التمويه.

الآن يتعين علينا تحويل اختيارنا إلى كائن ذكي ، لبدء استخدامه مع هذا الخيار؛ قم أيضًا بإنشاء طبقات أخرى ستكون مفيدة جدًا للتحرير: طبقتان أخريان، واحدة للتوهج والأخرى للسطوع.
ثم سنقوم بتغيير وضع عرض الطبقة المعنية (اختيار الصورة 2)، وتغييره من الضوء العادي إلى الضوء الخطي ؛ والآن يمكننا تطبيق مرشح “Motion Blur”.
بعد ذلك سنأخذ طبقة التوهج، وننقر نقرًا مزدوجًا لإظهار نافذة الأداة. نحن هنا بحاجة إلى اختيار اللون الأبيض في النهاية لخيار التوهج الداخلي.
ما هي إعدادات السطوع التي يجب استخدامها لإنشاء صورة ثلاثية الأبعاد في Photoshop؟
في طبقة التوهج يجب أن نشير إلى بعض الإعدادات: “التعتيم” عند 100، و”وضع المزج” عند “Color Dodge”، و”الضوضاء” عند 0، و”retract” عند 0، و”النطاق” عند 100، مع “الاهتزاز”. عند 0.
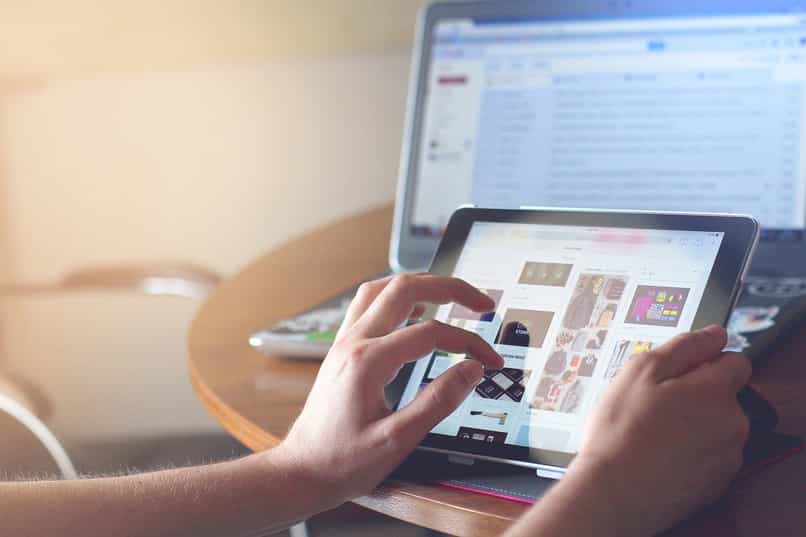
ننتقل الآن إلى طبقة اللمعان ، وننقر نقرًا مزدوجًا عليها، وستظهر نافذة Layer Style مرة أخرى. سوف نضغط على التوهج الداخلي ثم نغير اللون عن طريق كتابة 002ff؛ سيعطي هذا مظهرًا أزرقًا معدنيًا متلألئًا.
ثم سننتقل إلى “الحجم”، وسنزيد هذا حتى يبدو الجسم أو الصورة الظلية أكثر زرقة. الآن نضغط على التوهج الداخلي، وسنقوم بكتابة 607eff، ثم نضغط على “موافق”. والآن نلعب مرة أخرى بقيمة الحجم.
وأخيرا، سوف نلاحظ تأثير الهولوغرام بشكل جيد. بعد كل هذه الترتيبات، ستتمكن من رؤية التأثير المجسم المرغوب فيه في اختيار الصورة ، والذي يتمتع بالفعل بمظهر أزرق معدني مع الكثير من اللمعان، كل ذلك يتم من خلال تنوع استخدامات Photoshop. يعد إنشاء التأثير المجسم أو المجسم أمرًا مسليًا ومثيرًا للاهتمام.
كيفية إنشاء تأثير ثلاثي الأبعاد باستخدام Photoshop لصوري الفوتوغرافية
أول ما عليك فعله هو البحث عن صورتين، واحدة للقاعدة أو الخلفية، والأخرى حيث يمكن رؤية الجسم أو الصورة الظلية للشخص . للراحة، دعنا نسمي الصورة الأولى 1، والصورة الثانية 2.
الآن، لنبدأ باختيار الجسم أو الصورة الظلية (الصورة 2)؛ لتحقيق هذا التأثير، ما عليك سوى تنفيذ تحديد سريع . اختيار مفتاح W، ننزلق على طول الجسم حتى نغطي ما يهمنا.
تذكر أنه لإزالة جزء التحديد الذي لا نريده، ما عليك سوى النقر عليه بالضغط على Alt. عند القيام بهذه الخطوة، سوف نضغط على Ctrl + J لعمل نسخة من التحديد ، وإنشاء طبقة جديدة.
ثم نحتفظ بالماوس مع النقر بزر الماوس الأيسر حيث تقول الطبقة، ونسحب تحديدها (الصورة 2) إلى ورقة العمل الأخرى حيث توجد الصورة 1. لاحقًا، لتحسين الإصدار ، سنضغط على Ctrl + T، وسنقوم بالتعديل حجم الاختيار.
كل هذا ضروري في عملية إنشاء التأثير المجسم باستخدام Photoshop ؛ بالإضافة إلى إزالة القفل من طبقة الصورة 2. وبعد هنا، سيأخذ الإجراء اتجاهًا مختلفًا، مع المزيد من التعديلات والأدوات التي يمكن استخدامها.
كيفية استخدام تأثير الهولوجرام في الفوتوشوب
أولاً، من الضروري معرفة أن الهولوغرافيا يتم إنشاؤها بوظيفة صنع صورة فوتوغرافية صور ثلاثية الأبعاد يتم إنشاؤها بناءً على المؤثرات المباشرة للضوء. لذلك، نظرًا لجاذبيته البصرية المذهلة، فقد أصبح أحد التأثيرات المفضلة لدى المستخدمين. ومن خلال بضع خطوات بسيطة يمكنك القيام بذلك في Photoshop، وهو محرر صور احترافي . تستخدم أساسا لتنميق لهم. تم إنشاء هذا المحرر المهم خصيصًا في عام 1986 ومن هناك أصبح برنامجًا أساسيًا تقريبًا عند التحرير.
ويرجع ذلك إلى العدد الكبير من الوظائف التي لديها. بالإضافة إلى سهولة الاستخدام والعدد اللامتناهي من التعديلات التي يمكنك إجراؤها بمجرد تثبيت هذا البرنامج. للحصول عليه على جهاز الكمبيوتر الخاص بنا، يجب عليك الانتقال إلى موقع Creative Cloud الرسمي وتحديد خيار التنزيل. إذا لزم الأمر، قم بتسجيل الدخول إلى حسابك. بمجرد اكتمال التنزيل، انقر نقرًا مزدوجًا فوق الملف لبدء عملية التثبيت ومواصلة اتباع الإرشادات التي يوفرها النظام. بمجرد اكتمال هذه العملية، سيتم إنشاء رمز البرنامج على شاشة جهازك، مما سيسهل الوصول إليه بطريقة أو بأخرى لأنه سيكون أكثر وضوحًا عند استخدامه.
كيفية عمل تأثير الهولوجرام ثلاثي الأبعاد على النص
أولاً، من الضروري إنشاء ملف جديد بالقياسات التي تفضلها. بعد ذلك، ستقوم بإضافة مربع رمادي فاتح قليلاً، والذي سيكون بمثابة الخلفية في التأثير مباشرةً. للقيام بذلك، من الضروري تعديل خيارات الإنشاء وخصائصه. للقيام بذلك، اضغط على زر الماوس الأيمن وحدد خيار تعديل الخيارات. في النافذة التي ستظهر على الشاشة، بعد الضغط على هذا الخيار ستختار خيار التدرج، وهناك ستضع زاويته عند 48 درجة وعتامةه على 50%. هناك نقطة مهمة جدًا يجب تسليط الضوء عليها وهي أن هذا التدرج يجب أن يبدأ من الأبيض إلى الأسود، لتسهيل رؤية التأثير وأيضًا جعله عملًا أكثر أناقة وإثارة.
في قسم التصفية ننتقل إلى إضافة ما يسمى الضوضاء . يمكنك المتابعة لوضعه على 15 بكسل ووضعه ككائن ذكي داخل الإنشاء. بنفس الطريقة، تعود إلى قسم التأثير وتحدد خيار التمويه، وستقوم بتطبيق ذلك بنصف قطر يبلغ حوالي 30 بكسل. هذا هو الاهتمام بطمس الخلفية وجعلها ناعمة جدًا. بعد ذلك، ننتقل إلى إضافة النص الذي تختاره. وتجدر الإشارة إلى أنه يمكنك أيضًا تحقيق هذا التأثير باستخدام المتجهات. ستقوم أيضًا بتعديل خياراته للنص، ويجب ضبط العمق على 75%، و1 للتعتيم و0 للسطوع.
تحدد التراكب 50% أبيض و40% أسود
والزاوية 45% وتترك باقي الخيارات على القيم الافتراضية. الآن، نحدد خيار تراكب الألوان ونختار لونًا رماديًا أفتح قليلًا من اللون الذي اخترته مسبقًا للخلفية. للانتهاء من هذا القسم في Drop Shadow، ستختار لونًا أبيض وتضبط العتامة على 15%، والزاوية على 90 درجة، والمسافات على 10 بكسل. ثم اضغط على خيار موافق لحفظ التغييرات التي تم إجراؤها.
لمواصلة تطبيق الظلال ، من الضروري تنزيل ملف يسهل هذه العملية. بمجرد الانتهاء من ذلك، ننتقل إلى لصق العمل الذي قمت به سابقًا وإزالة الطبقات التي لم تعد بحاجة إليها أو التي تعيق الإجراء. تجدر الإشارة إلى أن سرعة هذا التأثير ستعتمد بشكل مباشر على جهاز الكمبيوتر، لأنه كما تعلم، يعد هذا ملفًا ثقيلًا إلى حد ما بشكل عام. بمجرد إنشاء الظل، يمكنك تكرار الطبقة السابقة ووضعها فوق هذه الطبقة الجديدة مباشرةً. يمكنك مطابقتها عن طريق محاذاتها باستخدام المؤشر، في هذه الخطوة يجب أن تتذكر أن الظل يجب أن يكون دائمًا خلف النص الأولي. أخيرًا، ننتقل إلى حفظه وها هو التأثير ثلاثي الأبعاد الخاص بك قد تم إنشاؤه بالكامل بالفعل.