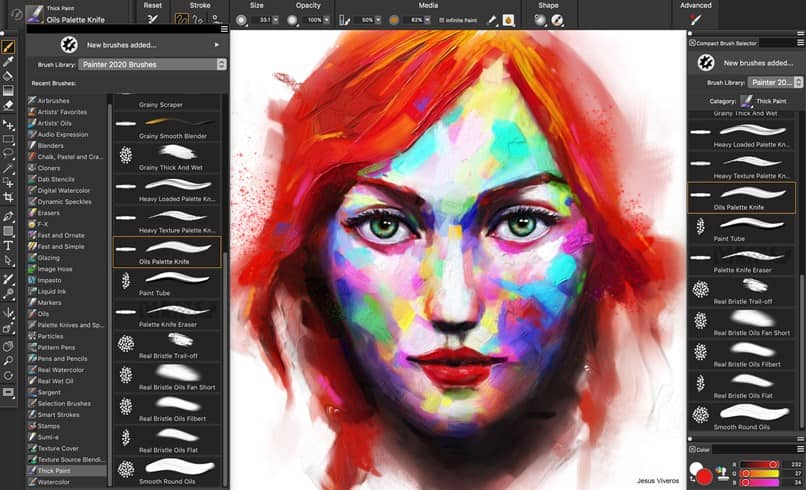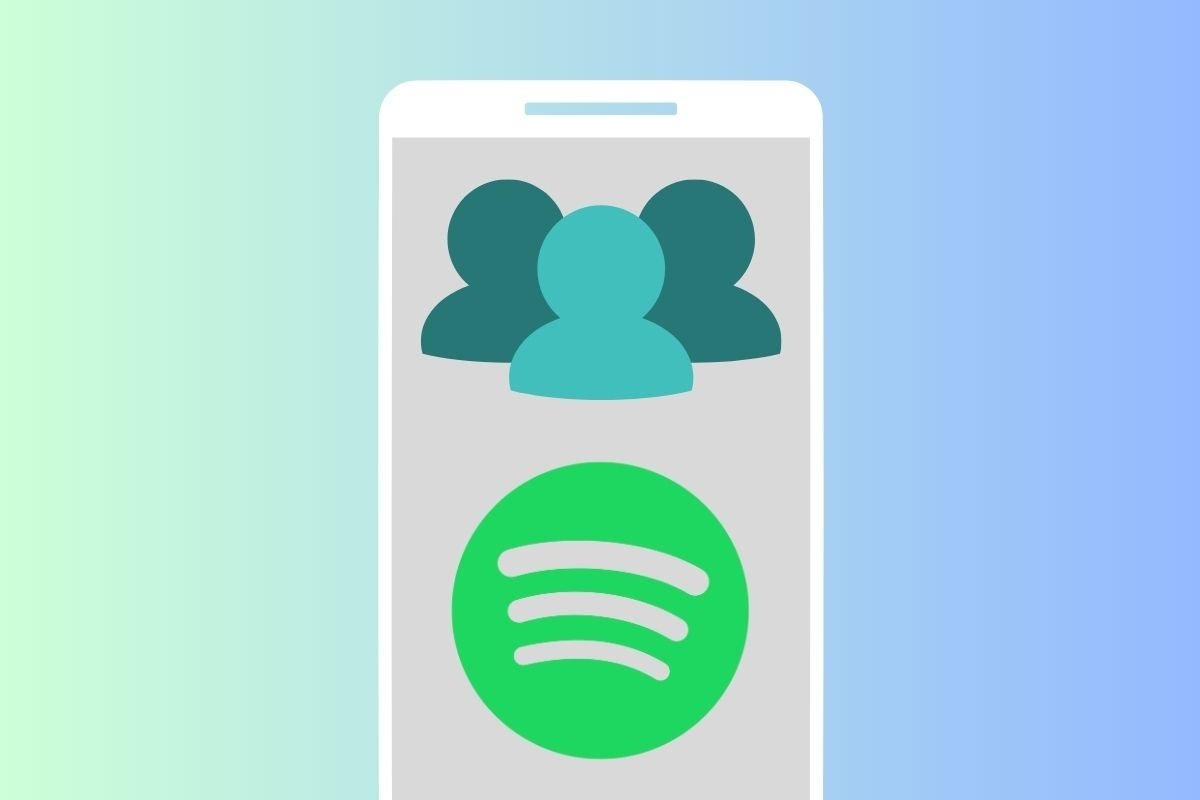كيفية إنشاء جدول بيانات ذو متغيرين في إكسيل – خطوة بخطوة
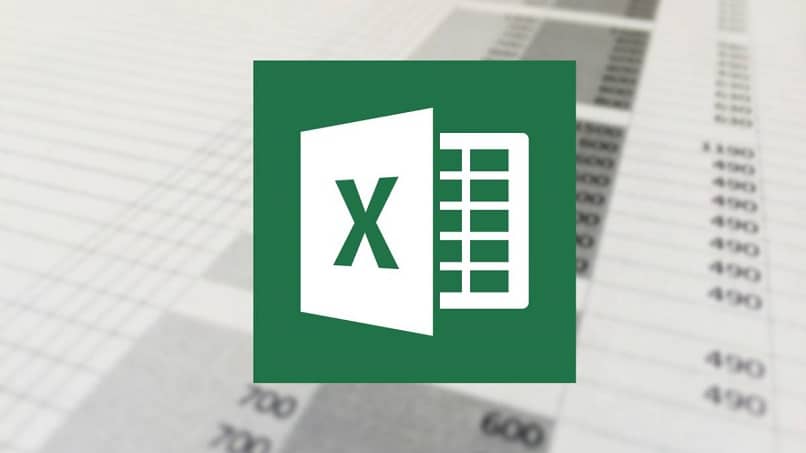
وعندما ننغمس في هذا البرنامج الرائع، بأدواته القوية، نصبح أكثر دهشة. هذه المرة نقدم لكم موضوعا مثيرا للاهتمام. سنعلمك كيفية إنشاء جدول بيانات ذو متغيرين في برنامج Excel. إنه أمر رائع إذا كنت تريد أن ترى كيف تتصرف البيانات. حسنًا، دعونا نتعرف أولاً على مصطلحاته.
جدول البيانات والمتغيرات
يعد جدول البيانات موردًا ممتازًا لدى Excel، والذي يسمح لك بتغيير قيمة خلايا معينة، وملاحظة مدى تأثيرها على النتيجة في بقية الجدول. بهذه الطريقة، قم بتحليل مجموعة من القيم مع أداة “تحليل ماذا لو” .
المتغيرات. يتم استخدامه لتخزين البيانات المؤقتة المستخدمة داخل عملية أو وحدة نمطية أو مصنف. يساعد استخدام المتغيرات في جعل العمل أكثر كفاءة وتلخيصًا. عند استخدامها عليك اتباع قواعد معينة.
- يوصى بأن يبدأ اسم المتغير بحرف وليس برقم. نعم، يمكنك إضافة أرقام إلى الاسم، ولكن يجب أن يكون الحرف الأول حرفًا. في Excel، تكون الخلايا عادةً هي المتغيرات، وستبدو كما يلي: C8 .
- من الجيد ألا تستخدم إحدى كلمات Excel الأساسية كاسم للمتغير.
- ويجب أن يتكون من سلسلة متصلة من الأحرف.
مع أخذ ذلك في الاعتبار، وفهم فائدته بشكل أفضل، تخيل أنك حصلت على قرض لسداده خلال فترة زمنية معينة بسعر فائدة متغير. في الجدول، يمكنك تحديد المتغيرات. في هذه الحالة، لكن سيكون هذا هو الوقت ، لأنه سيختلف عند إجراء الدفع.
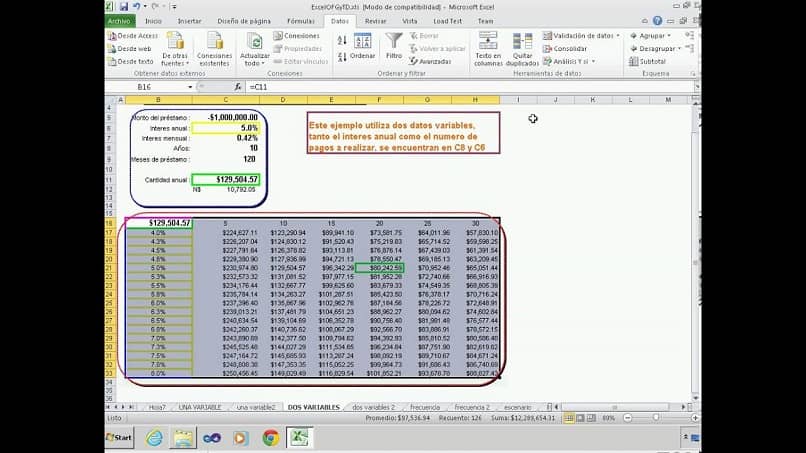
مثال: كل 6 أشهر تدفع جزءًا. وبعد 12 شهر تدفع جزء آخر…الخ. المتغير الآخر هو الاهتمامات ، لأنه مع مرور الوقت، تختلف الاهتمامات. يجب أن تعكس المصفوفة : الدفعات كل 6 أشهر حسب الفائدة المعمول بها في ذلك الوقت. ويمكنك رؤية سلوكه على مدى 5 سنوات. يمكن أن ينعكس الوقت في الأعمدة. والمصالح في الرتب. لكن سنعلمك الآن كيفية إنشاء جدول بيانات بمتغيرين في Excel .
إنشاء جدول بيانات بمتغيرين
قال صديق جيد: «بالرسوم التوضيحية نفهم بعضنا بعضًا بشكل أفضل . » حسنًا، لكن سوف نستخدم مثالًا بسيطًا جدًا سيساعدك على توجيه نفسك في إنشاء الجدول. سوف نقوم بإنشاء جدول الضرب .
- قمت بفتح جدول بيانات Excel جديد.
- اختر الخلية وحددها لمحورها . (يمكن أن يكون أي شخص)
- أدخل الصيغة التي ستولد الضرب . مثال: A1*A2 . هنا لدينا متغيرين. لكن سيمثل أحدهما محور الأعمدة والآخر محور الصفوف. من هذه الخلية إلى اليمين ستقوم بإنشاء الأعمدة بأرقام متتالية: 1،2،3… وأسفل هذه الخلية قم بإنشاء الصفوف بالأرقام 1،2،3…إلخ. حتى أين؟ قمت بتعيين الحد.
- ثم حدد الجدول بأكمله باستخدام الماوس. أي من الخلية المحورية التي تخزن الصيغة، إلى حدود العمود والصفوف.
- انتقل إلى القائمة العلوية، وقم بتنشيط علامة التبويب “البيانات” واضغط على أداة “ماذا لو التحليل” . (هذا صالح إذا كنت تستخدم إصدارًا أقدم من Excel، وإذا كان لديك إصدار محدث، فسيكون البحث عن هذا المورد أكثر مباشرة وأسرع).
- انقر على “جدول البيانات” . ستظهر نافذة. في حقل الصف، ضع خلية من الصيغة (مثال: A1). في حقل العمود، ضع الخلية الأخرى (مثال A2). وتقبل”. هذا كل شئ.
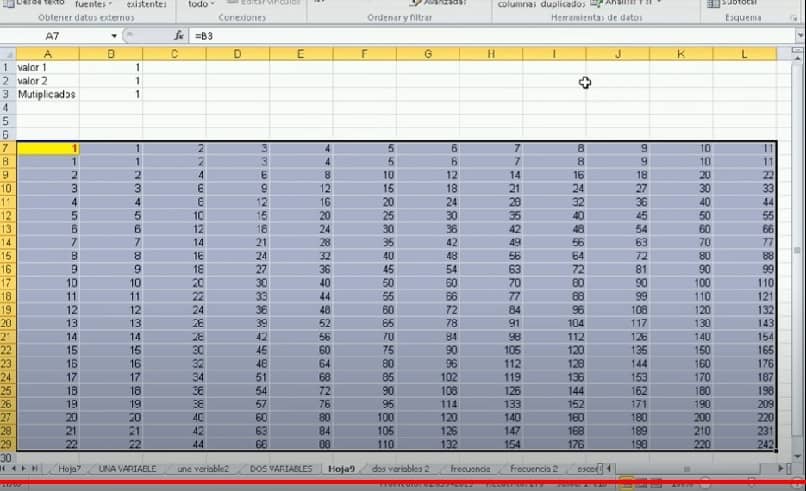
ستكون قادرًا على رؤية كيفية قيام كل خلية بتخزين قيمة في الجدول (نتيجة ضرب عنصر في العمود بعنصر آخر في الصف). هناك حالات تحتاج فيها إلى لصق البيانات من جدول في موقع آخر، ولكن مع معايير معينة، ولهذا السبب قد يكون من المفيد معرفة كيفية استخدام الدفع الخاص في Excel.
انها حقا بسيطة. لكن سيساعدك استخدام هذا المورد على تضمين صيغ متعددة وعناصر أكثر تعقيدًا وتجربتها. نأمل أن تستمر في الاستمتاع بالإتقان والتعامل الرائع الذي يتمتع به برنامج Excel مع الجداول. إذا كنت تريد أن تخبرنا عن تجاربك في العمل في Excel، فاترك تعليقاتك.