كيفية إنشاء أو إنشاء غلاف مجلة في WORD – الدليل الكامل
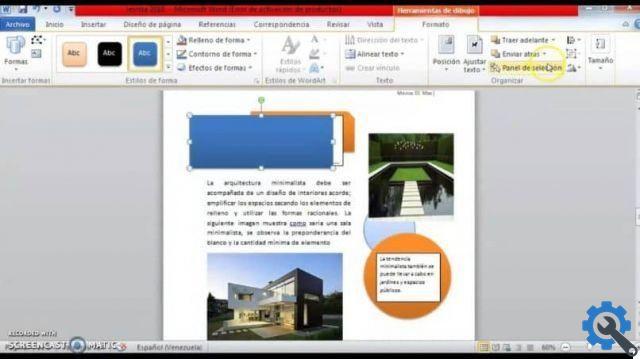
إنها مجرد مسألة تعلم كيفية استخدام ومعرفة الوظائف المختلفة الموجودة بها وتعلم كيفية استخدامها. بدون مزيد من اللغط ، لنبدأ العمل والتعلم. كيفية إنشاء أو إنشاء غلاف مجلة في Word .
كيفية إنشاء أو إنشاء غلاف مجلة في WORD
أول شيء يجب علينا القيام به هو إدخال برنامج Word وإنشاء مقطع في مستند فارغ ، والآن يجب علينا تكوين مستندنا ، لذلك نقوم بإنشاء مقطع بتنسيق ثم في تكوين الصفحة.
نختار حجم الورق وفي حالتنا نشير إلى A4 وهو الحجم المحدد لمشروعنا.
علينا أيضًا تغيير معلمات الهوامش ، الأعلى والأسفل واليمين واليسار ، ويمكننا ضبطها جميعًا على 1 وقبولها. ولكن إذا كنا سنطبع مجلتنا على طابعة منزلية ، فعلينا ضبط الهوامش على 2 ، وعلينا توخي الحذر في ذلك.
لدينا هوامشنا جاهزة بالفعل ، والآن نضع الاتجاه عموديًا ونحتاج إلى إدراج صورة يجب أن نقوم بتنزيلها في مكتبة الصور الخاصة بنا. يجب أن نحرص أيضًا على أن تكون الصورة بتنسيق PNG . لذلك نصنع مقطعًا على الإدراج ، الصور التي نختارها ونقوم بعمل مقطع على الإدراج.
ستظهر الصورة في ورقة العمل ، ونقوم بعمل مقطع على الصورة وستظهر دوائر يمكنك من خلالها تكبير الصورة وتدويرها وما إلى ذلك. في الجزء العلوي الأيمن ، يظهر رمز في الصورة ، وننشئ مقطعًا وتظهر نافذة بها خيارات التصميم ونختار أمام النص.
من المهم توضيح أنه يمكن ترك خلفية صفحتنا فارغة أو يمكن تغيير اللون. لكن عندما تضع الصورة على خلفية ملونة ، سترى هالة أو هالة في الصورة ولن تبدو احترافية.
لهذا السبب أوصي بالحصول على صورة معدلة لأغلفة المجلات بالفعل لتجنب هذه المشكلة ويظهر غلافنا بأفضل طريقة.
حسنًا ، أوضح ، دعنا نضع صورتنا ونضعها بحيث توجد مساحة مستطيلة فارغة في الأسفل. سنصعد مرة أخرى ونحدد الأشكال ثم الشكل المستطيل. دعنا ننتقل إلى المنطقة الفارغة وندخل هذا الشكل المستطيل في المنطقة بأكملها حتى لا يترك أي شيء فارغًا.
إنشاء شكل لمجلتنا
في هذه المرحلة نقوم بالتنسيق ، وإدراج الخطوط العريضة للأشكال ، وقطع بدون مخطط تفصيلي ، ثم أدخل تعبئة الشكل وحدد اللون الذي نفضله. يمكننا الآن في هذه المرحلة إدخال بعض النصوص التي يمكننا تغييرها أو تعديلها ، لذلك سنذهب إلى مربع النص ونختار.
سيظهر النص على الصورة ، ونقوم بتنسيقه ، وننشئ مقطعًا في التفاف النص ونحدده أمام النص. الآن ، بعد أن نختار النص ، سنقوم بالتنسيق ، وتشكيل المخطط التفصيلي ، وعدم تحديد مخطط تفصيلي ، ثم ملء الشكل ، وتحديد عدم التعبئة.
الآن دعنا نضع النص في الأسفل ويمكننا تعديل النص وتغييره وتكبيره وتغيير لون الحروف.
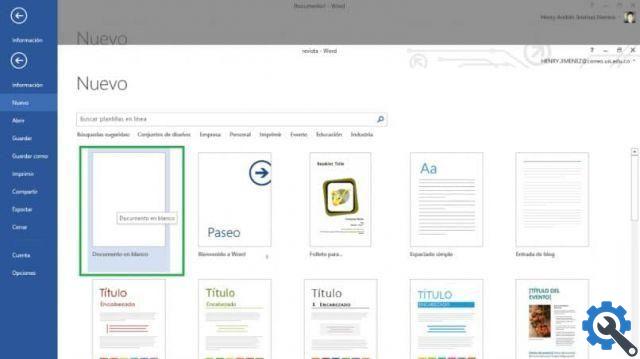
إذا أردنا وضع المزيد من النص في جزء آخر من الغلاف ، فلا يتعين علينا تكرار العملية برمتها. عليك فقط تحديد النص عن طريق الضغط على مفتاح Ctrl ودون السماح بالسحب إلى المكان الذي تريده وسترى أنه سيكون لديك نسخة مكررة. سأتمكن من تعديل هذا النص كما فعلت من قبل وإدخال الحرف الذي تريده في خيار الأحرف.
انتقل الآن إلى أدوات التصميم ، وأدخل التنسيق ولديك خيارات لتغيير الأحرف ، مثل سمكها ومخططها وتأثيراتها وما إلى ذلك. ويمكنك القيام بذلك مع العديد من النصوص التي تريد تضمينها. وأنت تعرف بالفعل كيفية إنشاء أو إنشاء غلاف مجلة باستخدام Word.







