كيفية إعداد iCloud على جهاز Mac الخاص بك مزامنة نظام Apple البيئي بالكامل
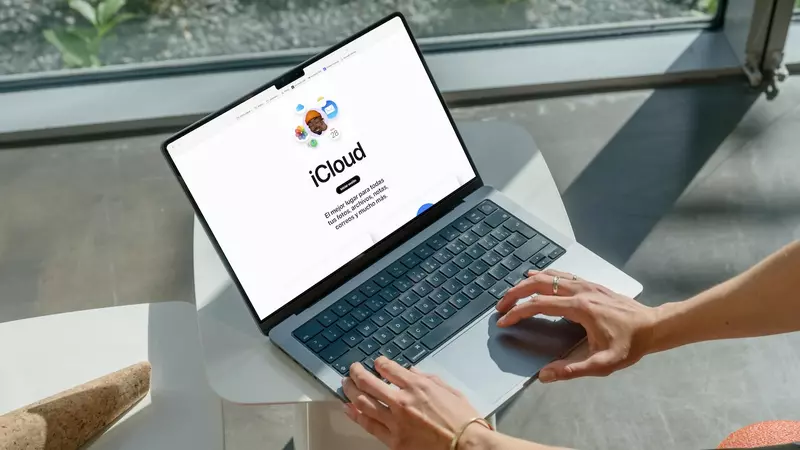
تم تصميم نظام Apple البيئي ليقدم تجربة مستخدم سلسة بين أجهزتها، سواء كانت iPhone أو iPad أو Mac أو Apple Watch أو حتى Apple TV. في قلب هذا التكامل توجد iCloud، الخدمة السحابية من Apple التي تتيح لك مزامنة وتخزين الصور والمستندات والتطبيقات والإعدادات والمزيد عبر جميع أجهزتك.
إذا لم تكن قد حققت أقصى استفادة من iCloud على جهاز Mac الخاص بك بعد، فإننا نقدم لك في هذه المقالة دليلًا خطوة بخطوة سيرشدك خلال تكوينه ويساعدك على مزامنة نظام Apple البيئي بالكامل بكفاءة.
ما هو آي كلاود؟
في البداية، عليك أن تعرف ما هي المنصة. iCloud المذكورة أعلاه هي خدمة تخزين سحابية من Apple تجعل من السهل إجراء نسخ احتياطي لبياناتك ومزامنتها. باستخدام iCloud، يمكنك تخزين الصور ومقاطع الفيديو والملفات وجهات الاتصال والتقويمات والمزيد، بحيث تكون متاحة على أي جهاز Apple . بالإضافة إلى ذلك، يتيح iCloud ميزات رئيسية مثل Find My للعثور على أجهزتك، ومشاركة الملفات في iCloud Drive، وتخزين كلمات المرور في iCloud Keychain.
قم بإعداد iCloud على جهاز Mac خطوة بخطوة
التحقق من معرف أبل الخاص بك
الخطوة الأولى لإعداد iCloud على جهاز Mac الخاص بك هي التأكد من أن لديك حساب Apple ID نشطًا. إذا كان لديك بالفعل جهاز iPhone أو iPad أو أي جهاز Apple آخر، فمن المحتمل أن يكون لديك جهاز تم إنشاؤه بالفعل، لذا عليك فقط تسجيل الدخول. معرف Apple هو المفتاح لربط جميع أجهزتك وخدماتك.
- افتح إعدادات النظام على جهاز Mac الخاص بك.
- انقر فوق معرف Apple (في نظام التشغيل macOS الأحدث).
- قم بتسجيل الدخول باستخدام معرف Apple الخاص بك وكلمة المرور. إذا لم يكن لديك واحد حتى الآن، يمكنك إنشاء واحد في هذه الخطوة.
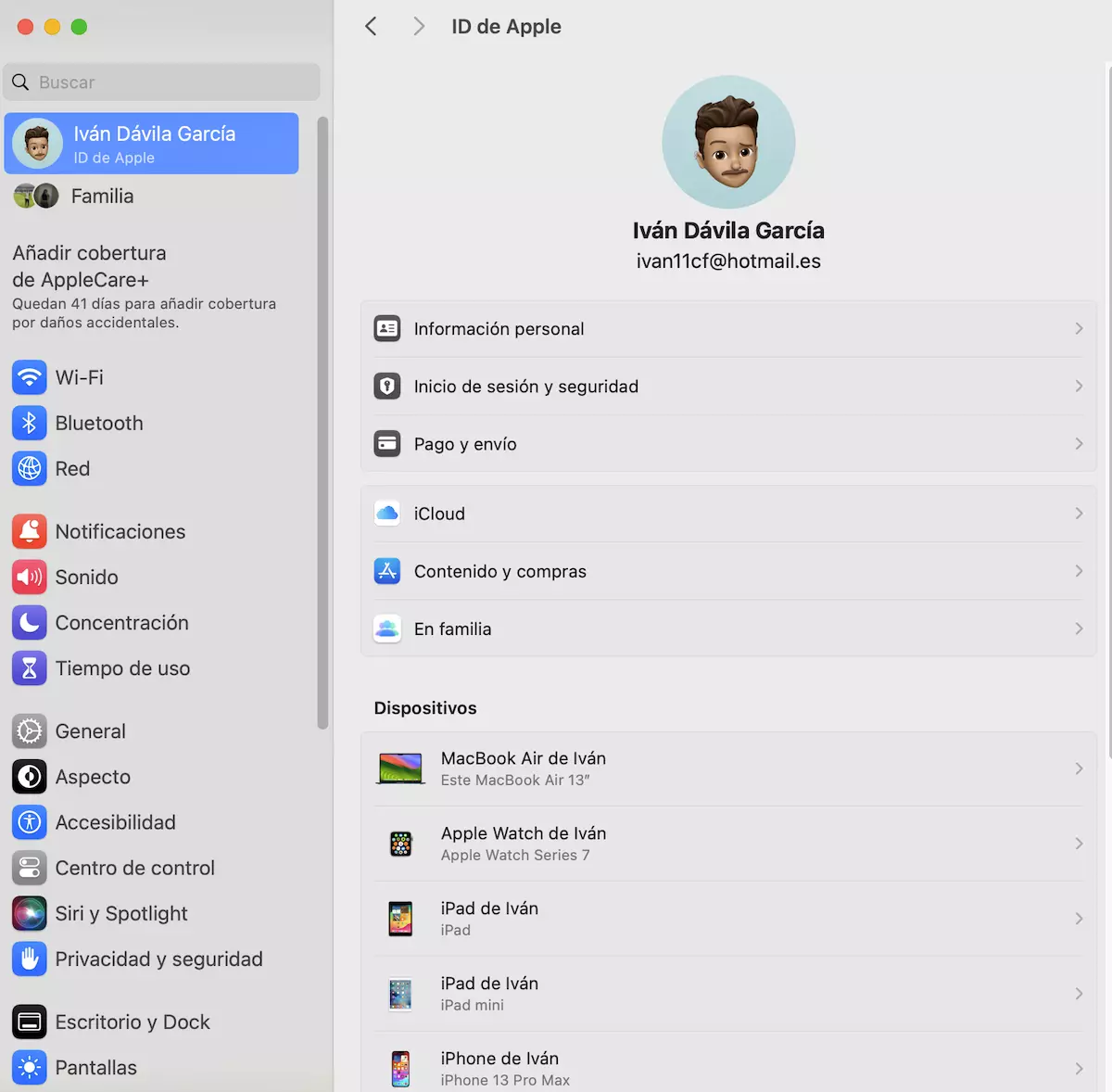
تفعيل آي كلاود
بمجرد التحقق من معرف Apple الخاص بك، فإن الخطوة التالية هي تنشيط iCloud.
- من إعدادات النظام ، انقر فوق Apple ID في الجزء العلوي، أو حدد iCloud مباشرة إذا كان لديك إصدار أقدم من macOS.
- ستظهر لك قائمة بالخدمات التي يمكن لـ iCloud مزامنتها. هنا يمكنك تفعيل أو إلغاء تفعيل الخدمات حسب احتياجاتك. وتشمل هذه:
- الصور : مزامنة الصور ومقاطع الفيديو تلقائيًا بين أجهزتك.
- iCloud Drive : قم بتخزين ملفاتك ومستنداتك في iCloud والوصول إليها من أي مكان.
- البريد وجهات الاتصال والتقويمات : حافظ على تحديث رسائل البريد الإلكتروني وجهات الاتصال وأحداث التقويم الخاصة بك.
- الملاحظات والتذكيرات : مزامنة الملاحظات والتذكيرات بين جميع أجهزتك.
- سلسلة المفاتيح : قم بتخزين كلمات المرور وتفاصيل بطاقة الائتمان الخاصة بك بشكل آمن.
- Find My Mac : تتبع موقع جهاز Mac الخاص بك في حالة فقدانه أو سرقته.
قم بتنشيط الخدمات التي تريد مزامنتها وسيتم ربطها تلقائيًا بحسابك على iCloud.
قم بإعداد iCloud Drive
يعد iCloud Drive أحد أقوى الأدوات في iCloud، مما يسمح لك بتخزين مستنداتك وملفاتك والوصول إليها من أي جهاز Apple. نوضح هنا كيفية تكوينه وتحقيق أقصى استفادة منه:
- ضمن إعدادات النظام ، تأكد من تمكين iCloud Drive.
- انقر فوق “خيارات” بجوار iCloud Drive لتحديد التطبيقات التي يمكنها حفظ ملفاتها على السحابة. يمكن أن يشمل ذلك تطبيقات مثل Pages وKeynote وNumbers وغيرها.
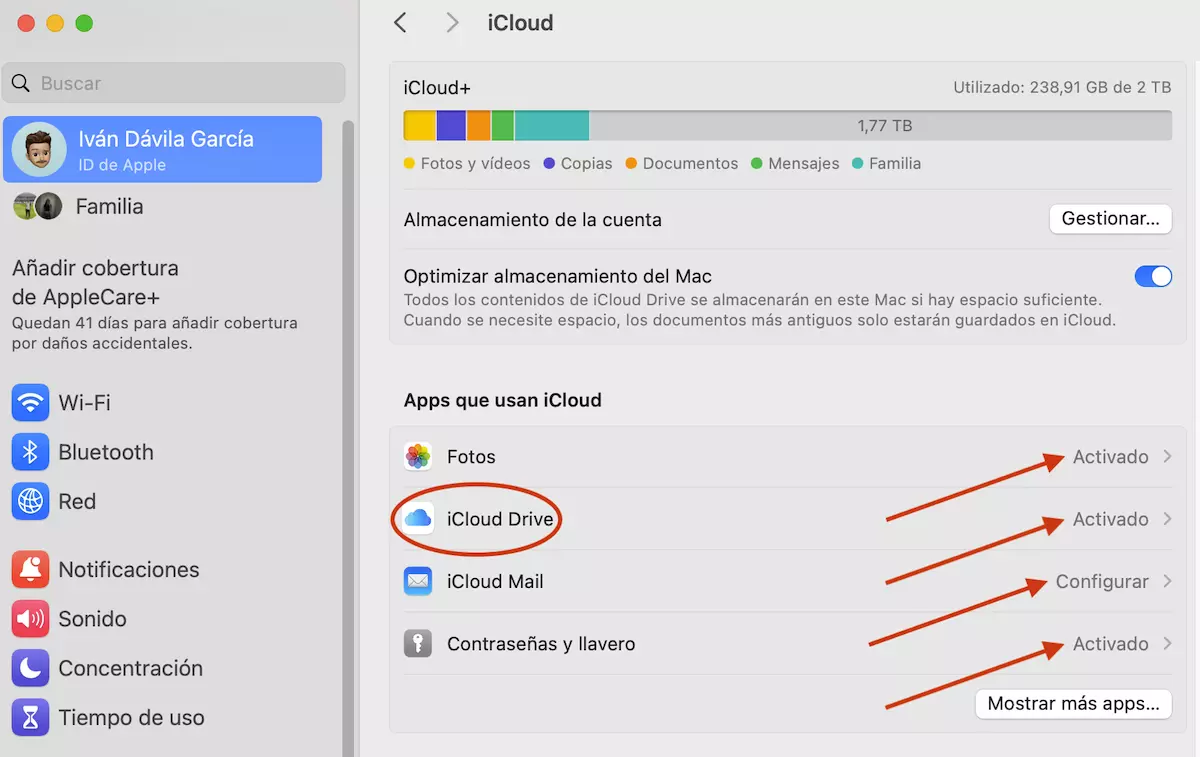
- سطح المكتب والمستندات : إذا حددت هذا الخيار، فسيتم تخزين كل ما تحفظه على سطح المكتب أو مجلد المستندات على جهاز Mac الخاص بك تلقائيًا في iCloud Drive وسيكون متاحًا على جميع أجهزتك. وهذا مفيد للوصول إلى ملفاتك الأكثر أهمية من أي مكان.
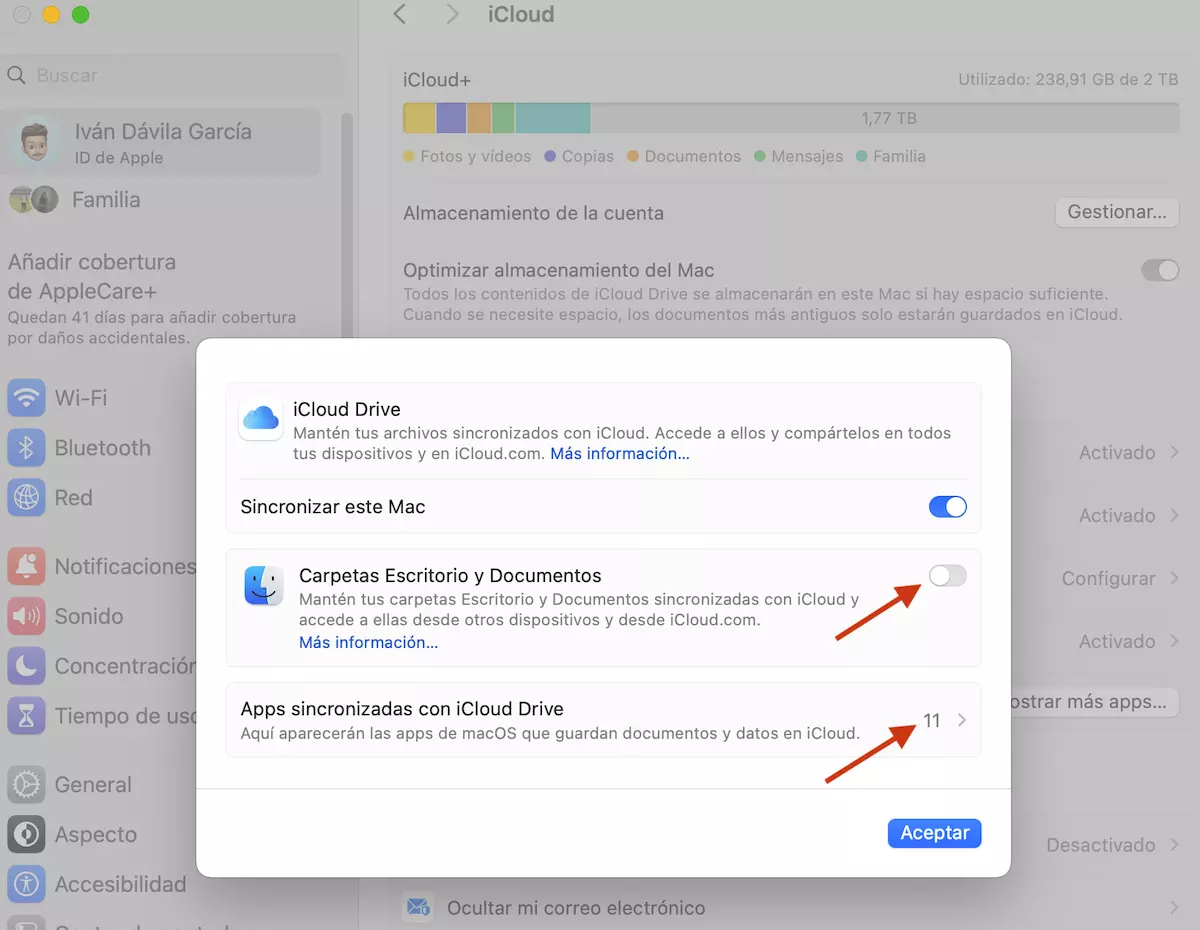
يمكنك الوصول إلى ملفات iCloud Drive الخاصة بك في Finder، حيث ستظهر كمجلد. ستتم مزامنة أي شيء تحفظه هنا تلقائيًا مع الأجهزة الأخرى المتصلة بحسابك على iCloud.
إدارة مساحة iCloud
توفر Apple سعة تخزينية مجانية على iCloud تبلغ 5 غيغابايت، ولكن إذا كنت تستخدم الخدمة لتخزين الصور ومقاطع الفيديو والنسخ الاحتياطية من أجهزة متعددة، فمن المحتمل أن تحتاج إلى مساحة أكبر. للتحقق من مساحة تخزين iCloud وإدارتها:
- افتح إعدادات النظام وحدد معرف Apple .
- انقر على iCloud ثم إدارة . هنا يمكنك معرفة كيفية استخدام مساحة iCloud الخاصة بك وإجراء التعديلات. إذا كنت بحاجة إلى مساحة أكبر، يمكنك ترقية خطة التخزين الخاصة بك.
النسخ الاحتياطي إلى iCloud
إحدى الميزات الرئيسية لـ iCloud هي القدرة على عمل نسخة احتياطية تلقائيًا لأجهزة iOS الخاصة بك، مثل iPhone أو iPad. ومع ذلك، على الرغم من أن النسخ الاحتياطية التلقائية لا تنطبق مباشرة على جهاز Mac الخاص بك، إلا أنه يمكنك نسخ بعض العناصر المهمة احتياطيًا مثل مكتبة الصور الخاصة بك أو ملفاتك الأكثر أهمية إلى iCloud Drive.
يمكنك أيضًا عمل نسخ احتياطية كاملة لجهاز Mac الخاص بك باستخدام Time Machine وتخزينها على محرك أقراص ثابت خارجي أو في iCloud إذا كان لديك مساحة كافية.
مشاركة العائلة
إذا كان لديك عدة أجهزة Apple في المنزل، فإن Family Sharing تتيح لك مشاركة مشتريات App Store وتخزين iCloud والاشتراكات في Apple Music وApple TV+ والمزيد بين ما يصل إلى ستة أفراد من العائلة. في حالتي، لكي أكون مرجعًا لك، أشاركه مع والدي وأختي وبهذه الطريقة ليس من الضروري الدفع مقابل تطبيق أو اشتراك 3 مرات، ولكن يمكننا نحن الثلاثة مشاركته بعملية شراء واحدة . لتكوينه:
1. افتح تفضيلات النظام وحدد معرف Apple .
2. انقر فوق “المشاركة العائلية” واتبع التعليمات لإضافة أفراد عائلتك.

باستخدام هذه الميزة، يمكن للجميع الاستمتاع بفوائد التسوق والتخزين المشترك، مما قد يؤدي إلى توفير كبير.
مزايا استخدام iCloud على جهاز Mac الخاص بك
يوفر إعداد iCloud واستخدامه على جهاز Mac فوائد متعددة:
- المزامنة التلقائية : يمكنك دائمًا تحديث الصور والملفات وجهات الاتصال والتذكيرات والمزيد على جميع أجهزتك.
- النسخ الاحتياطي السحابي – منع فقدان البيانات المهمة عن طريق نسخ ملفاتك احتياطيًا تلقائيًا على السحابة.
- الوصول عن بعد : يمكنك الوصول إلى مستنداتك أو صورك أو ملفاتك من أي مكان وعلى أي جهاز.
- المشاركة العائلية : شارك مشتريات متجر التطبيقات والموسيقى والأفلام والمزيد مع عائلتك، دون الحاجة إلى حسابات مكررة.


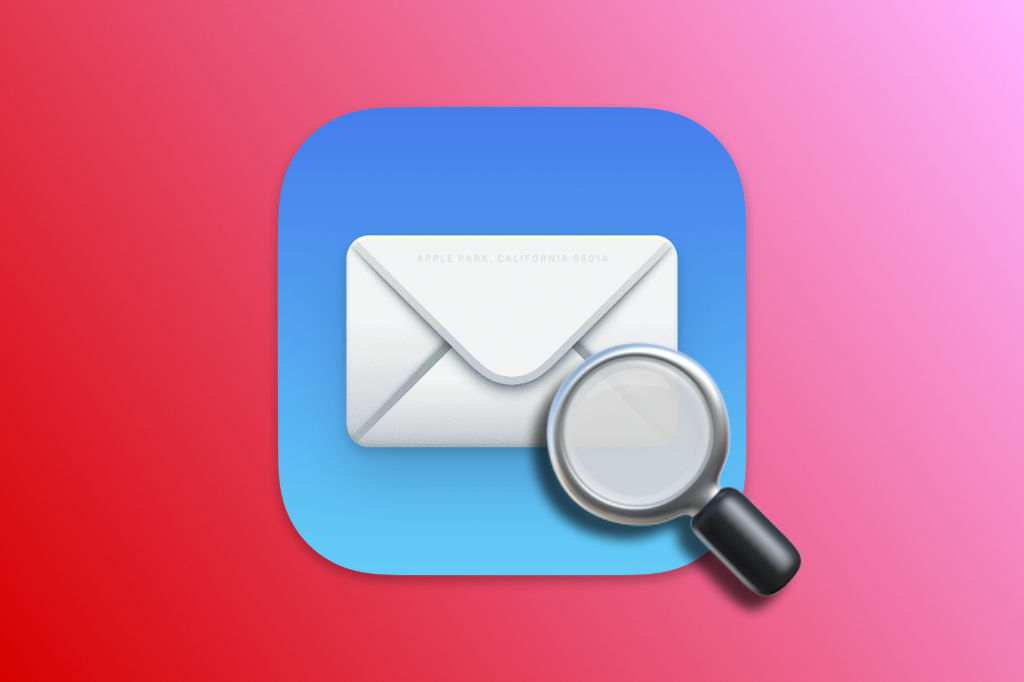
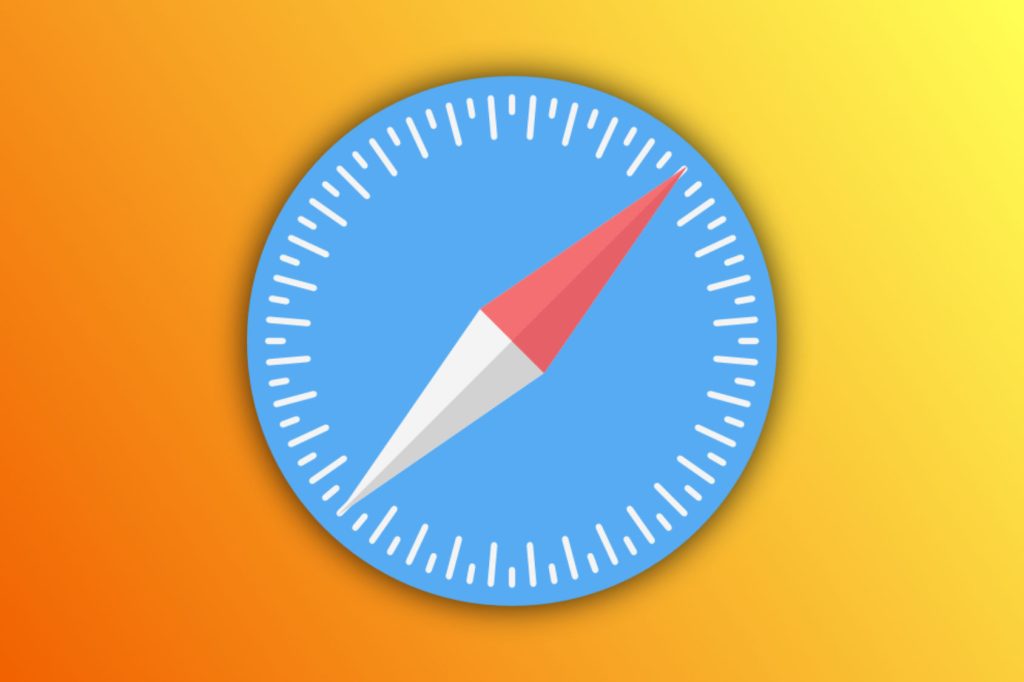


شكراً على الشرح الواضح والمبسط حول كيفية إعداد iCloud على جهاز Mac. كنت أواجه مشكلة في مزامنة الملفات، لكن بعد اتباع الخطوات المذكورة في المقال، تم حل المشكلة بسهولة. أنصح أيضاً باستخدام خدمة ‘Optimize Mac Storage’ لتوفير المساحة على الجهاز عند استخدام iCloud. هل هناك أي نصائح أخرى لتحسين أداء iCloud مع Mac؟”