كيفية إعداد CloudFlare CDN لمدونة WordPress

يعد استخدام شبكة توصيل المحتوى ( CDN ) أحد أفضل الطرق لتقليل وقت تحميل الصفحة. هناك العديد من الخيارات للاختيار من بينها ، ولكن Cloudflare تتميز عن البقية بخدماتها الاستثنائية. وأفضل جزء هو أنه يمكنك استخدامه مجانًا! تابع القراءة لمعرفة كيفية إعداد Cloudflare على WordPress .
ما هو Cloudflare CDN؟
Cloudflare هي شبكة توصيل محتوى (CDN) تعمل كوكيل بين موقع الويب والزائر. يسمح هذا النظام للمستخدمين بتلقي محتوى ثابت مخبأ من أقرب الخوادم. مع وجود مسافة مادية أقصر ، يمكن تحميل الموقع بشكل أسرع.
إن الشيء العظيم في Cloudflare هو أنه يحتوي على واحدة من أكبر شبكات الخوادم في العالم. على هذا النحو ، بغض النظر عن مكان زوارك ، ستساعدك Cloudflare على تقديم أسرع تجربة للموقع. من المؤكد أن هذا سيساعد في تحسين مُحسّنات محرّكات البحث لموقعك ، حيث أن السرعة هي أحد عوامل ترتيب محرك البحث.
مقارنةً بشبكة CDN التقليدية ، تقدم Cloudflare العديد من الميزات المفيدة الأخرى:
- تخفيف هجوم DDoS
- تحليل جميع الطلبات المقدمة إلى موقع على شبكة الإنترنت
- سهولة تثبيت شهادة SSL
- بوابة شبكة بين البروتوكولات
قم بتكوين Cloudflare في WordPress
يعد تثبيت CloudFlare في WordPress عملية بسيطة. اتبع الدليل الذي نتركه لك أدناه لمعرفة كيفية القيام بذلك:
الخطوة 1: قم بإنشاء حساب Cloudflare
انتقل إلى كلودفلاري الموقع وانقر على تسجيل ما يصل زر إنشاء حساب.
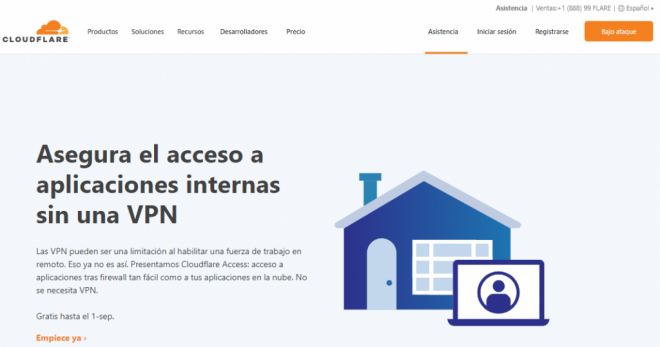
أدخل بريدك الإلكتروني وكلمة المرور ، ثم انقر فوق إنشاء حساب .
الخطوة 2: أضف اسم مجال إلى Cloudflare
- انتقل إلى لوحة معلومات Cloudflare. حدد الزر + إضافة موقع أسفل الإشعار ” ليس لديك موقع ويب حاليًا “.
- الآن ، حدد خطتك. إذا كان موقعًا شخصيًا ، فننصحك باختيار الخطة المجانية. بخلاف ذلك ، اختر خطة Pro أو Business للمواقع التجارية.
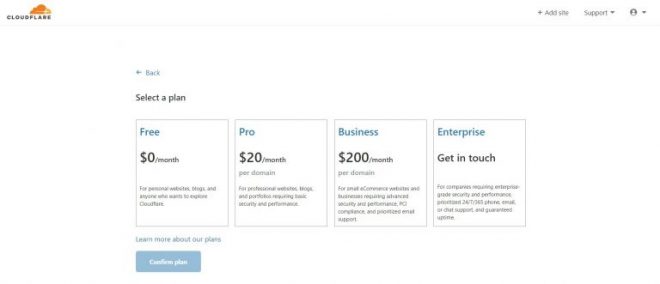
الخطوة 3: تحقق من سجلات DNS لاسم المجال الخاص بك في Cloudflare
بمجرد إضافة موقع WordPress الخاص بك إلى Cloudflare ، ستتم مطالبتك بإدخال تفاصيل DNS الخاصة باسم المجال الخاص بك. في هذه الخطوة ، يمكنك تمكين Cloudflare أو تعطيله لنطاقات فرعية محددة.
لتنشيطه ، ما عليك سوى تغيير السحابة إلى اللون البرتقالي.
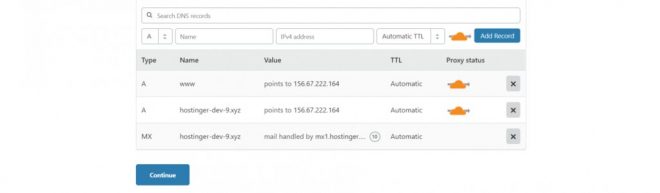
نوصي بتمكين Cloudflare لاسم المجال الخاص بك وللمجال الفرعي www. بهذه الطريقة ، ستعمل Cloudflare على كلٍ من إصدارات www وغير www لموقعك.
بمجرد الانتهاء ، اضغط على زر متابعة للمتابعة إلى الخطوة التالية
لا يُنصح بتمكين CloudFlare لـ cPanel أو البريد أو FTP أو أي مجال فرعي آخر لأنه قد يؤدي إلى العديد من مشكلات DNS.
الخطوة 4: قم بتوجيه اسم المجال الخاص بك إلى خوادم الأسماء في Cloudflare
بعد تنشيط Cloudflare لمجالك ومجالاتك الفرعية ، سيتم استقبالك بخوادم أسماء Cloudflare في الصفحة التالية. الآن ، نحتاج إلى استبدال خوادم الأسماء القديمة بخوادم Cloudflare.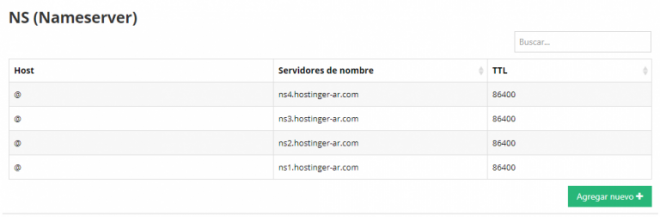
استبدل خوادم الأسماء الحالية بخوادم Cloudflare. لا تنس النقر فوق تحديث .
ارجع إلى صفحة Cloudflare واضغط على زر Done وتحقق من خوادم الأسماء.
ضع في اعتبارك أن DNS قد يستغرق ما يصل إلى 72 ساعة للنشر حول العالم. بمجرد اكتمال تحديث خوادم الأسماء ، ستتلقى رسالة تأكيد بالبريد الإلكتروني من Cloudflare. بدلاً من ذلك ، يمكنك أيضًا التحقق من الحالة على موقع Cloudflare على الويب. أثناء هذه العملية ، لن تواجه صفحتك أي توقف.
الخطوة 5: قم بتثبيت وتكوين المكون الإضافي Cloudflare في WordPress
لإكمال العملية برمتها ، نحتاج إلى تثبيت المكون الإضافي Cloudflare على WordPress. تأتي الأداة مع العديد من الميزات المفيدة لإدارة CDN ، مثل:
- بنقرة واحدة تحسين WordPress
- مجموعات قواعد جدار حماية تطبيق الويب (WAF)
- التطهير التلقائي لذاكرة التخزين المؤقت
- إحصائيات
- تكوين Cloudflare المدمج لسهولة التعديل
دعونا نرى كيفية القيام بتثبيت البرنامج المساعد
قم بالوصول إلى لوحة معلومات WordPress الخاصة بك وانتقل إلى الإضافات -> إضافة جديد . ابحث عن Cloudflare ، ثم قم بتثبيت البرنامج المساعد وتنشيطه.
انتقل إلى الإعدادات وحدد Cloudflare .
حدد الخيار احصل على مفتاح API الخاص بك من هنا ، الموجود أسفل حقول تسجيل الدخول.
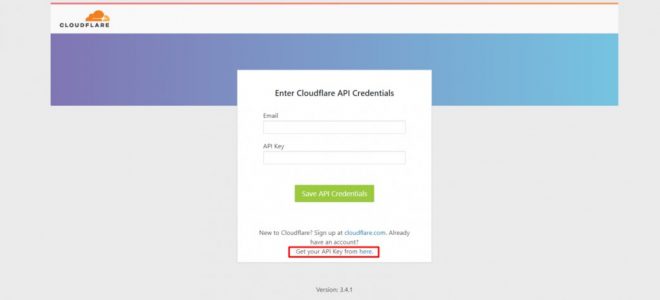
ستظهر نافذة تفتح حساب CloudFlare الخاص بك. انتقل إلى علامة التبويب API Tokens ، ثم حدد عرض من خيار Global API .
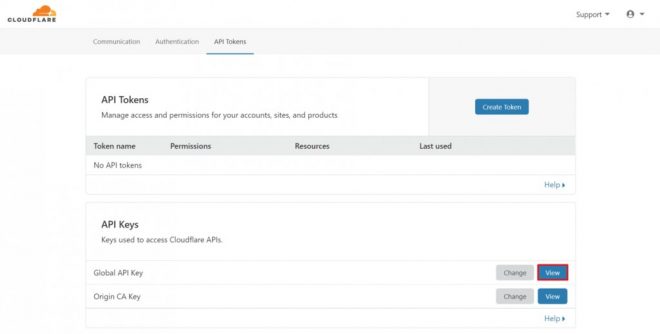
- أدخل كلمة مرور Cloudflare الخاصة بك ثم انسخ مفتاح API المقدم.
- ارجع إلى صفحة إعدادات البرنامج المساعد والصق كلمة المرور في حقول تسجيل الدخول. اضغط على زر حفظ بيانات اعتماد API .
بعد تسجيل الدخول إلى المكون الإضافي Cloudflare ، سترى عدة إعدادات:
- تحسين Cloudflare لـ WordPress : قم بتنشيطه بالنقر فوق الزر ” تطبيق “. ستقوم بتنفيذ تكوين Cloudflare الموصى به للحصول على أفضل أداء.
- Purge cache : قم بتنشيط هذه الخدمة فقط بعد تحديث WordPress أو تصميم موقع الويب الخاص بك. سيؤدي هذا الإعداد إلى مسح كل المحتوى المخزن مؤقتًا على موقعك.
- إدارة ذاكرة التخزين المؤقت التلقائية – تقوم تلقائيًا بمسح ذاكرة التخزين المؤقت Cloudflare بالكامل في كل مرة تقوم فيها بتغيير السمة أو تحريرها.
استنتاج
شبكة توصيل المحتوى ، أو شبكة توصيل المحتوى ، هي خدمة مهمة ستساعدك على زيادة سرعة موقع الويب الخاص بك. من بين العديد من الخيارات ، نوصي باستخدام Cloudflare. يقدم خدمة CDN موثوقة ، بالإضافة إلى تحسينات في الأمان والأداء.
وهو أمر رائع ، يمكنك إعداد Cloudflare في WordPress مجانًا ، كما أوضحنا أعلاه. للتلخيص ، هذه هي الطريقة التي يمكنك القيام بها:
- قم بإنشاء حساب Cloudflare الخاص بك.
- أضف اسم المجال الخاص بك إلى Cloudflare.
- تحقق من سجلات DNS لاسم المجال الخاص بك في Cloudflare ، ثم قم بتنشيط الخدمة لمجالك باستخدام www وبدونه.
- قم بتوجيه اسم المجال الخاص بك إلى خوادم الأسماء في Cloudflare.
- قم بتثبيت المكون الإضافي WordPress Cloudflare لسهولة الإعداد.
هذا كل شيء! حظًا سعيدًا واستمتع بموقعك بشكل أسرع.








