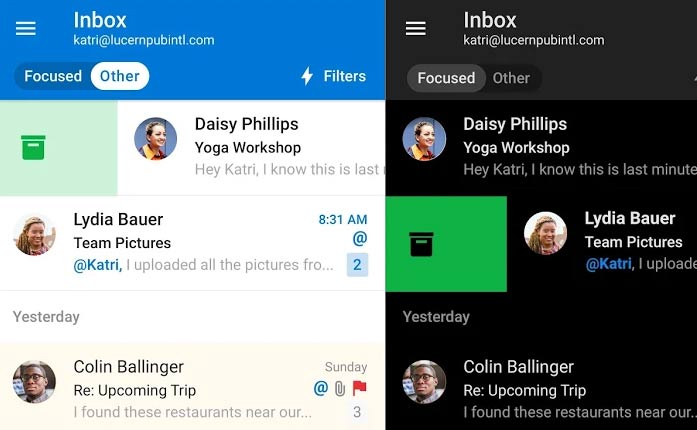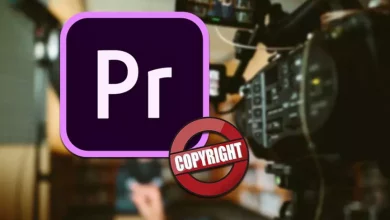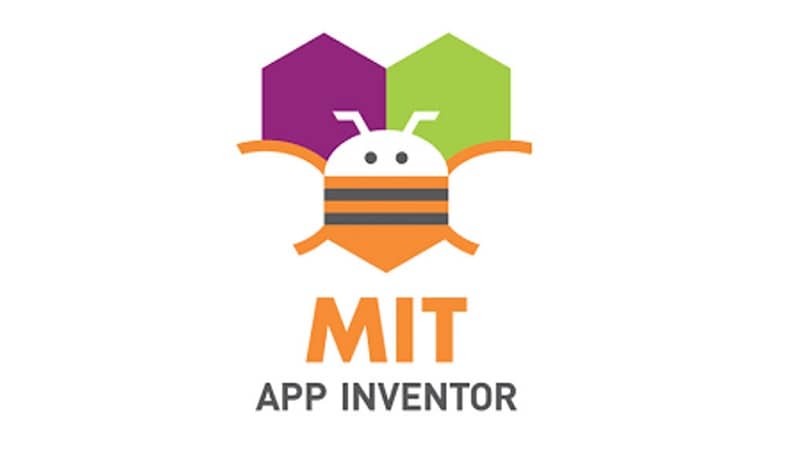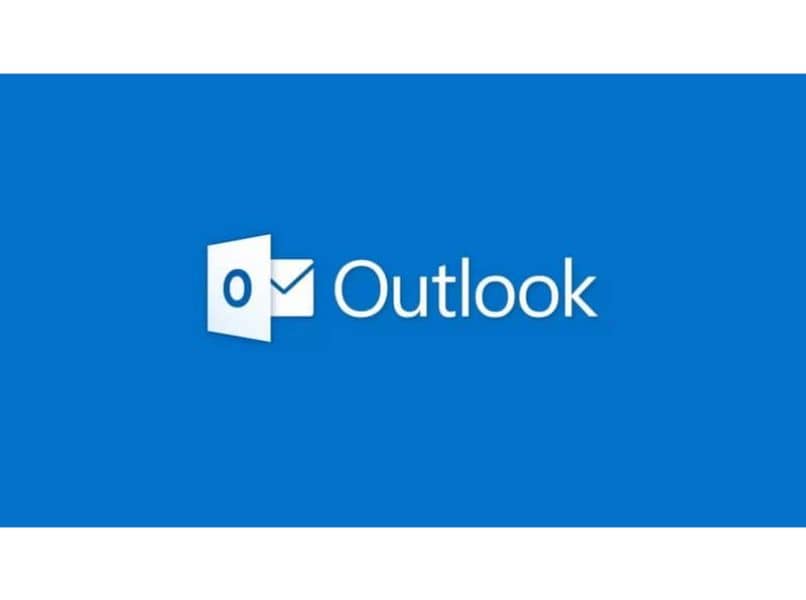كيفية إضافة مخطط تفصيلي للكائنات باستخدام أداة القناع في Corel Photo Paint
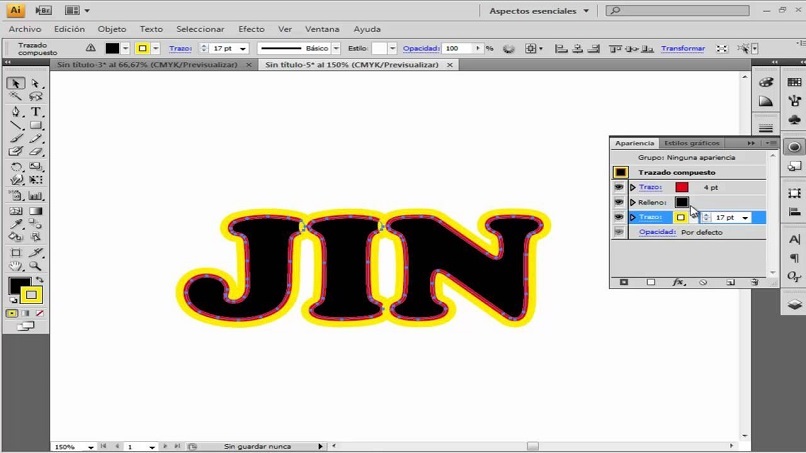
في بعض الأحيان، نريد تسليط الضوء على أجزاء مهمة من المستند باستخدام قلم التمييز. في Corel Photo Paint نفعل نفس الشيء، عندما نضع مخططًا تفصيليًا على النص داخل التصميم. مواصلة قراءة هذا المنصب. سنعرض لك هنا الطريقة الصحيحة لإضافة مخطط تفصيلي للكائنات، باستخدام أداة القناع في Corel Photo Paint.
كيفية إضافة مخطط تفصيلي للكائنات من أداة القناع
في حالة الصور الفوتوغرافية أو الصور، نقوم بإبرازها من خلال وضعها في صور شخصية أو إطارات ذات ألوان وأشكال تجذب الانتباه. من الواضح أن الخطوط العريضة للنص أو الكائن تكون دائمًا ملفتة للنظر. باستخدام أداة القناع في Corel Photo Paint ، استعد لإضافة مخطط تفصيلي للكائنات وجعلها جذابة.
باستخدام برنامج Corel Photo Paint، يمكننا إضافة مخطط تفصيلي للكائنات رقميًا؛ يمكن أن تكون نصوصًا أو صورًا، وذلك ببساطة باستخدام أداة القناع. بالإضافة إلى ذلك، يمكننا عمل إطارات ظل للصورة باستخدام Photo Paint. يمكننا أن نجعل صورنا تتألق، ونجعلها أكثر جاذبية وتميزًا، ولكن الأفضل من ذلك، الحفاظ على جودتها.
حدد الكائنات من أداة القناع
استخدام الأقنعة شائع جدًا. لذلك، من المهم في كثير من الحالات معرفة كيفية قص الكائنات باستخدام أداة القناع الخاصة بـ Corel Photo Paint. يتمتع هذا البرنامج بميزة إضافة مخطط تفصيلي للكائنات باستخدام أداة القناع بثلاث طرق مختلفة.
يمكنك اختيار ما إذا كان سيتم وضع المخطط التفصيلي للكائنات داخل القناع، أو خارج المخطط التفصيلي للقناع ، أو بوضعه في منتصف التحديد. لاحظ أنه لا يمكنك تطبيق هذا التأثير مباشرة على طبقة النص دون تحويله أولاً إلى كائن.

إنشاء قناع من كائن
نحقق هذا الإجراء عن طريق النقر بزر الماوس الأيمن على كائن النص واختيار الخيار ” تقديم ككائن “، وبذلك يصبح جاهزًا للتحرير.
إذا كان لدينا بالفعل الشكل المحدد والمحدد، فيجب علينا النقر بزر الماوس الأيمن لعرض علامة تبويب الخيارات. بينما نختار هنا “إنشاء قناع من كائن” ونبدأ في تطبيق المخطط التفصيلي على الكائنات المطلوبة.
كيفية إضافة مخطط تفصيلي للكائنات داخل القناع؟
بعد إنشاء القناع، يمكننا اختيار الأداة لإضافة مخطط تفصيلي . على سبيل المثال، نختار فرشاة، ونحدد قيمها، ونحدد قطرها، ونختار اللون. نضع أنفسنا على التحديد، وننقر بزر الماوس الأيمن حيث سيتم عرض خيار “ضربة الفرشاة من القناع”. عندما نختاره سنرى مربع اختيار موضع الحد وسيكون لدينا خيارات الكفاف الثلاثة.
حدد “القناع الداخلي”، وانقر فوق “موافق” وقد انتهينا من إلغاء التحديد. صنع! لقد قمنا بتطبيق المخطط التفصيلي على كائننا. سيؤدي تنفيذ هذا الإجراء على الحدود وإطارات الصور إلى جعلها تبدو أكثر لفتًا للانتباه.
ما الذي يجب فعله لإضافة مخطط تفصيلي للكائنات الموجودة خارج تحديد القناع أو في منتصفه؟
العملية التي يجب اتباعها مشابهة لتلك التي ذكرناها أعلاه. فقط عندما تصل إلى القسم الذي يظهر فيه مربع اختيار موضع الحد، يجب عليك اختيار خارج القناع، أو مركز حافة القناع .
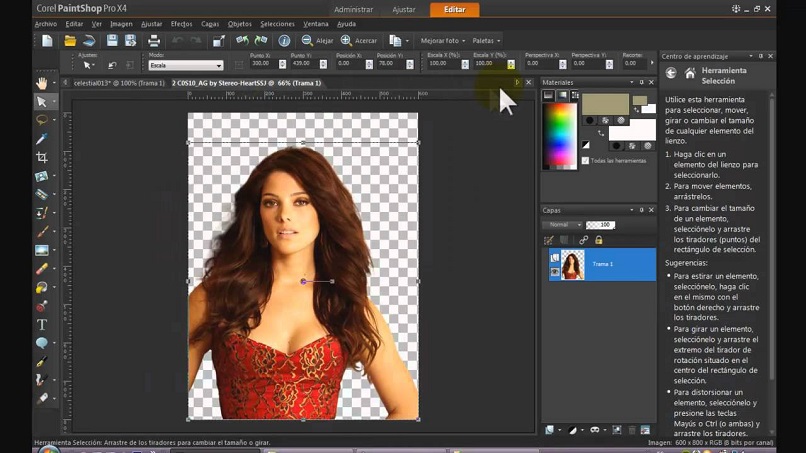
في تأثير المخطط التفصيلي لمركز حافة القناع، سنرى أنه سيتم تسليط الضوء على حركة المنتصف للخارج والداخل للقناع. أثناء “داخل القناع”، ستلاحظ الخطوط العريضة للكائنات من حافة القناع إلى الداخل؛ وفي حالة عدم القيام بذلك، فإن خيار “خارج القناع” سيُظهر المحيط من حافة القناع إلى الخارج.
سيكون من الممتع أن تكون قادرًا على تحرير النصوص أو الصور أو الصور الفوتوغرافية في محرر الرسومات الرائع هذا. أثناء استخدامك لهذه الأداة، ستستمر في تعلم تقنيات وتأثيرات جديدة. على سبيل المثال: استخدام أدوات القص والخياطة في Corel Photo Paint، أو القدرة على إنشاء قناع قطع باستخدام نص في صورة في Corel Photo Paint.
نستنتج أن برنامج Corel Photo Paint يقدم لنا عدة طرق لإضافة مخطط تفصيلي للكائنات باستخدام أداة القناع؛ ناهيك عن مجموعة واسعة من أدوات وتأثيرات تحرير الصور. نود أن نعرف ما إذا كان ما قرأته في هذا المنشور مفيدًا لك. لذلك، سيكون من الجيد رؤية تعليقك القيم في الصندوق.