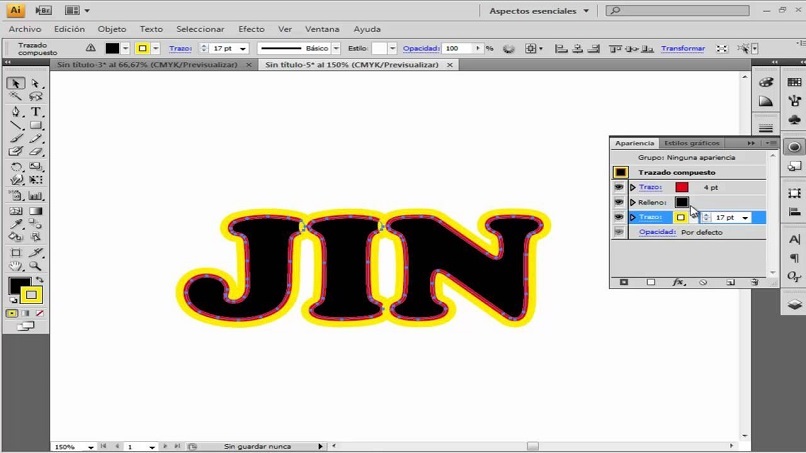كيفية إضافة الترقيم والتعداد النقطي إلى الفقرات باستخدام Adobe InDesign cc – سهل جدًا

Adobe InDesign هو تطبيق مصمم لإنشاء النشرات والوصفات والملصقات والكتب والكتيبات وغيرها. أحد الجوانب المستخدمة على نطاق واسع لإضفاء لمسة تنظيمية ومرئية على المستند هو الترقيم أو التعداد النقطي. إذا كنت لا تعرف كيفية استخدام هذه الوظيفة الخاصة بالبرنامج، ففي هذه المقالة نشرح كيفية إضافة الترقيم والتعداد النقطي للفقرات باستخدام Adobe InDesign CC.
كيفية إضافة الترقيم والرموز النقطية إلى الفقرات باستخدام Adobe InDesign cc؟
تذكر الفرق: إذا اخترت التعداد النقطي، فستبدأ كل فقرة برمز؛ إذا اخترت الترقيم، فإن كل فقرة تبدأ بحرف أو رقم متبوعًا بفاصل يمكن أن يكون قوسًا أو واصلة أو مسافة. للقيام بذلك، اتبع الخطوات التالية:
- افتح تطبيق أدوبي إن ديزاين.
- افتح المستند الذي تريد تحريره.
- اختر «أداة النص». Y يتم تشغيل هذا الشريط أفقيًا عبر الجزء العلوي من المستند. عند تحديد هذا الخيار، سيتم فتح لوحة التحكم.
- في لوحة التحكم، ابحث عن خيار “تنسيق الفقرة” الموجود في الزاوية العلوية اليسرى من اللوحة. انقر فوق هذا الزر لرؤية شريط يحتوي على العديد من البدائل التي يقدمها Adobe InDesign لتعديل الفقرة. من بينها يمكنك رؤية أزرار التعداد النقطي والترقيم.
- حدد الفقرة التي تريد إضافة تعداد نقطي أو ترقيم إليها.
- انقر فوق زر التعداد النقطي أو زر الترقيم. سيقوم Adobe InDesign على الفور بإضافة تعداد نقطي أو ترقيم أساسي إلى الفقرة.
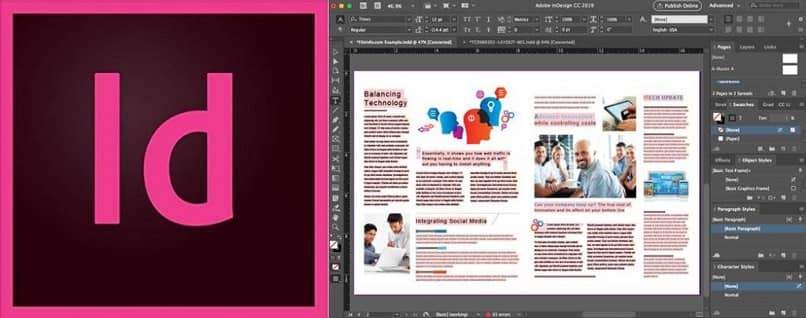
البيانات ذات الاهتمام:
- يعد التعداد النقطي والترقيم مفيدًا إذا كنت تريد إنشاء جدول محتويات وإضافته إلى مستندك.
- إذا كنت تستخدم الترقيم لتحديد كل فقرة، فسيتم تحديث هذه الأرقام تلقائيًا إذا قمت بإضافة أو حذف أي فقرات.
- من الممكن وضع الرموز النقطية في فقرة واحدة والأرقام في فقرة أخرى.
- إذا كنت تريد أن تكون هذه الألوان مختلفة عن الفقرة، فيمكنك تلوين التعداد النقطي والأرقام. يتم تحقيق ذلك عن طريق إنشاء أنماط الفقرة والحرف.
كيفية تحرير التعداد النقطي والترقيم في Adobe InDesign cc؟
- حدد الفقرة التي تحتوي على التعداد النقطي أو الترقيم.
- Alt – انقر مع الضغط على الزر النقطي أو الرقم، وهذا ممكن في نظام التشغيل Windows . اضغط على الخيار وانقر فوق زر التعداد النقطي والرقم إذا كنت تستخدم جهاز كمبيوتر يعمل بنظام التشغيل Mac OS.
- سيظهر على الفور مربع حوار يمكنك من خلاله إجراء تغييرات على نمط التعداد النقطي أو الترقيم.
- اختر نوع العرض الذي تريده (المقالة القصيرة أو الترقيم). وابدأ في إجراء التغييرات:
تعديلات رصاصة
- التغيير الأول الذي يمكنك إجراؤه هو “نمط شخصية المقالة القصيرة” .
- إذا كنت تريد إضافة نمط تعداد نقطي آخر غير مدرج في النافذة، فانقر فوق الزر الذي يحمل عبارة “إضافة”.
- ستظهر نافذة منبثقة أخرى على الفور؛ ضمن خيار “Font Family”، حدد الخط الذي تريده وستظهر مجموعة متنوعة من الرموز النقطية. اختر المفضلة لديك، وانقر فوق مربع “تذكر الخط” (عند النقر فوق هذا الخيار، ستظهر تلك التعداد النقطي دائمًا حتى إذا قمت بتغيير الخط)، وانقر فوق “إضافة “ ثم “موافق”.

- بعد ذلك، يمكنك إضافة عنصر نص تدوينة (مسافة طويلة أو قصيرة، نقطة، em أو شرطة أو خيارات أخرى)؛ للقيام بذلك، انقر فوق رأس السهم المنسدل (>) بجوار مربع “بعد النص”.
- في قسم “موضع التعداد النقطي أو الترقيم”، يمكنك تغيير “المحاذاة” (لليسار أو للوسط أو لليمين)، و “المسافة البادئة لليسار” (المسافة البادئة للأسطر)، و “المسافة البادئة للسطر الأول” (وهذا مثالي للفقرات تحتوي على أكثر من سطر).
- عند قيامك بإجراء كافة الإعدادات اللازمة، اضغط على “موافق” لحفظ التغييرات التي تم إجراؤها.
تعديل الترقيم:
- في مربع الحوار، ستجد أولاً قسم “نمط الترقيم”.
- في خيار “التنسيق” (حدد ما إذا كنت ستستخدم أرقامًا أو أحرفًا أو أرقامًا رومانية، من بين أشياء أخرى) وفي “الأرقام” (يمكنك اختيار العنصر الذي سيسبق الرقم؛ ويمكنك الاختيار بين النقطة، والأقواس، والمسافة القصيرة، والطويلة الفضاء أو غيره)
- في قسم “التعداد النقطي أو الترقيم”، اختر المحاذاة والمسافة البادئة والمسافة البادئة للسطر الأول.
إذا كان هدفك هو إدراج العديد من العناصر، فمن الأفضل إنشاء قائمة مرقمة أو مختلطة متعددة المستويات باستخدام InDesign. هذا تطبيق سهل الاستخدام يساعدك على إنشاء مستندات مذهلة في دقائق معدودة. أنت الآن تعرف كيفية إضافة الترقيم والتعداد النقطي إلى الفقرات باستخدام Adobe InDesign cc.