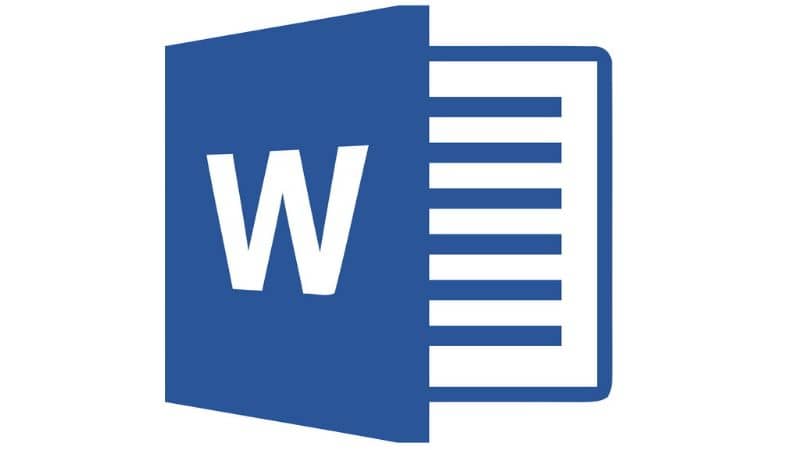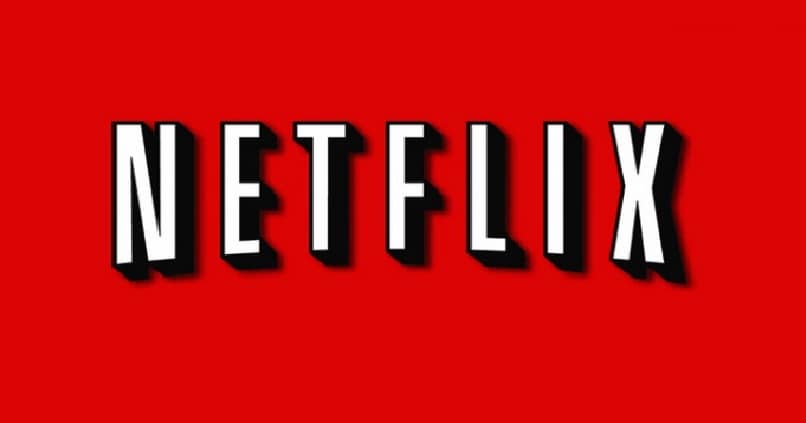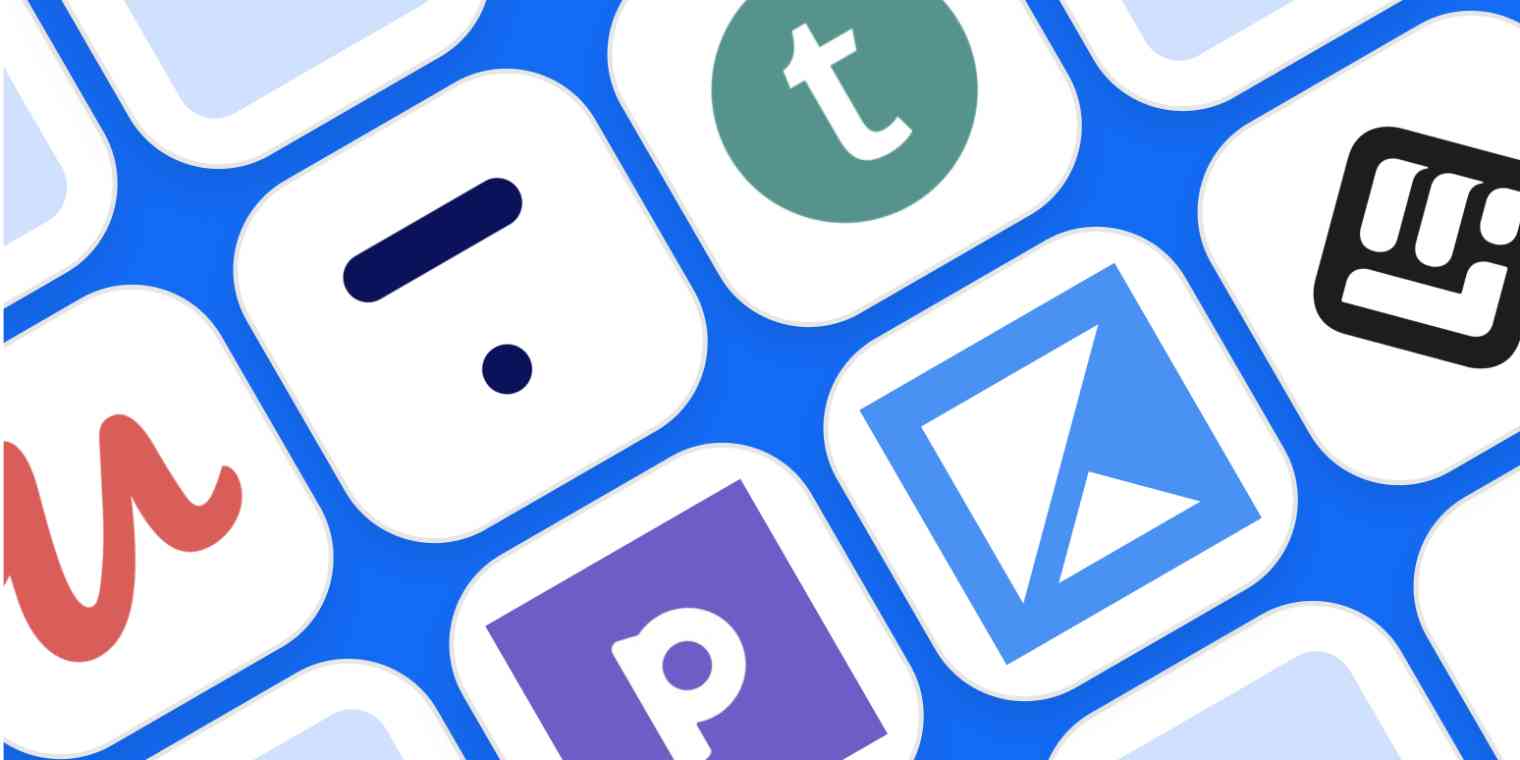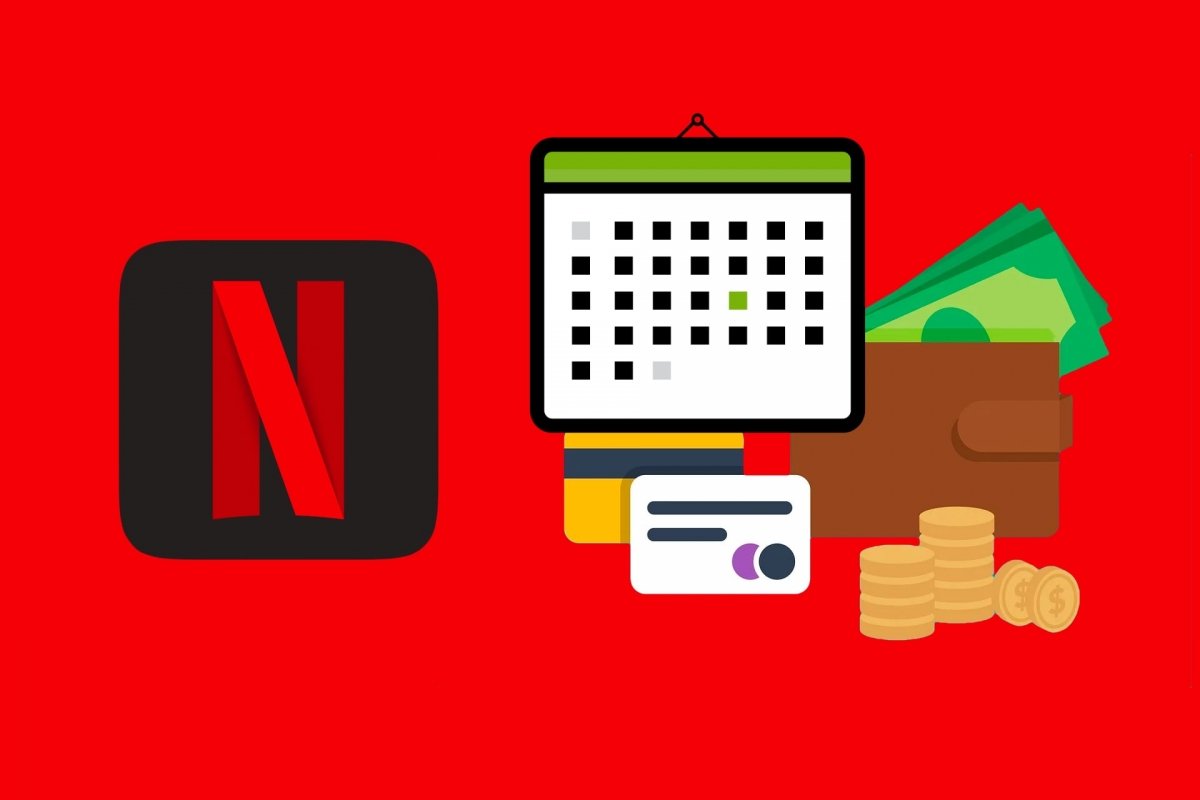كيفية إضافة أو إدراج كائنات ثلاثية الأبعاد في Word أو PowerPoint؟ – خطوة بخطوة
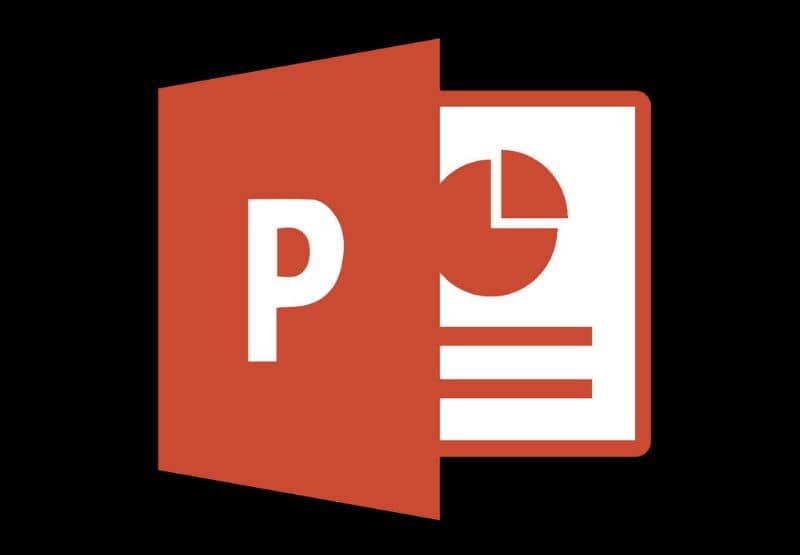
يحتوي Microsoft 365 على بعض التحسينات التي تجعل العمل مع الصور ثلاثية الأبعاد أسهل. يطلق عليها Windows 10 اسم “النماذج ثلاثية الأبعاد” ويمكن إضافتها إلى مجموعة Office 2016. إذا كنت تريد معرفة كيفية إضافة كائنات ثلاثية الأبعاد أو إدراجها في Word أو PowerPoint؟ – خطوة بخطوة ستكون هذه المقالة مفيدة جدًا لك.
كيفية إضافة أو إدراج كائنات ثلاثية الأبعاد في Word أو PowerPoint؟ – خطوة بخطوة
مع ظهور التحديثات والتحسينات في نظام التشغيل Windows، أولت Microsoft أهمية لاستخدام الكائنات ثلاثية الأبعاد لزيادة جودة الملفات مثل المستندات النصية والشرائح وجداول البيانات.
فيما يلي المعلومات ذات الصلة حول الكائنات ثلاثية الأبعاد ودليل خطوة بخطوة لإدراج صور ثلاثية الأبعاد في Word أو PowerPoint.
ما هي الكائنات ثلاثية الأبعاد؟
الكائنات ثلاثية الأبعاد هي صور ثلاثية الأبعاد يمكن تدويرها 360 درجة أو إمالتها لإظهار جزء محدد منها. يتعرف نظام التشغيل Windows 10 عليها على أنها “نماذج ثلاثية الأبعاد” ويمكن إدراجها في ملفات Word وExcel وPowerPoint وغيرها.
ما هي الكائنات ثلاثية الأبعاد؟
مثل التأثيرات ثلاثية الأبعاد على الصور في نظام التشغيل Windows 10، يتم استخدام الكائنات ثلاثية الأبعاد لتحسين جودة الوسائط المتعددة للملفات. يسمح Windows 10 بإدراج صور ثلاثية الأبعاد في مجموعة Office وخدمة البريد الإلكتروني Panorama والقرص الصلب.
في الواقع، أضاف نظام التشغيل Windows 10 مجلد الكائنات ثلاثية الأبعاد حتى نتمكن من حفظ جميع المشاريع ثلاثية الأبعاد هناك. يمكنك استخدام Microsoft Paint 3D لإنشاء نماذج ثلاثية الأبعاد وأيضًا 3D Builder .
إضافة كائنات ثلاثية الأبعاد أو إدراجها في Word وPowerPoint – خطوة بخطوة
لإضافة كائنات ثلاثية الأبعاد أو إدراجها في تطبيقات Word وPowerPoint، يجب أن يكون لديك Office 365 أو مجموعة Office 2016 Office حيث أنها فقط تسمح بإدراج صور ثلاثية الأبعاد. إذا كان الأمر كذلك، يمكنك اتباع الخطوات التالية:
خطوات إدراج كائنات ثلاثية الأبعاد في Word وPowerPoint
- الخطوة 1: افتح مستندًا جديدًا إذا كنت تعمل في Microsoft Word أو شريحة جديدة إذا كنت تعمل في PowerPoint.
- الخطوة 2: حدد موقع علامة التبويب “إدراج”. بعد ذلك، ابحث عن خيار “النماذج ثلاثية الأبعاد”. في علامة التبويب هذه، يمكنك رؤية بديلين: “من ملف” و”من مصادر عبر الإنترنت”.
- الخطوة 3: حدد أحد خياري القائمة. إذا اخترت “من ملف”، فسيتعين عليك البحث عن الكائن ثلاثي الأبعاد في الملفات المخزنة على محرك الأقراص الثابتة لديك. من ناحية أخرى، إذا قمت بتحديد “من مصادر عبر الإنترنت”، فستحتاج إلى تسجيل الدخول باستخدام حساب Microsoft الخاص بك لتحديد موقع الكائن ثلاثي الأبعاد الذي تختاره.
- الخطوة 4: اختر الصورة ثلاثية الأبعاد التي تختارها والتي تريد إضافتها إلى Word أو PowerPoint وسيتم تحميلها تلقائيًا في المستند النصي أو العرض التقديمي.
- الخطوة 5: بمجرد إدراج الكائن ثلاثي الأبعاد، يمكنك تغيير حجمه أو تدويره أو إمالته أو تغيير موضعه.
علامة التبويب تنسيق النموذج ثلاثي الأبعاد
عندما تقوم بإدراج كائن ثلاثي الأبعاد، تظهر علامة تبويب سياقية تتضمن عدة خيارات. هذه هي علامة التبويب “التنسيق” وتتميز بعناصر تحكم ملائمة لتخصيص الصورة ثلاثية الأبعاد. ومن أبرز الأدوات “البانوراما” و”التكبير” التي تتيح لك تكبير أو تصغير الصورة التي تمت إضافتها إلى مستند نصي أو شريحة.
بالإضافة إلى ذلك، ستجد أداة “المحاذاة” التي ستسمح لك بوضع الكائن ثلاثي الأبعاد في أعلى أو وسط أو جانب أو أسفل المستند النصي أو الشريحة.
طرق عرض النماذج ثلاثية الأبعاد
يقدم Office عروض نماذج ثلاثية الأبعاد تشير إلى مجموعة من طرق العرض المحددة مسبقًا والتي يمكن استخدامها على الكائن ثلاثي الأبعاد. من المهم تسليط الضوء على أداة “Transition Transform PowerPoint” التي تظهر الصورة أثناء تدويرها.
من ناحية أخرى، إذا كنت تريد فقط التخلص من النماذج ثلاثية الأبعاد، فمن السهل جدًا حذف مجلد الكائنات ثلاثية الأبعاد في نظام التشغيل Windows 10، بحيث تتم إزالتها بالكامل من نظامك.