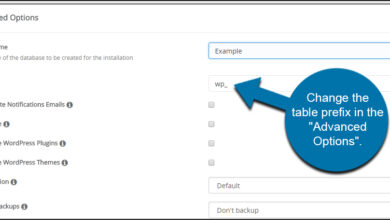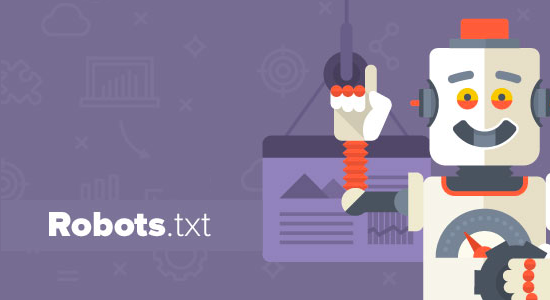كيفية إضافة Google Analytics إلى موقع WordPress الخاص بك
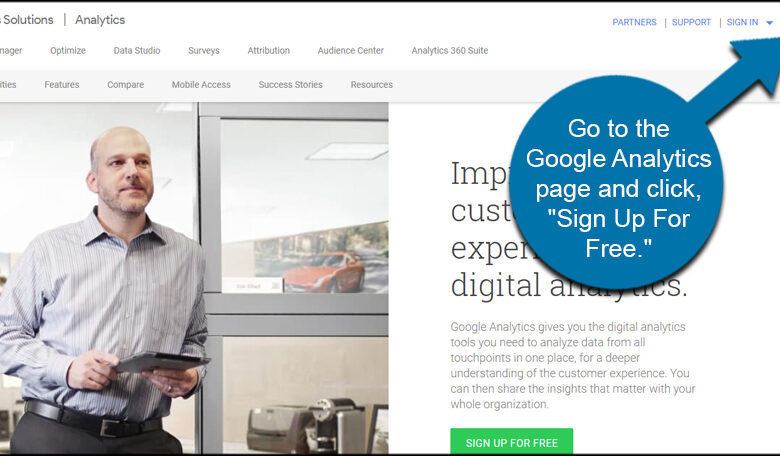
يعد Google Analytics أحد أكثر الأدوات شيوعًا لتتبع زوار الموقع. لا يعرض فقط عدد المرات التي تمت فيها زيارة أي صفحة ويب معينة على الموقع ، ولكنه يقدم أيضًا بيانات تتعلق بالمشاركة الاجتماعية بالإضافة إلى الإحالات الأخرى.
باستخدام البيانات التي تم جمعها بواسطة Google Analytics ، يمكنك وضع استراتيجيات المحتوى أثناء مراقبة الأداء عبر أجهزة مختلفة. ولأنه مجاني ، فليس لديك ما تخسره والكثير لتكسبه.
اليوم ، سأعرض لك واحدة من أفضل الطرق لإضافة Google Analytics إلى مواقع WordPress. لا تتطلب هذه الطريقة أي تشفير بخلاف النسخ واللصق البسيط من Google نفسها.
لماذا تثبيت Google Analytics على منصة WordPress الخاصة بك؟
يقدم العديد من موفري خدمات استضافة الويب ، العديد من برامج إحصائيات الويب المضمنة لموقع الويب الخاص بك. بينما يعد هذا أمرًا رائعًا للحصول على عرض أساسي لإحصاءات موقعك ، فإنك تحتاج إلى Google Analytics إذا كنت تريد المزيد من المعلومات المتعمقة.
من خلال تكامل Google Analytics مع WordPress ، يمكنك تقييم العديد من الأشياء الأخرى بسرعة ، بما في ذلك ما يلي:
- كيف يتم الوصول الديموغرافي الخاص بك إلى موقع الويب الخاص بك
- عندما يزور السوق المستهدف موقع الويب الخاص بك بشكل متكرر
- من الذي يزور موقعك بالضبط وما إذا كان ينتمي إلى التركيبة السكانية أم لا
- كيف يتفاعل الزوار فعليًا مع محتوى موقعك في الوقت الفعلي
إعداد برنامج Google Analytics
أولاً ، ستحتاج إلى حساب Google Analytics. يختلف هذا النوع من الحسابات تمامًا عن امتلاك حساب في خدمات Google الأخرى مثل Gmail أو Youtube. ومع ذلك ، ستظل تستخدم نفس بيانات اعتماد تسجيل الدخول كما تفعل مع تلك الخدمات الأخرى.
انتقل إلى صفحة Google Analytics وانقر على “اشترك مجانًا”.
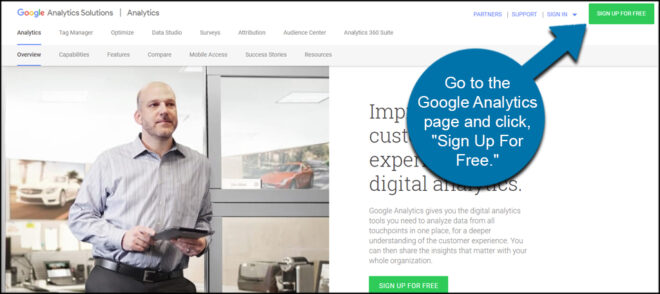
قم بالتسجيل للحصول على حساب باستخدام بيانات الاعتماد الخاصة بك. يمكنك استخدام حساب Google قمت بإعداده بالفعل خاصة إذا كنت تستخدم أدوات مثل Search Console لإرسال خريطة موقعك. ستحتاج بعد ذلك إلى اتباع التعليمات لإضافة موقع الويب الخاص بك إلى أداة التحليلات.
بمجرد إعداد موقع الويب الخاص بك في Google Analytics ، سيتم تزويدك برقم “UA”. هذه هي معلومات التتبع التي ستستخدمها على موقع الويب الخاص بك. انسخ معرّف التتبع هذا بما في ذلك “UA”.
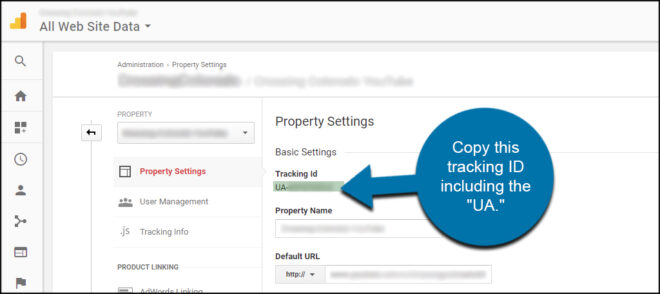
يمكنك لصق هذا الرمز في مستند نصي أو ترك نافذة المتصفح مفتوحة لبرنامج Google Analytics. هذا يجعل من السهل لصق رمز UA في موقع الويب الخاص بك عندما تكون جاهزًا.
دمج تحليلات جوجل في ووردبريس
يحتوي WordPress على الكثير من الأدوات المختلفة لاستخدامها عند دمج Google Analytics. في هذا البرنامج التعليمي ، سأستخدم Google Analytics Dashboard for WP . لا يعد هذا أحد أكثر المكونات الإضافية الموثوقة لإضافة الوظيفة فحسب ، بل يأتي أيضًا مع عنصر واجهة مستخدم لوحة القيادة حتى تتمكن من التحقق من الإحصائيات بسرعة دون تسجيل الدخول إلى Google مباشرة.
في الواقع ، يمكنك تثبيت أي مكون إضافي ترغب في استخدامه لبرنامج Google Analytics. أنا ببساطة أجد هذا الجهاز سهل الاستخدام للغاية وسهل الاستخدام للغاية.
انتقل إلى منطقة المكونات الإضافية وانقر على “إضافة جديد”.
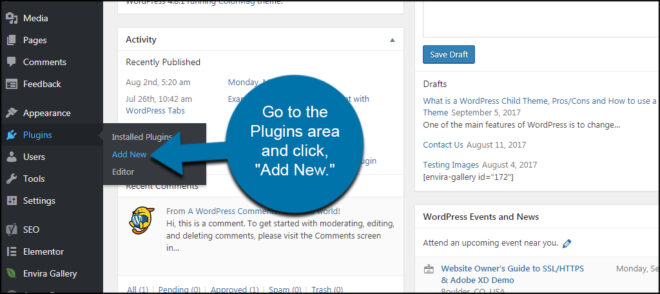
أدخل “Google Analytics” في مربع البحث.
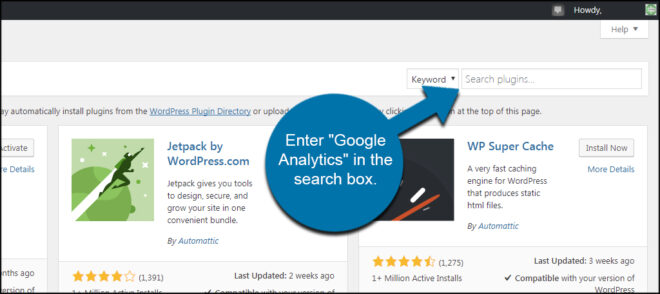
نظرًا لوجود العديد من المكونات الإضافية المتعلقة بالبحث ، فأنت تريد التأكد من تحديد المكون الإضافي الصحيح لهذا البرنامج التعليمي. أنا أستخدم البرنامج المساعد الذي طوره Alin Marcu . يمكنك أيضًا تحديده من خلال الرسم المصغر المستخدم في قاعدة بيانات البرنامج المساعد. في كلتا الحالتين ، قم بتثبيت وتفعيل هذا المكون الإضافي.
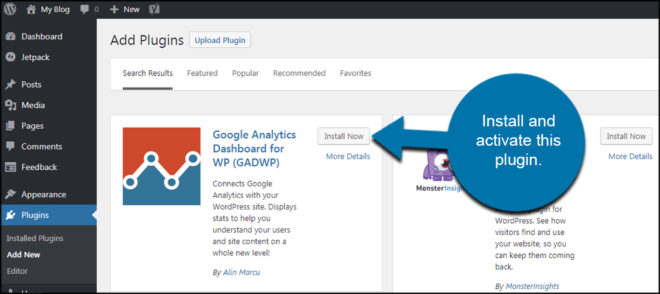
أسهل طريقة لتوصيل كود Google Analytics UA الخاص بك بـ WordPress هي عن طريق تفويض المكون الإضافي على Google. في الواقع ، سيقوم WordPress تلقائيًا بتعبئة رمز UA الصحيح لموقع الويب إذا كنت تستخدم اسم المجال الصحيح عند إعداد حساب Google الخاص بك.
انقر فوق أداة Google Analytics التي يتم عرضها الآن في العمود الأيسر من لوحة معلومات WordPress الخاصة بك.
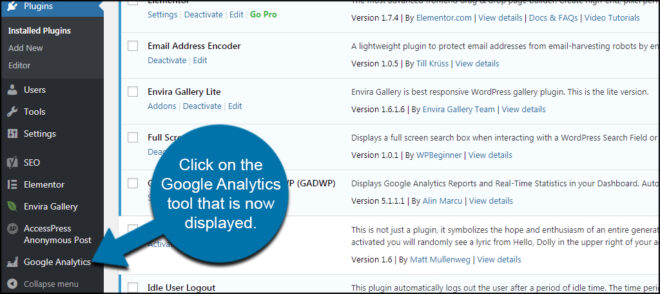
الصفحة الأولى التي ستراها هي شاشة ترخيص البرنامج المساعد. انقر فوق الزر “تخويل البرنامج المساعد”.
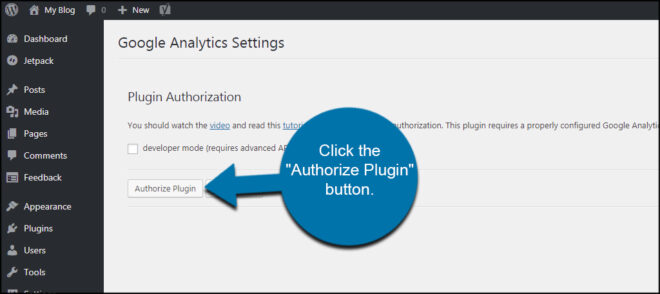
انقر فوق الرابط “الحصول على رمز الوصول”. سيؤدي هذا إلى فتح نافذة متصفح جديدة تربط موقع WordPress الخاص بك ببيانات Google Analytics الخاصة بك.
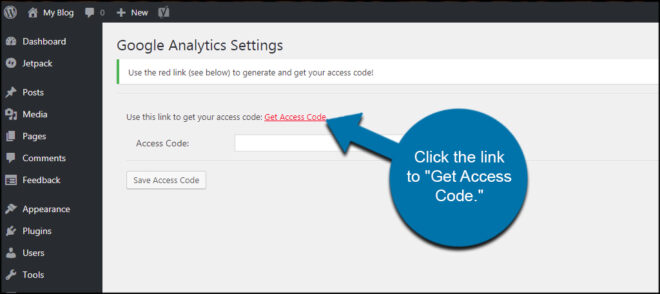
بعد تسجيل الدخول إلى Google ، سيطلب منك الإذن بخصوص المكون الإضافي. انقر فوق الزر “السماح” في أسفل اليمين.
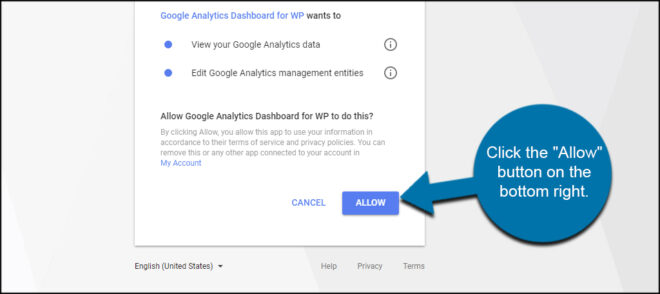
ستزودك Google بعد ذلك برمز التفويض لـ WordPress. انسخ سطر النص بالكامل.
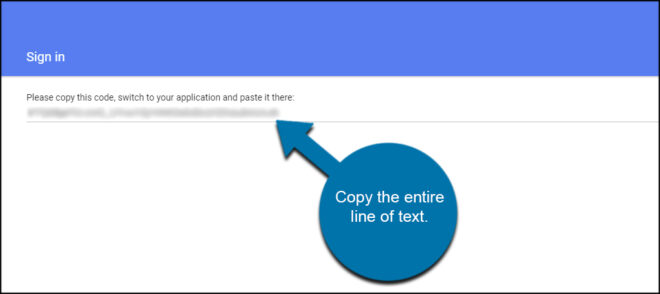
الصق الرمز في WordPress وانقر على “حفظ رمز الوصول”.
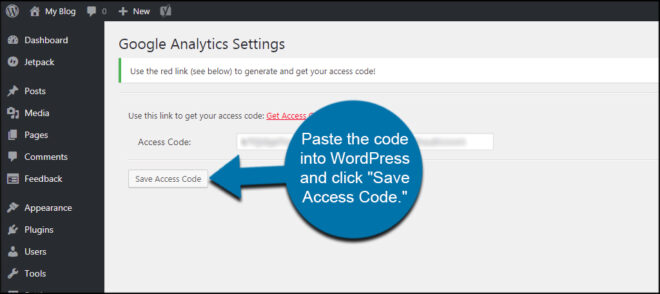
إذا كنت تستخدم النطاق الدقيق لموقع الويب الخاص بك في Google Analytics ، فيجب أن يكون هو العرض الافتراضي. ومع ذلك ، يمكنك استخدام القائمة المنسدلة لتحديد خاصية موقع الويب الخاص بك.
بعد تحديد طريقة العرض ، تحقق من أن معرف التتبع المعروض في WordPress هو نفسه المعرف الذي نسخته سابقًا. إذا كانت هذه الأرقام مختلفة ، فستبحث بالفعل في إحصائيات موقع ويب آخر – إذا كان لديك أكثر من واحد متصل بحسابك.
انقر فوق الزر “قفل التحديد” لقفل الخاصية.
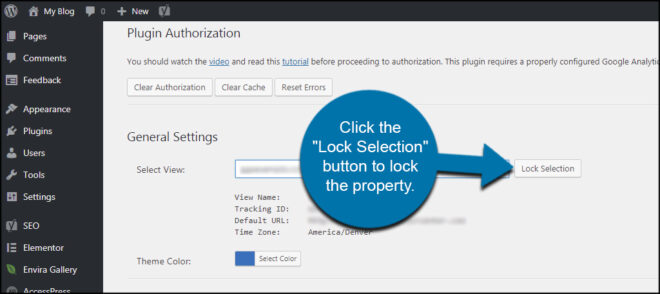
انقر فوق الزر “حفظ التغييرات” في الأسفل.
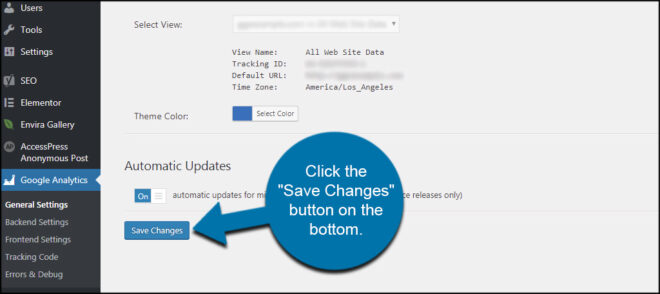
الآن ، ستتتبع Google زوار موقعك ويمكنك رؤية إحصائياتك من عرض لوحة تحكم WordPress.
بناء موقع الويب الخاص بك
يقوم Google Analytics بأكثر من مجرد إظهار عدد المشاهدات التي يتلقاها المحتوى الخاص بك. يمكنك تتبع كل شيء من الزوار الوافدين من Facebook إلى التركيبة السكانية لهؤلاء الأفراد. يعد هذا مفيدًا بشكل كبير عند تطوير استراتيجية تسويق المحتوى وسيؤثر على الأرجح على نوع المنشورات التي تنشئها.