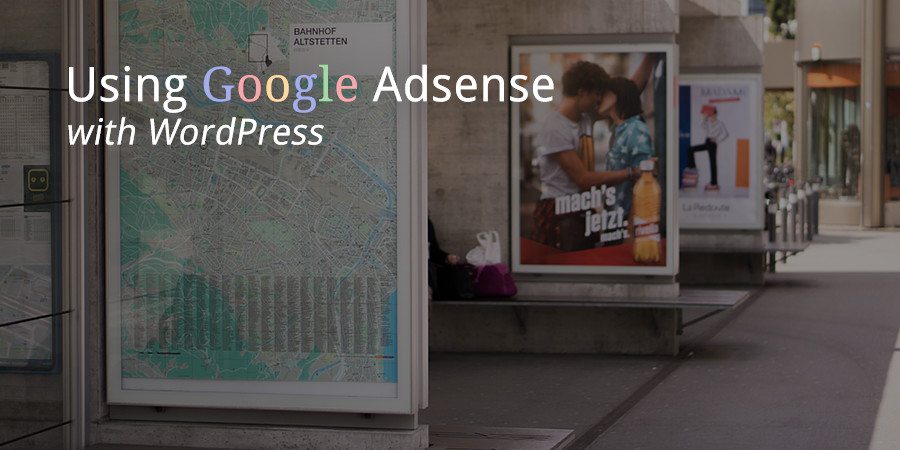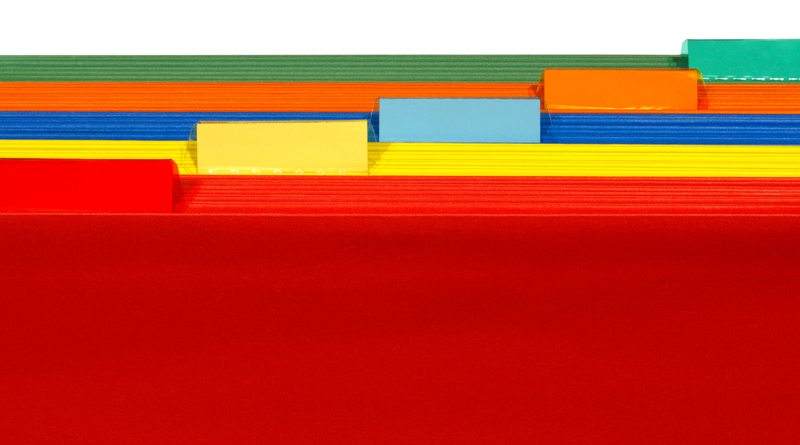كيفية إضافة Google Analytics إلى WordPress بدون البرنامج المساعد
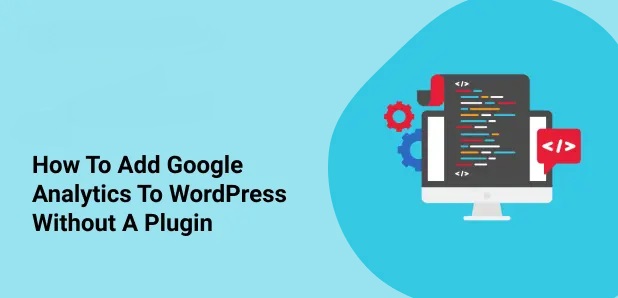
لماذا يعد Google Analytics مهمًا لموقع WordPress الخاص بك؟
بمجرد بدء تشغيل موقع WordPress على الويب ، يجب أن تعرف كيفية أدائه. وللحصول على هذه البيانات المفيدة ، تحتاج إلى Google Analytics. إنها أداة قوية تساعدك على فهم كيفية استخدام الناس لموقعك.
فيما يلي بعض فوائد استخدام Analytics:
تحديد مصادر الزيارات
يمكنك معرفة من أين يأتي زوارك ، والقناة التي يستخدمونها (البحث ، والاجتماعية ، والمدفوعة ، وما إلى ذلك) ، والبلد الذي ينتمون إليه ، والمزيد.
فهم أفضل لجمهورك
بمجرد وصول شخص ما إلى موقع الويب الخاص بك ، ماذا يفعلون؟ باستخدام Google Analytics ، يمكنك تتبع كل تفاعلاتهم ومعرفة الروابط التي ينقرون عليها أو الملفات التي يقومون بتنزيلها.
إنشاء محتوى يحبه الأشخاص
يساعدك برنامج Google Analytics على تتبع صفحاتك ومنشوراتك ، حتى تعرف المحتوى الذي يجذب عددًا كبيرًا من الزيارات. بهذه الطريقة ، يمكنك العثور على مواضيع مماثلة لتغطية وزيادة حركة المرور الخاصة بك.
التحويلات والمبيعات
إذا كان لديك متجر للتجارة الإلكترونية ، فيمكن أن يساعدك Google Analytics في تتبع تحويلاتك ومعرفة مقدار الإيرادات التي يحققها متجرك.
تحسين تجربة المستخدم لموقعك
اكتشف كيف يتصرف الأشخاص على موقعك ، والصفحات التي يزورونها ، والجهاز أو المتصفح الذي يستخدمونه حتى تتمكن من تحسين تجربة المستخدم لموقعك على الويب.
عيوب إضافة Google Analytics بدون مكون إضافي
إذا كنت تخطط لإضافة Google Analytics بدون مكون إضافي ، فإليك السبب في أنه قد لا يكون الخيار الأفضل لموقعك.
1. ليس الأمر سهلاً كما يبدو
إن إضافة Google Analytics إلى موقعك بدون مكون إضافي ليس سهلاً كما هو الحال مع المكون الإضافي. هذا لأنه سيتعين عليك إدخال رمز التتبع في رأس موقع الويب الخاص بك. هذا يعني تحرير الكود ، والذي يمكن أن يمثل تحديًا للمبتدئين.
يمكن لأي خطأ ترتكبه أثناء إضافة مقتطف التتبع أن يفسد تحليلاتك أو حتى يؤدي إلى تعطيل موقع الويب بالكامل.
بالإضافة إلى ذلك ، إذا كنت ترغب في تمكين تقارير التتبع الإضافية مثل تتبع التنزيلات أو تتبع التجارة الإلكترونية ، فسيتعين عليك مرة أخرى تعديل قالب المظهر الخاص بك يدويًا. مع وجود مكون إضافي ، من ناحية أخرى ، يعد تمكين مثل هذه التقارير أمرًا سهلاً.
2. قد تفقد رمز التتبع
إذا قررت تبديل سمات موقع الويب الخاص بك أو ترقية واحدة موجودة لديك ، فسيتعين عليك إضافة رمز تتبع Analytics مرة أخرى إلى موضوعك الجديد.
سيؤدي ذلك إلى ترك فجوات في البيانات ويؤدي إلى الإبلاغ غير الدقيق. وقد تفقد رؤى مهمة للمستخدم بينما لم تكن شفرة التتبع موجودة على موقعك.
3. تفتقد ميزات التحليلات القوية
تعني إضافة Google Analytics بدون مكون إضافي أنك ستفقد ميزات قوية مثل تتبع الأحداث والأبعاد المخصصة وتتبع تنزيل الملفات وتتبع الشركات التابعة وتحويلات النماذج ونقرات الروابط الصادرة.
بالإضافة إلى ذلك ، إذا كان لديك متجر على الإنترنت أو تبيع منتجًا على موقعك ، فستفقد أيضًا تتبع التجارة الإلكترونية ، مما يعني أنك لن تتمكن من تتبع إيراداتك أو المنتجات التي يشتريها العملاء أكثر من غيرها.
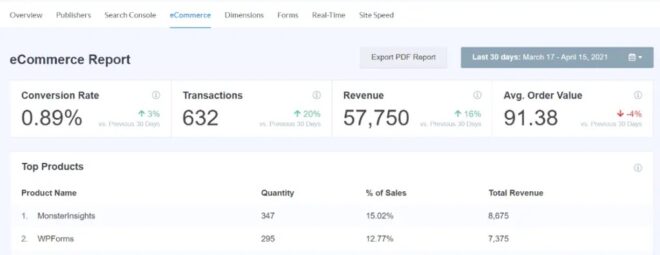
إذن ، ما هي أفضل طريقة لإضافة Google Analytics إلى موقع WordPress الخاص بك ؟
الطريقة الموصى بها لإضافة التحليلات إلى ووردبريس
أسهل طريقة لإضافة Google Analytics إلى WordPress هي من خلال مكون إضافي مثل MonsterInsights . إنه يجعل من السهل جدًا إعداد التتبع ، ولا داعي للقلق بشأن جميع عيوب تنفيذ التحليلات دون استخدام مكون إضافي.
بالإضافة إلى ذلك ، يتيح لك MonsterInsights إعداد ميزات تتبع متقدمة ببضع نقرات فقط ، مثل:
- تعزيز تتبع التجارة الإلكترونية الخاصة بك WooCommerce و سهلة التحميل الرقمي مخازن
- تتبع Google AdSense حتى تتمكن من معرفة من يقوم بالنقر فوق إعلاناتك
- تتبع تنزيل الملفات لمعرفة عدد مرات تنزيل كل ملف
- تتبع المنشورات الشائعة حتى تتمكن من معرفة المنشورات الأكثر شيوعًا لدى جمهورك
- تتبع حركة مرور موقع الويب واعرف الأجهزة التي يستخدمها الأشخاص لزيارة موقعك
- قم بإعداد تتبع تحويل النموذج عبر موقع WordPress الخاص بك
للبدء ، ما عليك سوى اتباع هذه الخطوات البسيطة لإضافة Analytics إلى موقع الويب الخاص بك.
الخطوة 1: اشترك في Google Analytics
أولاً ، ستحتاج إلى الاشتراك في Google Analytics . يمكنك استخدام حساب Google الحالي للاشتراك في Analytics أو إنشاء حساب جديد.
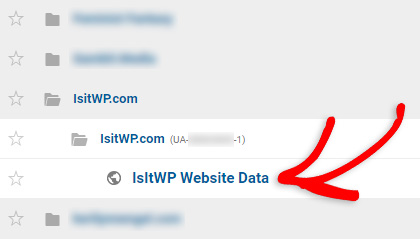
الخطوة 2: قم بتوصيل التحليلات إلى WordPress باستخدام MonsterInsights
بعد ذلك ، يمكنك تثبيت MonsterInsights وتنشيطه على موقع WordPress الخاص بك. بمجرد تشغيل المكون الإضافي ، كل ما عليك فعله هو استخدام معالج الإعداد الخاص به لإضافة Google Analytics إلى WordPress دون تحرير التعليمات البرمجية.
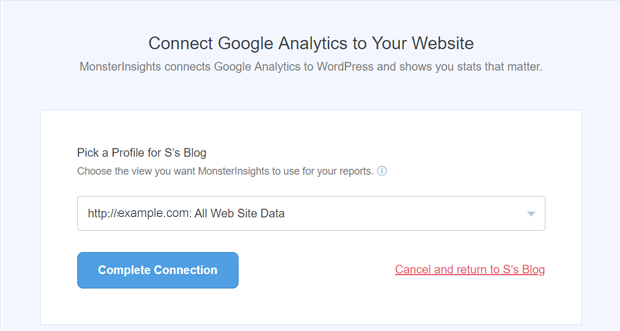
يمكنك قراءة كيفية إعداد Google Analytics بشكل صحيح في WordPress باستخدام MonsterInsights .
بعد إضافة Google Analytics ، ستجلب MonsterInsights جميع بياناتك المهمة داخل منطقة إدارة WordPress الخاصة بك. يمكنك بعد ذلك استخدام تقارير لوحة التحكم الخاصة به لمعرفة كيفية أداء موقعك والكشف عن رؤى حول زوار موقعك.
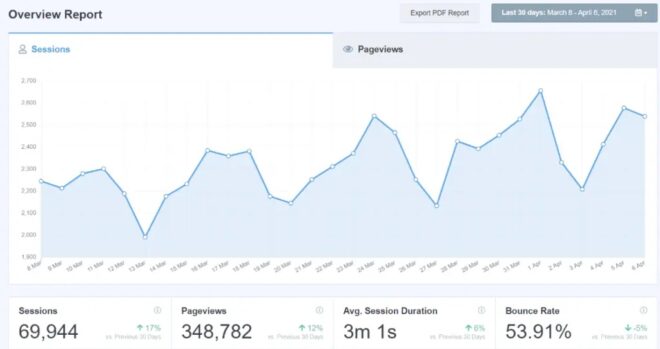
الآن ، إذا كنت تفضل إعداد Google Analytics بدون مكون إضافي ، فاتبع دليل الخطوة أدناه.
أضف Google Analytics إلى WordPress بدون مكون إضافي
قبل أن نبدأ ، تأكد من الاحتفاظ بنسخة احتياطية من قالب WordPress الخاص بك ، لذلك في حالة حدوث خطأ ما ، يمكنك التراجع عنه بسهولة.
ستقوم بتحرير الشفرة التي تُخرج موقعك مباشرةً ، لذا فإن خطأً صغيرًا مثل الفاصلة في غير محله قد يؤدي إلى تدمير موقعك بالكامل. تأكد من عمل نسخة احتياطية في حالة حدوث ذلك.
يمكنك أيضًا إلقاء نظرة على الخطوات المكتوبة لمعرفة كيفية إعداد Google Analytics بدون مكون إضافي في WordPress.
الخطوة 1: احصل على شفرة تتبع Google Analytics
قم بتسجيل الدخول إلى حساب Google Analytics الخاص بك وحدد موقع الويب الذي تريد رمز التتبع الخاص به.
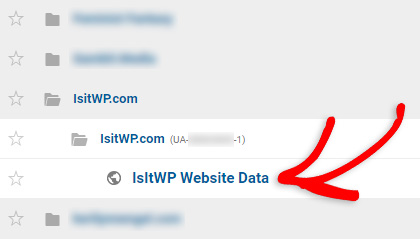
انقر فوق المسؤول في شريط المهام الأيسر.
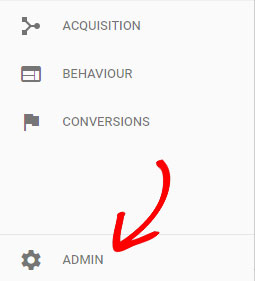
في عمود الموقع ، انقر على معلومات التتبع ثم رمز التتبع .
![]()
يمكنك الآن الحصول على رمز التتبع ضمن قسم تتبع موقع الويب . ما عليك سوى نسخ برنامج Google Analytics النصي.
![]()
الخطوة 2: قم بإضافة كود التتبع إلى ملف header.php
سجّل الدخول إلى لوحة معلومات WordPress الخاصة بك وانتقل إلى المظهر »محرر السمات. انقر الآن على ملف رأس الموضوع (header.php) على الجانب الأيمن أسفل قسم ملفات Tempe .
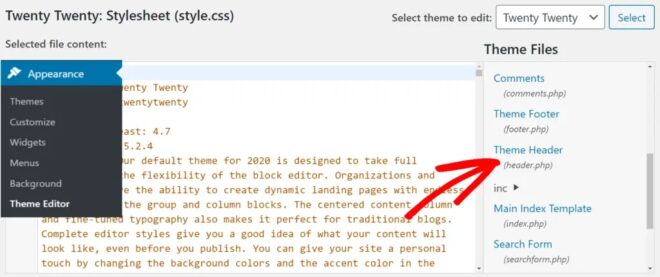
الصق شفرة التتبع التي نسختها للتو من ملفك الشخصي في Analytics قبل علامة الإغلاق </head>.
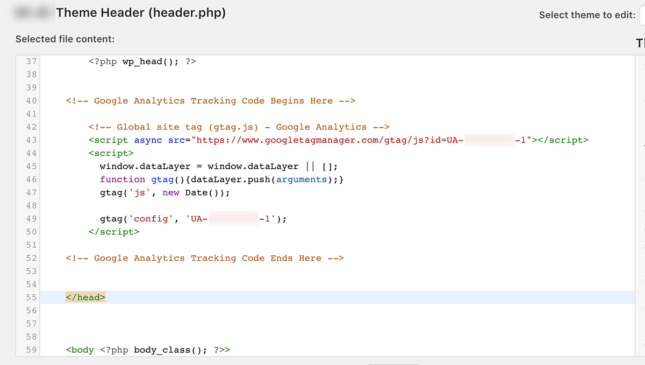
ثم انقر فوق تحديث الملف .
هذا هو!
لقد تعلمت للتو كيفية إضافة Google Analytics إلى WordPress بدون مكون إضافي.