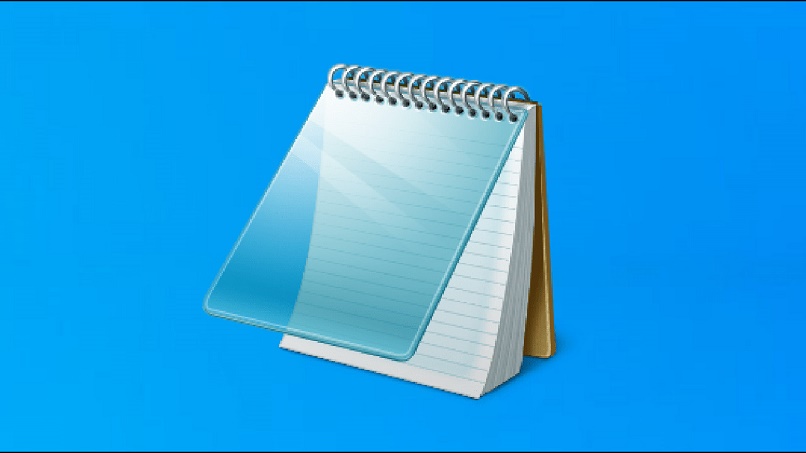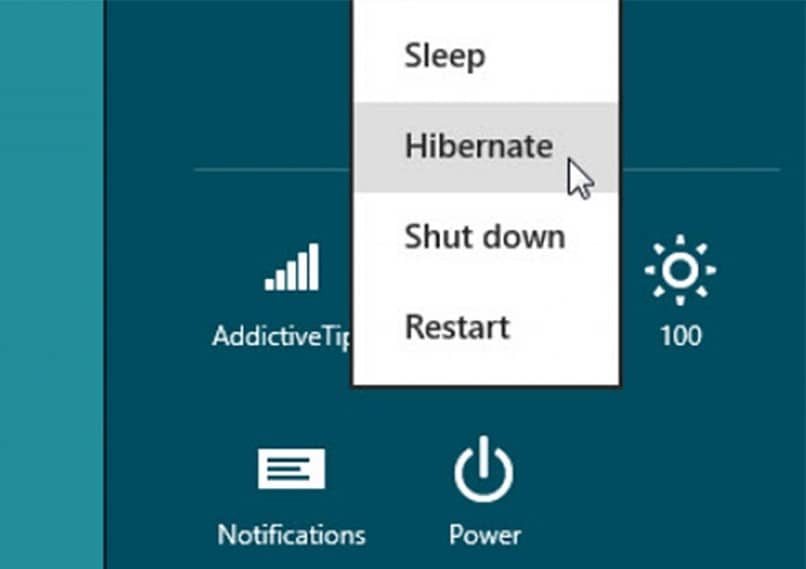كيفية إصلاح خطأ ERR_NETWORK_CHANGED في نظام التشغيل Windows 10
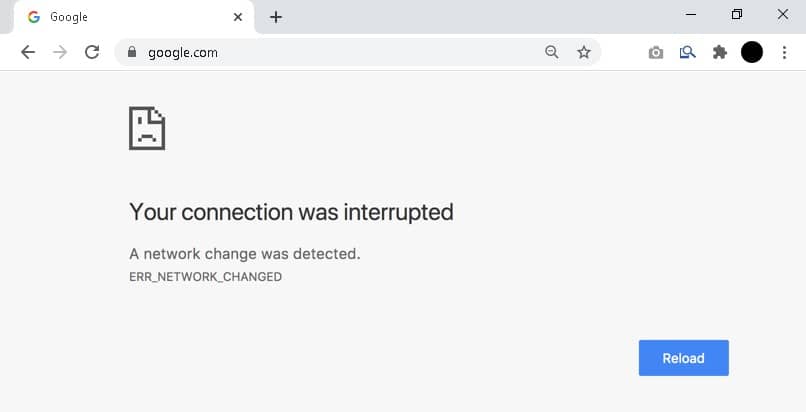
ومن خلال الدليل التالي سنعلمك كيفية حل خطأ ERR_NETWORK_CHANGED في نظام التشغيل Windows 10 . يمكن إصلاح هذا الخطأ، الذي قد يكون مزعجًا عند تصفح الإنترنت، بسهولة نسبية.
الخطأ ERR_NETWORK_CHANGED
يعد الخطأ ERR_NETWORK_CHANGED من أكثر الأخطاء شيوعًا عند تصفح الإنترنت، فهو عادةً ما يمثل تغييرات في الشبكة كما يشير اسمه. في الواقع، في معظم الحالات، يظهر هذا الخطأ عندما نقوم بتغيير اتصالنا بالإنترنت .
ومع ذلك، إذا كنت مبتدئًا، فقد لا تعرف كيفية حل هذه المشكلة، ولكن حلها أساسي جدًا. لإصلاح خطأ ERR_NETWORK_CHANGED في نظام التشغيل Windows 10، يرجى قراءة الطرق التالية بعناية.
كيفية إصلاح خطأ ERR_NETWORK_CHANGED في نظام التشغيل Windows 10
يمكن أن تكون مشكلة ERR_NETWORK_CHANGED مزعجة للغاية، ولحسن الحظ هناك العديد من الطرق التي يمكنك أخذها بعين الاعتبار. إقرأ المعلومات التالية لتجد الحل لهذه المشكلة المزعجة.
خذ المخاطر. لا شيء يمكن أن يحل محل التجربة
ومن المهم ملاحظة أن هذه المشكلة تظهر عادةً عند تغيير اتصال الشبكة. بمعنى آخر، إذا قمت بتغيير شبكات Wi-Fi والاتصال بأخرى، فقد يظهر هذا الخطأ. وفي الوقت نفسه، تظهر المشكلة أيضًا إذا قمت بالتغيير بين الاتصالات الموجودة على جهاز الكمبيوتر الخاص بك، أي بين الكابل وشبكة Wi-Fi.
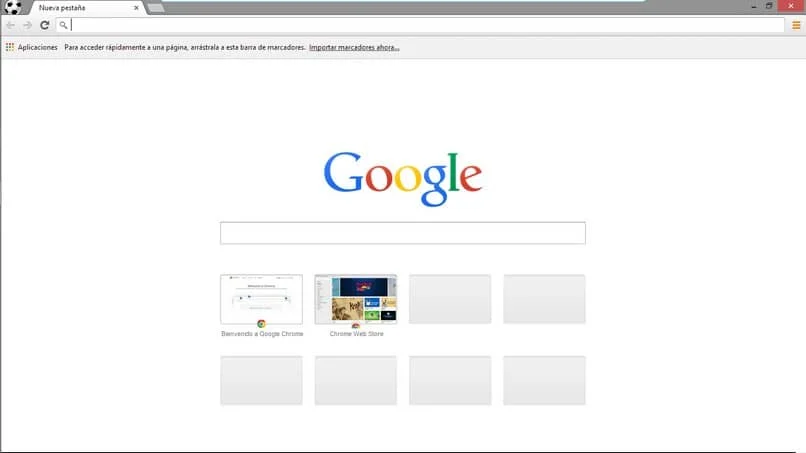
بغض النظر عن التغيير، فالحقيقة هي أنه في معظم الحالات كل ما عليك فعله هو إعادة تحميل الصفحة. لهذا السبب، قبل تجربة حل آخر، ما عليك سوى الضغط على F5 أو النقر على خيار إعادة تحميل الصفحة في متصفحك.
إذا لم تلاحظ أي تغييرات واستمر الخطأ في الظهور، فسيكون من الضروري اتخاذ إجراء آخر. للقيام بذلك، تابع قراءة الطرق التي أعددناها أدناه.
أعد تشغيل جهاز التوجيه
يبدو الأمر بسيطًا، لكن في الغالبية العظمى من الحالات، تكون إعادة تشغيل جهاز التوجيه لحل مشكلات الإنترنت هي الأفضل. يشير الخطأ ERR_NETWORK_CHANGED عادةً إلى التغييرات في الاتصال، ولهذا السبب غالبًا ما يكون جهاز التوجيه هو السبب . وفي كلتا الحالتين، لا داعي للقلق، حيث أن إعادة التشغيل البسيطة يمكن أن تساعد في حل المشكلة.
هناك بالتأكيد العديد من الطرق لإعادة تشغيل أجهزة التوجيه لدينا، إحداها هي إيقاف تشغيل الجهاز وتشغيله مرة أخرى. ومع ذلك، إذا كنت تريد معرفة المزيد حول هذا الموضوع، يمكنك زيارة الرابط الذي قدمناه أعلاه.
مسح ذاكرة التخزين المؤقت DNS
في كثير من الحالات، يمكن أن تتسبب ذاكرة التخزين المؤقت المخزنة في DNS في حدوث مشكلات عند تصفح الإنترنت. ولحسن الحظ، يمكن حل هذه المشكلة بسهولة شديدة باستخدام بعض أفضل أوامر CMD الخاصة بالشبكات في Windows . على وجه التحديد، هذه المرة سوف نستخدم تدفق DNS.
يمكن استخدام هذا الأمر بسهولة شديدة، كل ما عليك فعله هو فتح نافذة الأوامر. للقيام بذلك، نوصي بالانتقال إلى بداية نظام التشغيل Windows وكتابة “CMD” وانتظار ظهور النتائج. عندما يظهر البرنامج، انقر بزر الماوس الأيمن وحدد “تشغيل كمسؤول”.

سيتم عرض نافذة أوامر Windows على الشاشة، هنا قم بكتابة “ipconfig/flush” التالي ثم اضغط على “Enter”. العملية سهلة وسريعة للغاية، بعد ذلك انتقل إلى متصفحك وتحقق مما إذا كان بإمكانك التنقل الآن.
مسح ذاكرة التخزين المؤقت للمتصفح
هناك خيار أساسي آخر، ولكنه قد ينجح، وهو مسح سجل المتصفح وذاكرة التخزين المؤقت. في هذه الحالة سنركز على Google Chrome، ولكن من الممكن أيضًا مسح ذاكرة التخزين المؤقت وملفات تعريف الارتباط لمتصفح Firefox. لمتابعة الإجراء في Google Chrome، تابع القراءة.
بمجرد الدخول إلى متصفح Chrome، انتقل إلى النقاط الرأسية الثلاث التي ستدخل من خلالها إلى الإعدادات. هناك، حدد قسم “المزيد من الأدوات” ، ثم حدد خيار “مسح بيانات التصفح”.
حدد الخيارات “سجل التصفح” و”ملفات تعريف الارتباط وبيانات موقع الويب الأخرى” و”الملفات والصور المخزنة مؤقتًا”. يرجى ملاحظة أنه سيتم حذف تسجيلات الدخول الخاصة بك والبيانات الأخرى. وبدون مزيد من اللغط، انقر فوق الزر “مسح البيانات”، وبعد ذلك ستبدأ عملية التنظيف.
إذا سار كل شيء بشكل صحيح، فمن المفترض أن تحل هذه الطرق مشكلة الخطأ ERR_NETWORK_CHANGED . في حالة عدم نجاح الأمر، حاول تنزيل أحدث إصدار من Google Chrome .