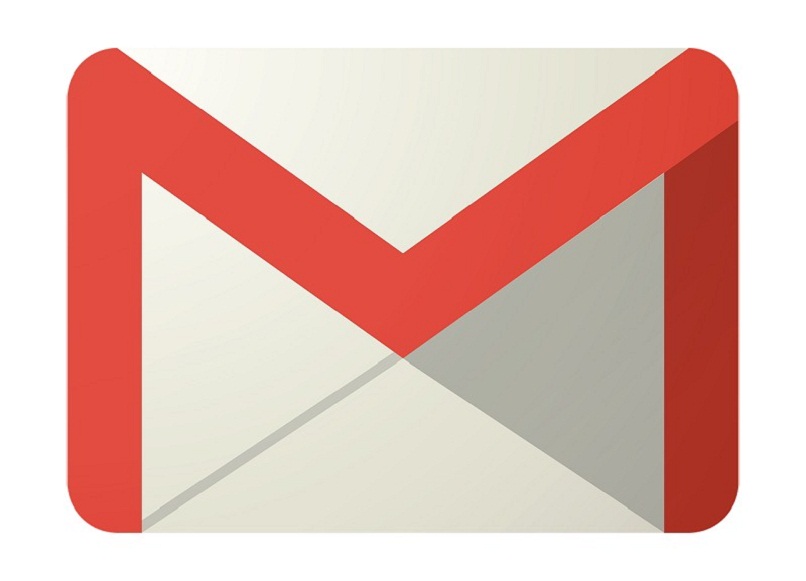كيفية إصلاح Outlook لا يعمل على Windows 11؟
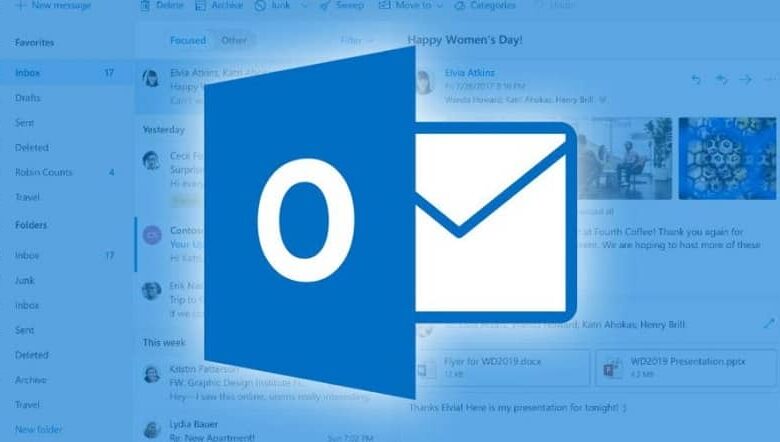
يعد Outlook أحد أكثر أنظمة البريد الإلكتروني اكتمالاً وبه أدوات مختلفة موجودة ، ولكن في بعض الأحيان ؛ عادة ما يمثل مشاكل مع أنظمة التشغيل مثل Windows 11 ، اعتمادًا على التثبيت أو التحديثات الأخيرة. في هذه المقالة نود أن تكتشف كيفية إصلاح مشاكل أداء Windows 11 بسهولة وبسرعة.
كيفية حل المشكلة مع عدم فتح Outlook الخاص بي؟
هناك عدة أسباب وراء عدم عمل بريد Outlook الإلكتروني بشكل صحيح ، وهذا بدوره يمكن أن يتسبب في حدوث مشكلات أخرى داخل الحساب ، وعادة ما تكون مشكلات في التطبيق أو مشكلات أخرى مع الخوادم والاتصالات التي فشلت ، مما يعيق الأداء السليم لبرنامج Outlook والعمل الذي يقوم به يفعل فيه.
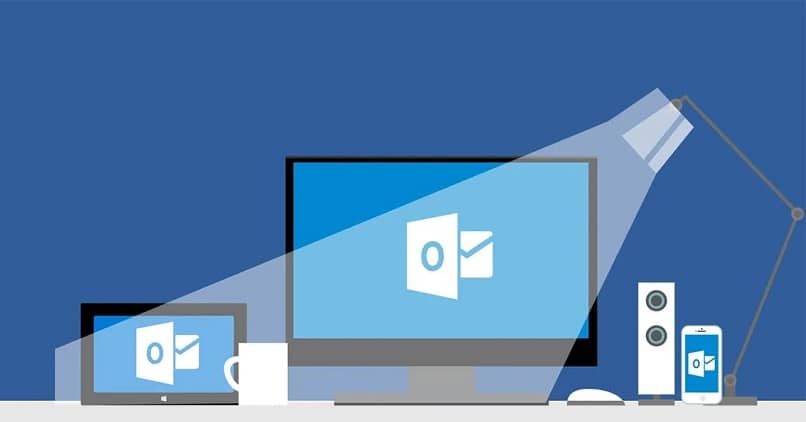
يعد إصلاح مشكلة عدم فتح Outlook عملية سهلة للغاية ، وسوف تحتاج إلى التأكد من أن لديك مساعدًا للدعم والاسترداد ، وتعطيل بعض الوظائف الإضافية ، وإصلاح تسجيل الدخول ، وإصلاح الملفات غير الآمنة ، وإعادة تعيين جزء التنقل. كل هذا سيوفر جودة أعلى داخل حساب البريد الإلكتروني في Outlook . طريقة أخرى لحل المشاكل هي ما يلي:
قم بتثبيت آخر تحديثات Windows و Office
في مناسبات عديدة ، ترجع المشكلة المتمثلة في أن حساب البريد الإلكتروني في Outlook لا يعمل أو لديه مشاكل في تسجيل الدخول إلى تحديثات النظام ، إذا تمت إدارته واستخدامه من جهاز كمبيوتر . فمن المستحسن التأكد من أنه يحتوي على أحدث تحديثات الإصدار مثل Windows و Office ، سيسمح هذا بدوره بسهولة استكشاف الأخطاء وإصلاحها.
في حالة Windows . يساعد هذا في الرقابة الأبوية لتجنب المواقف التي قد تفشل فيها حسابات البريد الإلكتروني وتتوقف. يوجد “مستكشف أخطاء Windows ومصلحها” في إعدادات التكوين ضمن التحديث والأمان. بداخله ، انقر فوق استكشاف الأخطاء وإصلاحها> البريد> Outlook وتابع لتشغيل مستكشف الأخطاء ومصلحها.
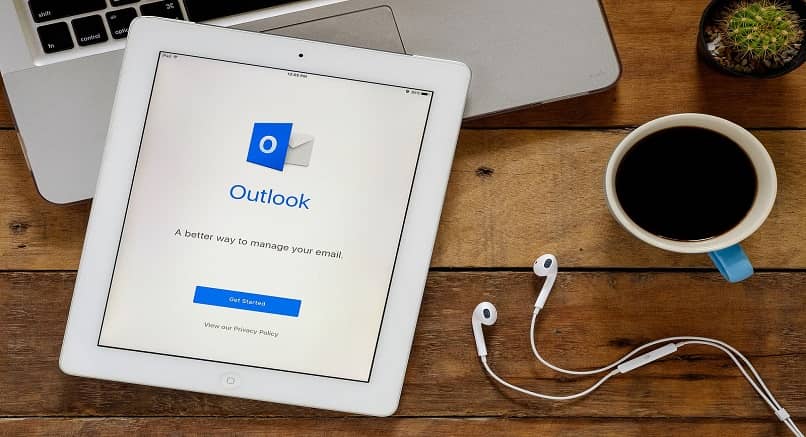
من المهم أن تضع في اعتبارك أن هذه التحديثات في أنظمة Windows 11 أو الإصدارات الأخرى ستسمح لحساب البريد الإلكتروني في Outlook بألا يواجه أي مشاكل عند الدخول . يرتبط هذا التطبيق مباشرة بـ Windows وإذا لم يكن لدى نظام التشغيل إصدار محدث . فسيؤثر ذلك على حساب البريد الإلكتروني أيضًا. Outlook هو نظام يوفر أدوات أخرى مثل استعادة الملفات من سلة المحذوفات.
في حالة Office . سيوفر تثبيت آخر التحديثات أداءً أفضل في Outlook . وهذا سيمنع التطبيق من فتح أو إظهار مشاكل أخرى. للقيام بذلك في بداية Outlook . انتقل إلى الملفات ، في الخيارات اضغط على حساب Office في التكوين وحدد التحديث ، بعد الانتهاء من التنزيل . ستكون العملية جاهزة. قم بالتشغيل وإعادة التشغيل مرة أخرى لجعل Outlook يعمل مرة أخرى.
إصلاح ملفات بيانات Outlook
باستخدام هذا الخيار . لن يتم حل مشكلة عدم فتح Outlook فحسب . بل سيسمح أيضًا لحساب البريد الإلكتروني بالعمل بشكل أسرع وأن ملفاته لا تعاني من أي ضرر ناتج عن مشاكل أخرى . فهذه أداة مفيدة تسمح لها أيضًا يصلح البريد الوارد ومعه الملفات الموجودة . سواء الواردة أو الصادرة.
توجد أداة إصلاح ملف Outlook في المجلد Scanpst.exe إذا كان الإصدار الخاص بك هو Windows 11 . وإلا فستجده على محرك الأقراص الثابتة في مجلد حسابات مستخدمي Outlook. بمجرد تحديد موقع المجلد . انقر فوقه بالزر الأيسر وقم بتشغيله كمسؤول ، ثم أرسله للفحص . ثم انسخ والصق عنوان URL الذي يظهر في بريد Outlook الإلكتروني وسيتم حل المشكلة بما في ذلك جميع الملفات.
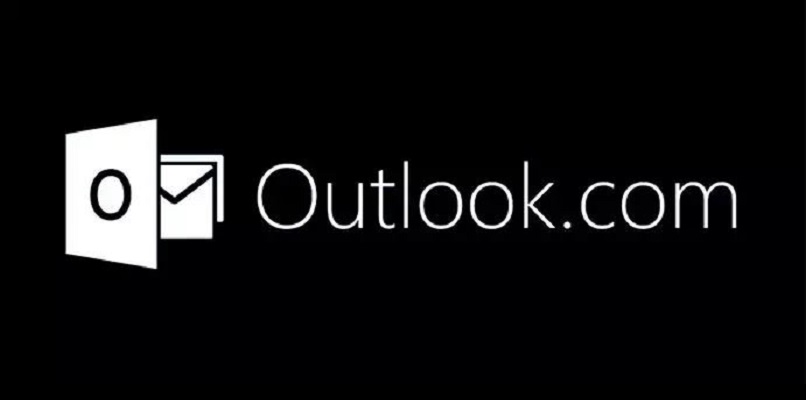
كيف تبدأ Outlook في الوضع الآمن لإصلاح شاشة “المعالجة”؟
غالبًا ما تكون هذه المشكلة مزعجة وأكثر عندما تتم معالجتها لعدة دقائق أو حتى ساعات . فإن تصحيح هذه المشكلة من تسجيل الدخول إلى Outlook سهل للغاية. ستحتاج إلى إغلاق تطبيق Outlook وبدء تشغيله في Windows 11 باستخدام خيار الوضع الآمن المعروض في الشريط العلوي الأيسر.
بعد تحديد المربع وكتابة Outlook.exe / safe ، ثم اضغط على Enter وفتحه مرة أخرى بالبريد . وسيدخل دون أي مشكلة أو رسالة على الشاشة. إذا استمرت المشكلة ، فقد يكون ذلك بسبب عطل فني آخر داخل الحساب . سيكون من الممكن إعادة تعيين تكوين البريد والعودة إلى بيانات المصنع بسرعة واستعادة الوصول.
يمكن عرض هذه الرسالة على الشاشة لعدة أسباب. اقتراح آخر نقدمه لك هو التأكد من أن حساب البريد الإلكتروني في Outlook لا ينفذ إجراءات كبيرة أو طويلة وهذا يمنعه من العمل بشكل صحيح ، وكذلك مع إرسال الملفات ذات الإمكانات التي تصل إلى حد الحساب. مما يؤدي إلى عدم استجابة بريد Outlook.
كيفية إصلاح Outlook Search لا يعمل على جهاز الكمبيوتر الخاص بي الذي يعمل بنظام Windows 11؟
حل هذه المشكلة هو عملية سريعة وسهلة ، ما عليك سوى الانتقال للتحقق من مواقع الفهرسة في Windows 11. لتنفيذ هذا الإجراء. سيتعين عليك الانتقال إلى Outlook والانتقال إلى جلسة الملف في الخيارات ثم الضغط على “خيارات الفهرسة” داخلها للتغيير أو قم بتعديل لوحة الخيارات المحددة Microsoft Outlook انقر فوق “موافق” وتابع لإعادة تشغيل الكمبيوتر لرؤية التغييرات.
كبديل آخر . يمكنك أيضًا إصلاح بحث Outlook عن طريق إعادة إنشاء بداية البحث. للقيام بذلك. في الفهرس نضغط على زر إعادة البناء وننتظر حتى يتصرف لمحاولة متصفح Outlook مرة أخرى. باستخدام Outlook ، يمكنك إجراء التغييرات وتنزيل المرفقات المحظورة.
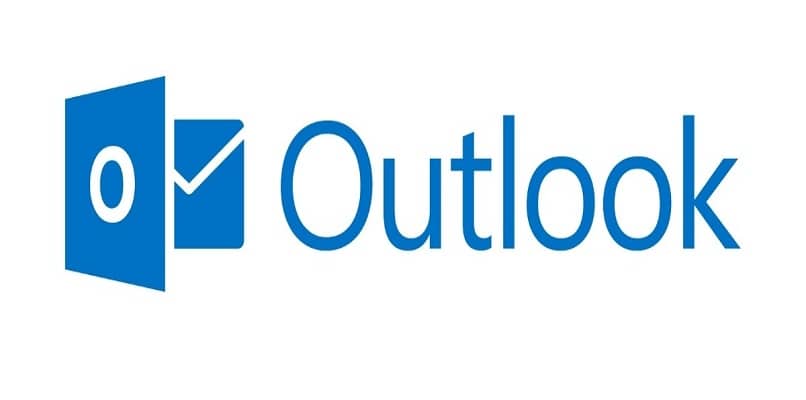
تعد إعادة بناء محرك البحث يدويًا داخل كتالوج البحث عملية أسهل بكثير من العمليات السابقة. للقيام بذلك ، أغلق الجلسة واخرج من Outlook ، في إعدادات لوحة التحكم . اضغط على مجلد الفهرسة> خيارات متقدمة وأعد البناء ، ثم اضغط على إدخال ، ثم أغلق. سيعمل المستعرض الخاص بك.