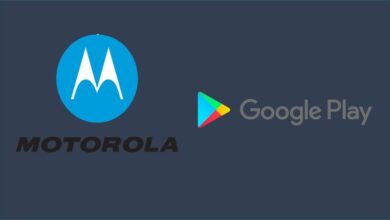كيفية إرفاق الملفات كأحداث في تقويم iOS الخاص بي؟ – iPad و iPhone

نحتاج جميعًا تقريبًا إلى تنظيم أنشطتنا باستخدام التقويم . في السابق ، كان أحد هذه النماذج لا يمكن أن يكون مفقودًا في المنزل أو المكتب. ولكن اليوم ، بفضل الهواتف الذكية والعديد من التطبيقات التي تم تطويرها لهذا الغرض ، يمكننا توفير واحد في جميع الأوقات.
الأجهزة المحمولة لشركة Apple العملاقة ليست استثناءً ، سواء على iPhone أو iPad ، فقد كان من الممكن دائمًا تنظيم الأحداث وأرشفتها. سنساعدك في هذه المقالة على اكتشاف كيفية إرفاق الملفات كأحداث في تطبيق التقويم الخاص بك من أجهزة iPhone و iPad و Mac.
ما هي الخطوات التي يجب اتباعها لإرفاق المستندات بأحداث التقويم؟
يعد إرفاق المستندات في الأحداث المحددة في تطبيق التقويم من أجهزتك بنظام التشغيل iOS أمرًا بسيطًا للغاية. بالإضافة إلى ذلك ، فإن خطوات تنفيذ هذا الإجراء متشابهة جدًا على جميع أجهزة الكمبيوتر. بعد ذلك سنوضح لك كيف يمكنك إرفاق أي مستند ، إما عند إنشاء حدث أو بعد هذا الإنشاء.
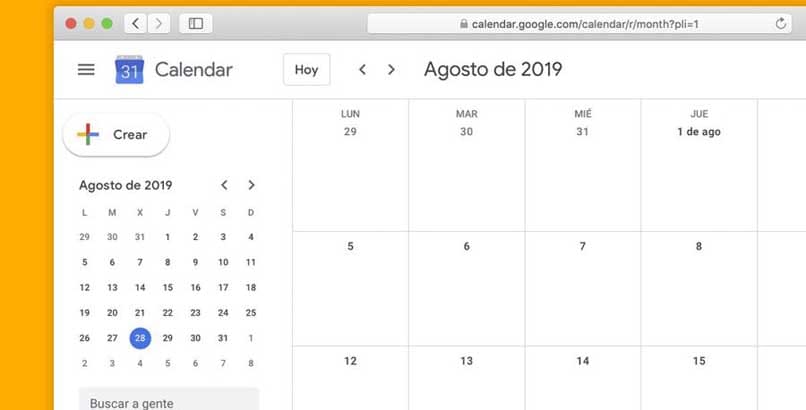
على iPhone أو iPad
لإضافة ملفات إلى الأحداث التي تم إنشاؤها في التقويم من جهاز iPhone أو iPad ، يجب عليك اتباع الخطوات التالية:
- أولاً ، انتقل إلى تطبيق التقويم على جهاز iPhone أو iPad وتابع فتحه.
- تابع الآن لإنشاء حدث كما تفعل دائمًا أو إذا كان يتعلق بإرفاق الملفات بحدث تم إنشاؤه ، فاضغط على خيار تحرير.
- موجود بالفعل في هذا الخيار ، تابع للنقر فوق إضافة مرفق.
- بمجرد الانتهاء من ذلك ، تابع استكشاف جهاز الكمبيوتر الخاص بك حتى تجد المستند الذي تريد إرفاقه ، ثم انقر فوق موافق.
فيك ماك
لتنفيذ عملية إرفاق الملفات بأحداث التقويم ولكن من جهاز Mac الخاص بك ، تكون الخطوات كما يلي:
- حدد موقع تطبيق التقويم وافتحه على جهاز Mac الخاص بك.
- إذا كنت ترغب في إنشاء حدث جديد ، فافعل ذلك بالطريقة المعتادة وأرفق الملفات الجديدة أثناء الإنشاء.
- ولكن إذا كان حدثًا تم إنشاؤه بالفعل ، فيجب النقر نقرًا مزدوجًا لعرض خيارات الإرفاق.
- من خلال القيام بذلك سترى ثلاثة خيارات ؛ أضف ملاحظات وعنوان URL ومرفقات ، وهو ما يهمنا في هذه الحالة.
- انقر فوق إرفاق ملفات. ثم تابع لتحديد موقع الملف الذي تريد إرفاقه بالحدث المذكور.
- أخيرًا ، بمجرد تحديد موقع الملف ، انقر فوق الخيار فتح وهذا كل شيء ، سيتم إرفاقه بالحدث في التقويم.
ما إصدارات iOS المدعومة عند إرفاق مستندات بالأحداث؟
حتى إصدار iOS 12 ، لإرفاق ملفات إضافية بحدث ما ، كان من الضروري القيام بذلك من تطبيق Notes أو باستخدام عنوان URL . هذا التغيير من إصدارات iOS 13. الآن يسمح لك تطبيق التقويم لهذه الأجهزة بإرفاق الملفات مباشرة بأي حدث تم إصلاحه.
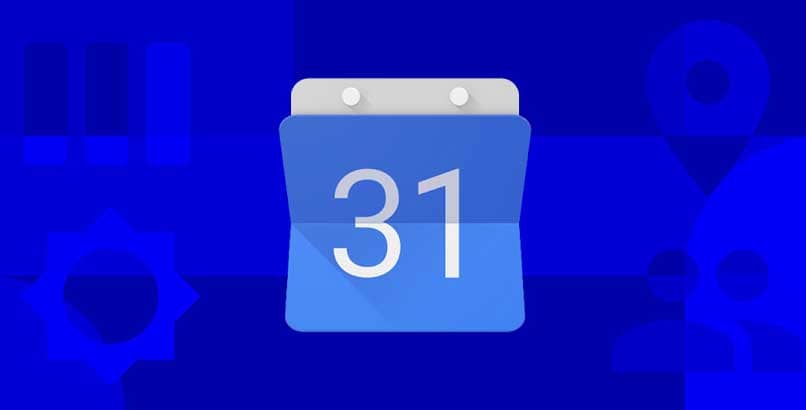
إصدار iOS 13 وما بعده
هذا صحيح ، بدءًا من إصدارات iOS 13 والإصدارات الأحدث ، ستتمكن جميع الأجهزة من إرفاق الملفات بالأحداث في تطبيق التقويم. بالإضافة إلى ذلك ، تمتلئ هذه الإصدارات الجديدة من iOS بميزات جديدة مفيدة للغاية ستساهم في زيادة الإنتاجية والكفاءة عند استخدام هذه الأجهزة. لم يتم تحسين تطبيق التقويم فحسب ، بل تلقى تطبيق التذكيرات أيضًا ميزات مفيدة جديدة.
كيف يمكنك استخدام تقويم Google كبديل لحفظ الأحداث؟
في حين أنه من الصحيح أن Apple قامت بتحسين تطبيق التقويم اعتبارًا من الإصدار iOS 13 ، فإن تطبيق تقويم Google سيكون دائمًا بديلاً جيدًا لتنظيم جميع الأحداث الخاصة بك. هذا تطبيق ممتاز يمكنك مزامنته مع جهاز iPhone الخاص بك وسيسمح لك بتنظيم أي عدد من الأحداث التي تحتاجها بطريقة سهلة.
بالإضافة إلى ذلك ، يمكنك تكوينه بحيث يرسل لك تذكيرات إلى جميع الأجهزة التي قمت بربطها به. باستخدام تقويم Google ، يمكنك إنشاء رابط إلى اجتماعات مؤتمرات الفيديو والوصول إليها عبر الإنترنت في الوقت المناسب. يمكنك أيضًا مشاركة جميع أحداث التقويم الخاص بك مع الآخرين والحضور إلى جميع إعلامات الأحداث اليومية المجدولة. بعد ذلك سنوضح لك كيف يمكنك استخدام تطبيق تقويم Google هذا لإنشاء أحداث من أجهزة الكمبيوتر أو iPhone أو iPad.
- حدد موقع تطبيق تقويم Google على جهاز iPhone أو iPad وتابع فتحه.
- عند فتحه سترى رمز + ، اضغط عليه لإنشاء الحدث.
- الآن عليك فقط إضافة بيانات الحدث المذكور . سترى اقتراحات متنوعة عند إضافة تفاصيل مثل تاريخ الحدث أو مكانه.
- عند إدخال جميع التفاصيل ، ما عليك سوى الضغط على خيار Done ، وبهذه الطريقة ستنشئ حدثًا جديدًا في تقويم Google.
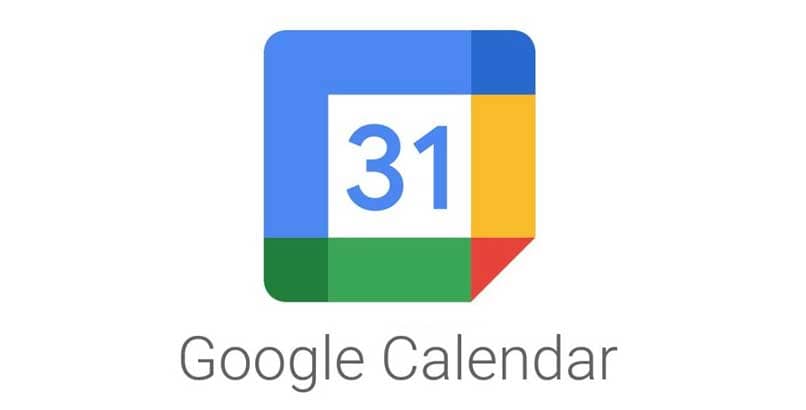
ميزة أخرى يقدمها تقويم Google هي أنه يمكنك إنشاء أحداث ومشاركتها في تقاويم مختلفة . لتنفيذ هذه العملية ، ندعوك لاتباع الخطوات الموضحة أدناه:
- قم بتشغيل تطبيق تقويم Google المثبت على جهاز الكمبيوتر أو iPhone أو iPad.
- انقر فوق خيار إنشاء حدث جديد المحدد بالرمز +
- انتقل الآن إلى تحرير الحدث بكل بياناته وحفظه.
- بمجرد إنشاء الحدث ، يجب النقر فوق الخيار الموجود بجوار التقويم.
- سيؤدي القيام بذلك إلى عرض التقويمات المتوفرة لديك في فريقك لإنشاء الأحداث.
- حدد واحدًا من هؤلاء ، وتابع للضغط على خيار حفظ.
- بمجرد الانتهاء من ذلك ، سيتم حفظ الحدث ، وسيشير إلى اسمه والتقويم الذي تم إنشاؤه فيه واسم الشخص الذي قام بتحريره.
- بهذه الطريقة ستتمكن من إنشاء حدث في عدة تقاويم باستخدام تقويم Google وستكون قادرًا على مشاركتها مع أشخاص آخرين بسهولة أكبر.