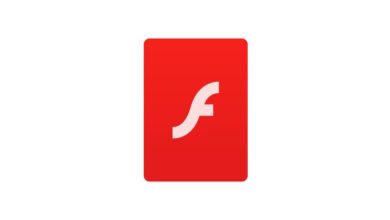كيفية إدراج صورة GIF في برنامج Microsoft Word؟ – اضافة ملفات متحركة

يعد Microsoft Word أقدم برنامج تم إنشاؤه لإعداد المستندات الرقمية وتحديداً كتابة النصوص وإجراء جميع التعديلات المطلوبة فيها ، إلا أنه يوفر لنا أيضًا إمكانية إدراج الرسومات والرسومات والصور والعديد من العناصر الأخرى. لهذا السبب نريد هذه المرة أن نعلمك كيفية إدراج صور GIF المشهورة جدًا في مستند Microsoft Word . انضم إلينا وسترى كم هو بسيط.
ما هي المواقع التي يمكنك تنزيل صور GIF من جهاز الكمبيوتر؟
لإدراج صورة في مستند Word ، فإن أول ما يتعين علينا القيام به هو الحصول على الصور وتنزيلها على جهاز الكمبيوتر الخاص بنا ، ولهذا يوفر الويب أماكن متعددة للحصول عليها ، ومن بين هذه الأماكن نذكر:
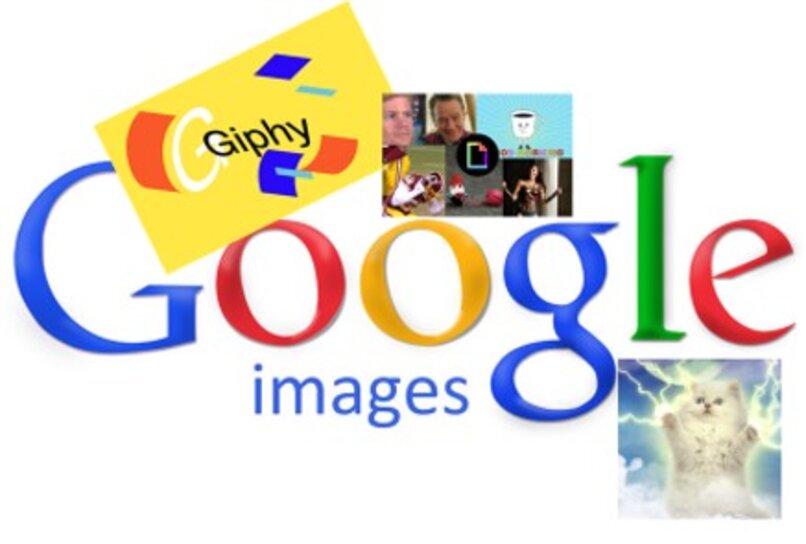
صور Google
إنه قسم داخل محرك بحث Google الرئيسي ، والذي يسمح لنا بتحديد مجموعة متنوعة من الصور بتنسيقاتها المختلفة مثل: JPG و PNG و GIF ، والتي يمكن تنزيلها بطريقة بسيطة جدًا ومجانية.
الخطوات العامة لتنزيل GIF من صور Google هي كما يلي:
- افتح Google وأدخل معلومات البحث.
- انقر على كلمة صور.
- بمجرد عرض الصور ، انقر فوق أدوات وأنواع وأخيراً GIF بحيث ينعكس هذا النوع من الملفات فقط.
- بعد تحديد GIF ، انقر على الصورة السابقة بالزر الأيمن وحدد حفظ الصورة باسم ، ثم تفتح النافذة لك لتعيين الاسم والنقر فوق حفظ وستبقى على جهاز الكمبيوتر الخاص بك.
في Giphy.com
Giphy.com هي بوابة مخصصة حصريًا لجمع صور GIF الأكثر شيوعًا على الويب ، بصرف النظر عن حقيقة أنها تتيح لك أيضًا إنشاء ملفات GIF الخاصة بك ، والتي يتم تنظيمها حسب الموضوع ، لتسهيل البحث على المستخدمين. عملية تنزيله كالتالي:
- افتح صفحة Giphy.com. إذا كنت تريد يمكنك التسجيل.
- حدد GIF.
- الموجود على الصورة ، انقر بزر الماوس الأيمن واختر نسخ عنوان الصورة .
- في نافذة منفصلة ، الصق عنوان الصورة ، عندما تظهر الصورة ، انقر بالزر الأيمن وحدد حفظ الصورة باسم ، ثم ضع اسمًا ، وانقر فوق قبول وهذا كل شيء.
ما هي طرق إدراج هذه الأنواع من الصور من جهاز الكمبيوتر الخاص بك؟

هناك العديد من الخيارات لإدراجها في مستندات Word ، تلك الصور التي ستسمح لنا بنقل المزيد من المعلومات أو التعبير عن مشاعرنا أو ببساطة إعطاء المستندات لمسة من الرسوم المتحركة . من الكمبيوتر لدينا عدة بدائل للقيام بهذه المهمة ، علينا فقط الانتقال إلى شريط الأدوات للإدراج ، ثم إلى الصور وسيتم عرض الخيارات المختلفة ، من بينها: التحميل من الكمبيوتر ، البحث في الويب ؛ من Drive أو Photos أو عبر URL أو حتى التقاط الصورة من الكاميرا.
بعد ذلك سوف نشرح بعضها:
مع وظيفة الإدراج
تعد إضافة صورة أو ملف GIF إلى مستند باستخدام وظيفة الإدراج أمرًا بسيطًا للغاية.يمكنك القيام بذلك في خمس خطوات بسيطة:
- افتح المستند وانتقل إلى شريط الأدوات.
- انقر فوق علامة التبويب إدراج ، ثم أيقونة الصور إذا كان لديك بالفعل الصورة المحفوظة على جهاز الكمبيوتر الخاص بك أو أيقونة الصور عبر الإنترنت إذا كنت تحصل عليها من الويب.
- ثم حدد الصورة.
- بعد ذلك ، تظهر نافذة إدراج الصورة حيث يجب عليك تحديد نوع الملف ، وهو في هذه الحالة تنسيق تبادل الرسومات (GIF)
- أخيرًا ، انقر فوق “إدراج”.
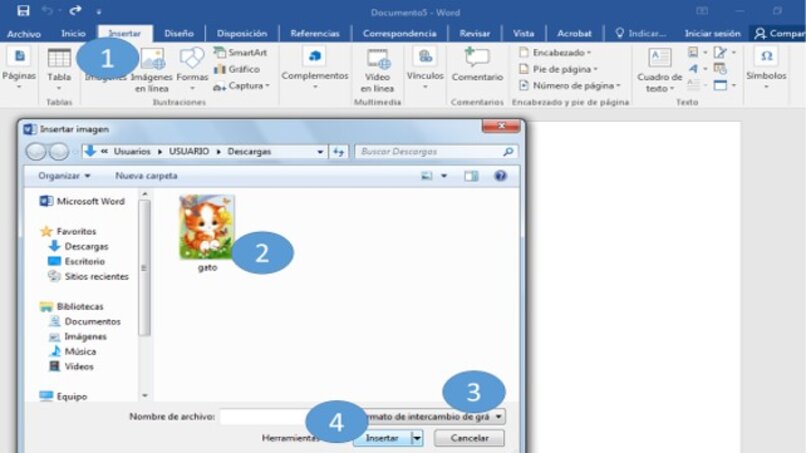
النسخ واللصق
هناك طريقة أخرى لإضافة الصورة المتحركة إلى مستند Word وهي النسخ واللصق من أي موقع إنترنت. لهذا ، يجب القيام بما يلي:
- نفتح الصفحة حيث سنحصل على GIF على الويب.
- نختار GIF الذي نريد إضافته إلى المستند.
- في صورة معاينة GIF التي تريد نسخها ، انقر بزر الماوس الأيمن وحدد نسخ عنوان الصورة .
- بعد ذلك ، يتم فتح نافذة جديدة ويتم لصق العنوان ، وبمجرد ظهور الصورة ، يتم وضعهم عليها ، ثم ينقرون على الزر الأيمن مرة أخرى ويختارون حفظ باسم.
- بمجرد حفظ ملف GIF على الكمبيوتر . يمكنك المتابعة لإدخاله في المستند ، كما هو موضح أعلاه.
كيفية إضافة صور GIF من عنوان URL في Microsoft Word؟
من السهل جدًا إضافة صورة GIF من عنوان URL . نشرح على الفور كيفية القيام بذلك.
- في شريط الأدوات . ينتقلون إلى علامة التبويب “إدراج” ، ثم إلى “الصور” وعندما يتم عرض نطاق الخيارات ، انقر فوق “عبر URL ” .
- بعد ذلك ، تظهر نافذة حيث سنقوم بلصق عنوان URL للصورة التي حصلنا عليها سابقًا . من صورة Google أو Giphy.com أو أي موقع إنترنت آخر.
- بمجرد إدخال الرمز ، يظهر لنا معاينة للصورة . مع بدائل الإدراج أو الإلغاء ، نضغط على “إدراج” ، وعلى الفور يتم ترك ملف GIF في مستند Word.