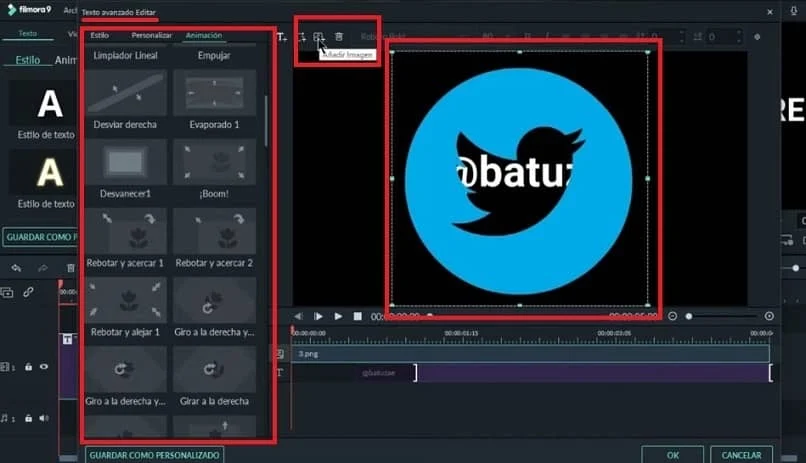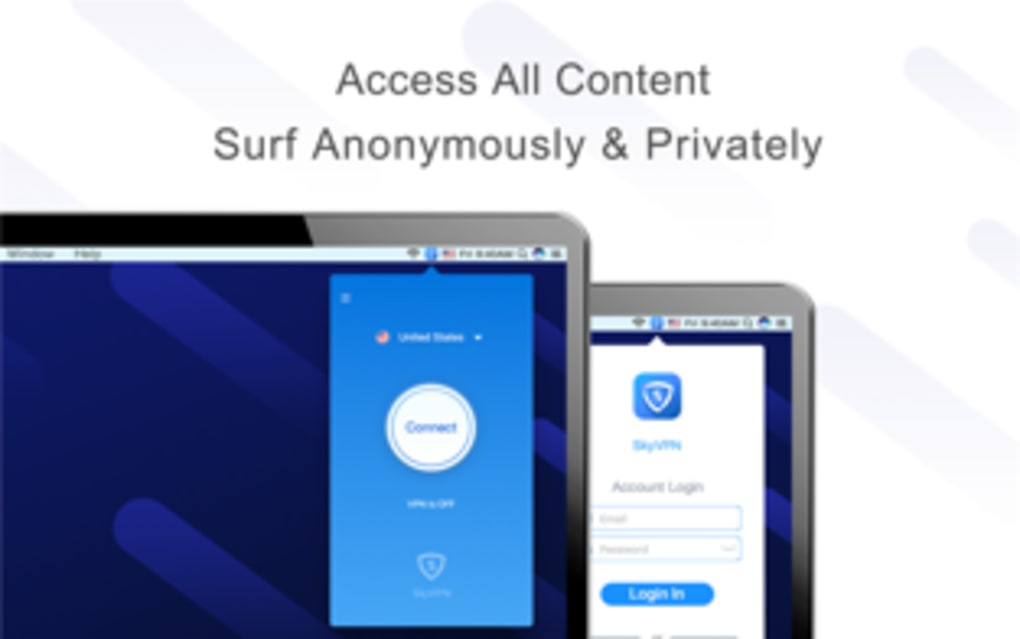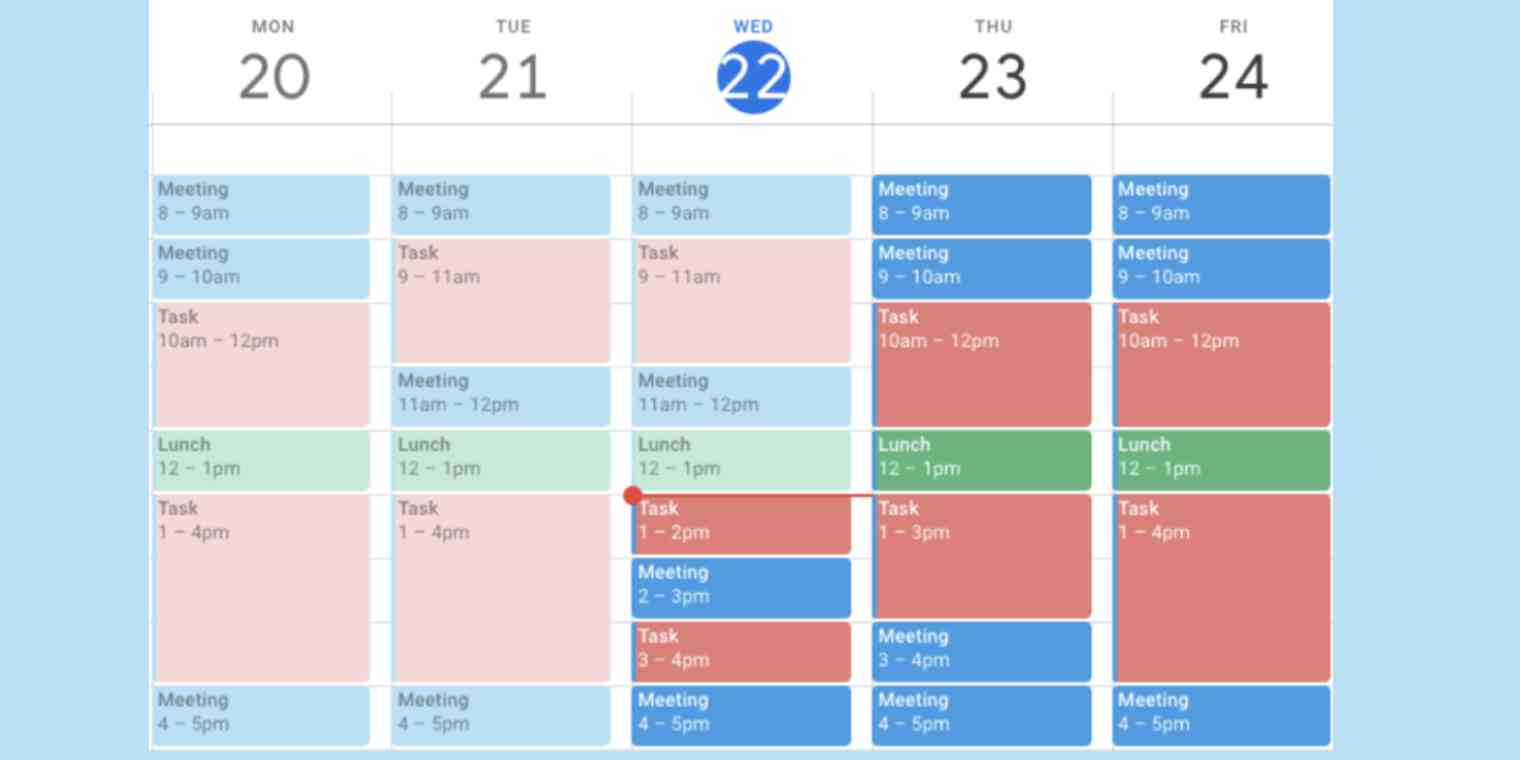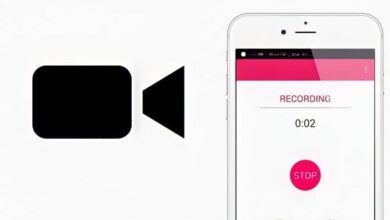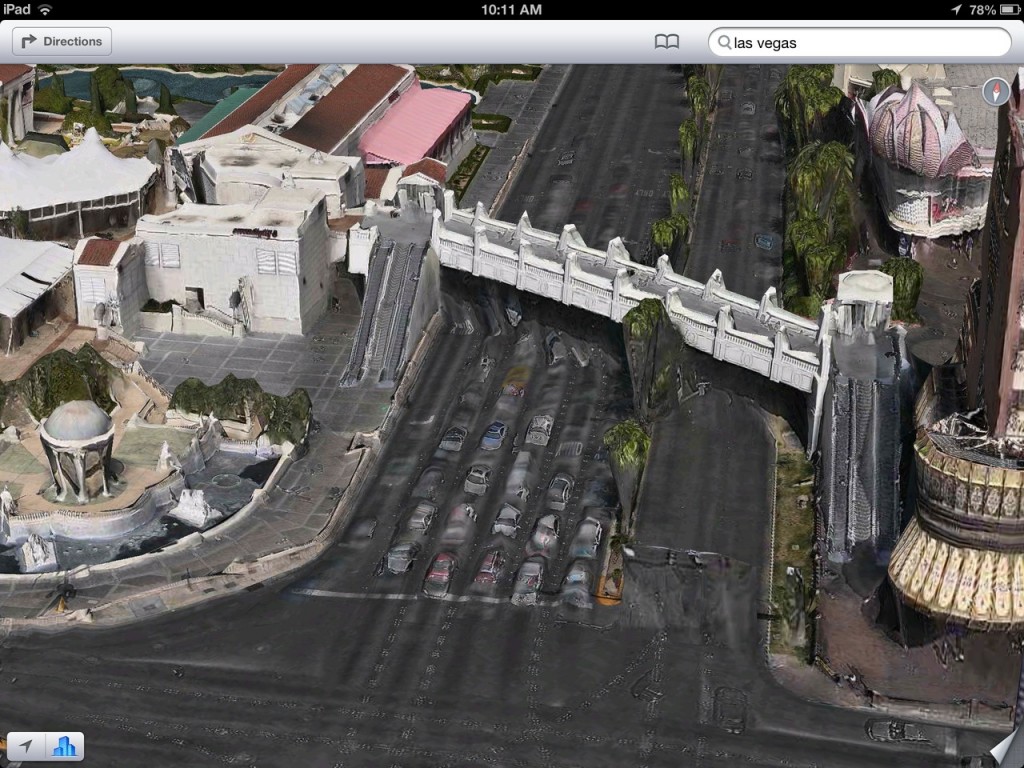كيفية إدراج اللافتات وعلامات الوسائط الاجتماعية في مقطع فيديو باستخدام Filmora 9

يعد تعلم استخدام الأدوات التكنولوجية أمرًا في غاية الأهمية، خاصة عندما يتعلق الأمر بالشبكات الاجتماعية. ليس كل شيء براعة وإبداع، ولكن المعرفة أيضًا.
وبهذا المعنى، فإن المحتوى السمعي البصري هو شيء يتم مشاركته بشكل متكرر على المنصات للتفاعل مع أشخاص آخرين. ولهذا السبب يجب أن تعرف كيفية إدراج اللافتات وعلامات الوسائط الاجتماعية في مقطع فيديو باستخدام Filmora 9 .
إذا كنت لا تعرف ما هو Filmora، فلا تقلق. خلال هذه المقالة سيكون لديك كل المعلومات اللازمة للتعرف على هذا البرنامج الرائع. بنهاية قراءة هذه المقالة، سوف تكون متأكدًا من سبب ضرورة استخدام Filmora لتحرير مقاطع الفيديو الخاصة بك. هل تعتقد أننا نبدأ؟
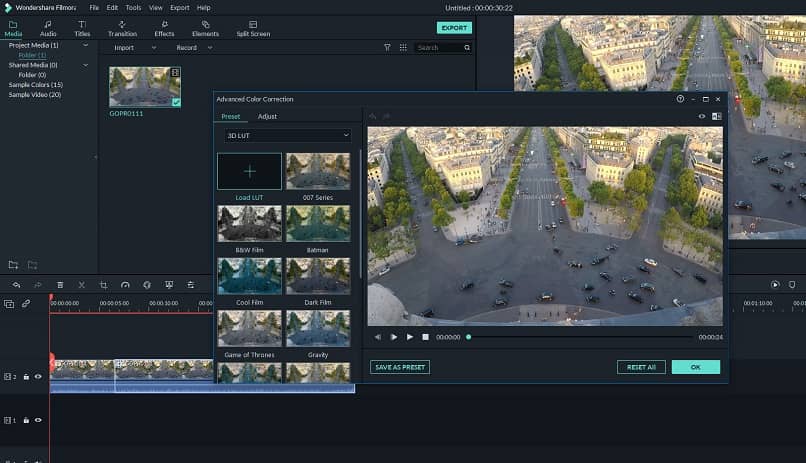
قم بإدراج العناصر في مقاطع الفيديو الخاصة بك باستخدام Filmora 9
مع Filmora 9، ليس من الممكن فقط إدراج اللافتات وعلامات الوسائط الاجتماعية في الفيديو. لكن تتيح لك الأدوات الاستثنائية لهذا البرنامج أيضًا إضافة نص إلى مقطع فيديو ، من بين أشياء أخرى كثيرة.
ناهيك عن التأثيرات والمرشحات! أحد الأشياء التي أصبحت عصرية جدًا مؤخرًا هو تأثير انتقال الخلل. لكن يمكن تطبيق هذا التأثير على كل من الفيديو وأي نص تضيفه.
لافتات وملصقات وسائل التواصل الاجتماعي
يعد إدراج اللافتات وعلامات الوسائط الاجتماعية في مقطع فيديو باستخدام Filmora 9 أمرًا بسيطًا للغاية. لا تيأس إذا وجدت، لسبب ما، صعوبة في محاولتك الأولى. مع الممارسة سوف تتقنها بشكل مثالي. كل ما عليك فعله هو ما يلي:
- افتح الفيديو الخاص بك في Filmora 9.
- انتقل إلى المخطط الزمني حيث تريد إدراج الشعار أو التسمية.
- انقر على خيار “العناوين” .
- حدد نمط النص الذي تريد إدراجه.
- اسحب العنوان إلى المخطط الزمني للفيديو.
- انقر نقرًا مزدوجًا على العنوان الذي يجب أن يظهر كـ “مقدمة 1”.
- قم بتحرير النمط والرسوم المتحركة ومحتوى النص. في هذه الحالة، لكن سيكون حسابك على شبكة التواصل الاجتماعي.
- انقر فوق “متقدم” .
- سيشغل العنوان كامل الشاشة المخصصة للفيديو. لمسح الخلفية، انقر فوق “إعداد الفيديو مسبقًا” ثم انقر فوق أيقونة سلة المهملات.
- يحدد موقع العنوان.
- أضف الآن شعار الشبكة الاجتماعية بالنقر فوق “إضافة صورة” بجوار أيقونة سلة المهملات.
- حدد الشعار الذي قمت بتنزيله مسبقًا على جهاز الكمبيوتر الخاص بك.
- يضبط نسبة العرض إلى الارتفاع للصورة.
- انتقل إلى علامة التبويب “الرسوم المتحركة” لتحديد تأثير انتقال الشعار .
- انقر فوق “موافق”.