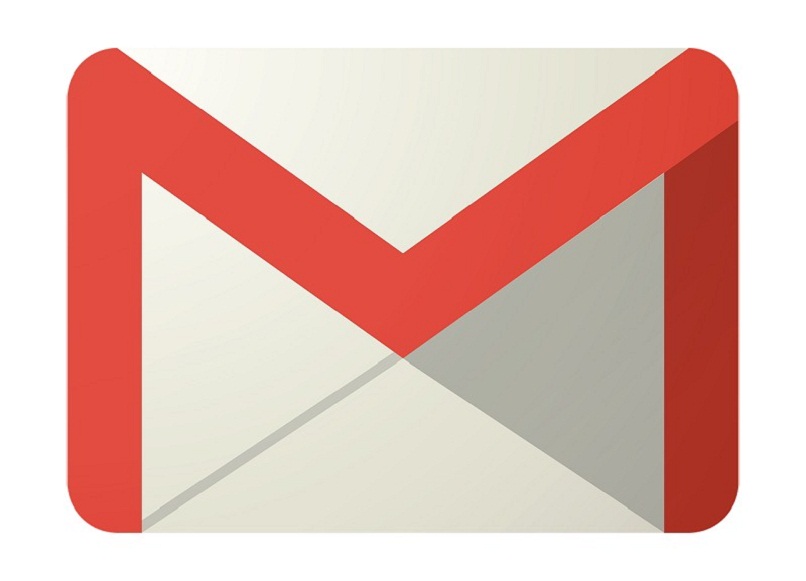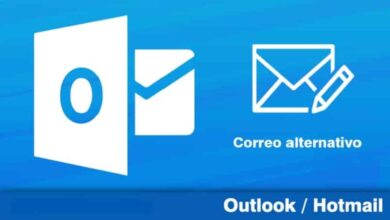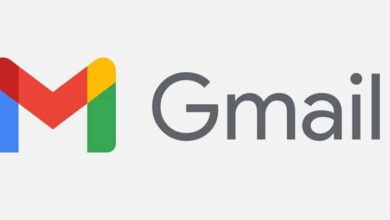كيف يمكنني جعل رسائل البريد الإلكتروني في Outlook تصل إلى مجلد افتراضي؟
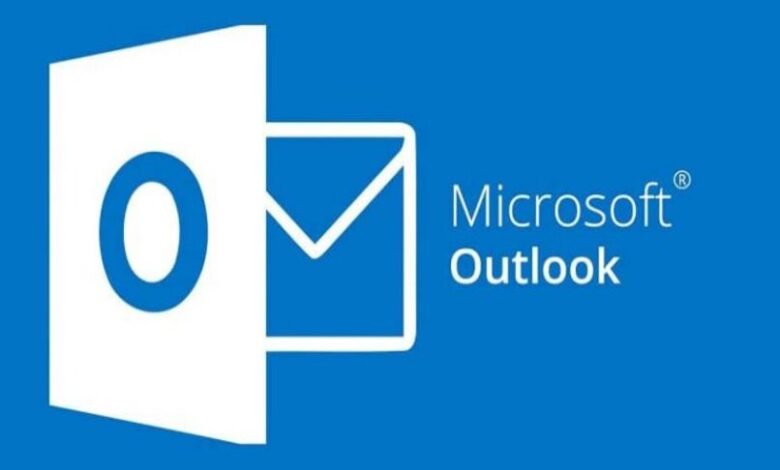
إذا كنت تقرأ هذه المقالة ، فذلك لأن لديك بالفعل حساب بريد إلكتروني تم إعداده على أي من الأنظمة الأساسية الموجودة لديك. ومع ذلك ، بخلاف إنشاء حساب ، ما تريده هو تنظيم رسائل البريد الإلكتروني في Outlook في مجلدات ، وهنا سنوضح لك كيفية القيام بذلك. يمكن أن يكون ذلك عن طريق إنشاء مجلدات افتراضية أو مجلد جديد . أيضًا ، أدناه ، ستتعلم ما يجب فعله لإدارة رسائل Outlook باستخدام القواعد.
كيفية إنشاء مجلدات جديدة في حساب البريد الإلكتروني الخاص بي في Outlook؟
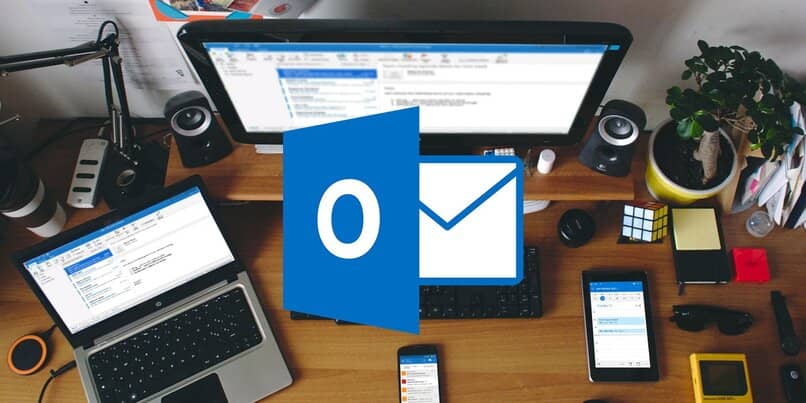
تتمثل فكرة المجلدات في توفير طريقة لتنظيم رسائل البريد الإلكتروني والتقويمات وجهات الاتصال والمهام في Outlook. بعد ذلك ، سنعرض لك بطريقة سريعة كيفية إنشاء مجلدات جديدة في حساب البريد الإلكتروني في Outlook الخاص بك:
- ابحث عن لوحة البريد أو جهات الاتصال أو المهام أو التقويم الموجودة على الجانب الأيسر وانقر فوق الزر الأيمن حيث تريد وضع المجلد.
- بعد ذلك ، انقر فوق ” مجلد جديد” . الآن ، في حالة التقويم ، يظهر كـ “تقويم جديد” ، حيث من المهم أيضًا أن تعرف كيفية مزامنة تقويم Outlook هذا مع Gmail والتقويم .
- أخيرًا ، حدد خيار “الاسم” ، وامنح المجلد التعريف الذي تريده بحيث يمكنك المتابعة لاحقًا للنقر فوق “إدخال”.
كيف أقوم بتصفية رسائل البريد الإلكتروني الخاصة بي حتى تصل إلى المجلدات في Outlook الخاص بي؟
تتيح لك المجلدات أيضًا تصفية رسائل البريد الإلكتروني الثقيلة مثل تلك المتعلقة بالعمل. قد تحتاج إلى إخراجها إلى أعضاء آخرين ، ولهذا ، تحتاج إلى معرفة كيفية إرسال هذا الملف الكبير من خلال Outlook باستخدام OneDrive . الآن ، بعد ذلك ، سنحدد طريقتين لتصفية هذه الرسائل من خلال المجلدات الافتراضية والمجلد الجديد الذي تم إنشاؤه.
المجلد الإفتراضى

لتصفية رسائل البريد الإلكتروني الخاصة بك حتى تصل إلى المجلدات الافتراضية في Outlook الخاص بك ، عليك فقط اتباع الخطوات التالية خطوة بخطوة:
- أدخل حساب Outlook الخاص بك وانقر بزر الماوس الأيمن على البريد الإلكتروني لجهة الاتصال التي تريد أن تصل رسائل البريد الإلكتروني التالية إليها في هذا المجلد الافتراضي.
- سيتم عرض قائمة ، حدد الخيار بعنوان “القواعد” ، حيث سيتم عرض قائمة أخرى حيث ستحدد خيار “إنشاء قاعدة”.
- ستجد جميع الشروط المحددة للبريد الإلكتروني الذي تلقيته . ثم سترى ثلاثة خيارات ، تابع لملء الشروط التي تناسب تلك التي تريدها.
- ضمن “إنشاء قاعدة” . يوجد أيضًا خيار بعنوان “قم بما يلي” ، حدد المربع بجوار الاختيار بعنوان “نقل العنصر إلى مجلد” .
- بعد ذلك . حدد المجلد الذي تريد وصول رسائل البريد الإلكتروني الافتراضية إليه بالنقر فوق خيار “تحديد مجلد” ، حيث يمكنك أيضًا إنشاء مجلد جديد.
- أخيرًا . انقر فوق أيقونة “قبول” وسترى كيف سيتم حفظ نفس البريد الإلكتروني الذي اخترته والرسائل التالية من جهة الاتصال هذه في المجلد الافتراضي .
تم إنشاء مجلد جديد
لتصفية رسائل البريد الإلكتروني الخاصة بك حتى تصل إلى مجلد جديد تم إنشاؤه في Outlook الخاص بك . عليك فقط اتباع الخطوات التالية خطوة بخطوة:
- أدخل حساب Outlook الخاص بك وابحث عن لوحة البريد أو جهات الاتصال أو المهام أو التقويم الموجودة على الجانب الأيسر وانقر بزر الماوس الأيمن في المكان الذي تريد وضع المجلد فيه.
- يمكنك وضع هذا المجلد الجديد في علبة الوارد ، في البريد الصادر . في المحادثات ، في المسودات ، من بين أشياء أخرى.
- بعد ذلك ، انقر فوق ” مجلد جديد” . الآن ، في حالة التقويم ، يظهر كـ “تقويم جديد”.
- أخيرًا ، حدد خيار “الاسم” . وامنح المجلد التعريف الذي تريده حتى تتمكن من المتابعة للنقر فوق ” إدخال” .
- سترى قريبًا كيف يكون المجلد الجديد الذي تم إنشاؤه أسفل الخيار الذي اخترت وضعه فيه . وهذا يشير إلى أنه سيكون كمجلد فرعي.
ماذا أفعل لإدارة رسائل Outlook الخاصة بي حسب القواعد؟
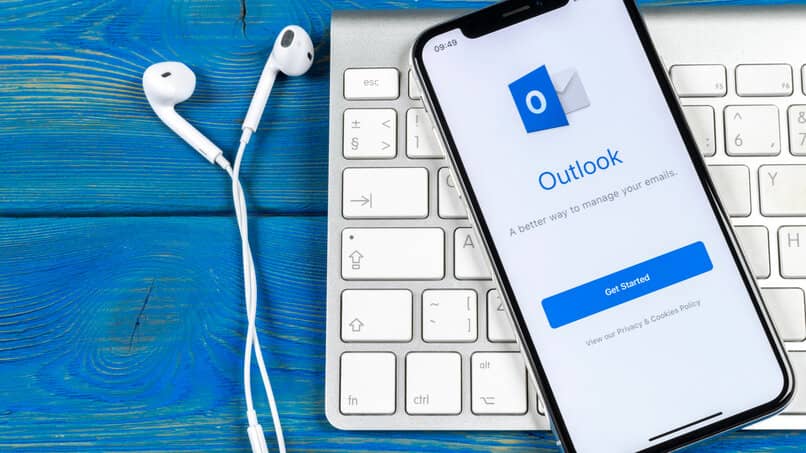
لإدارة رسائل Outlook الخاصة بي حسب القواعد . ما عليك سوى اتباع الخطوات التالية خطوة بخطوة:
- أدخل حساب Outlook الخاص بك في قسم Inbox وانقر بزر الماوس الأيمن على البريد الإلكتروني لجهة الاتصال.
- يجب أن تكون جهة الاتصال هذه هي جهة الاتصال التي تريد أن تصل رسائلك الإلكترونية التالية كرسائل مُدارة من Outlook باستخدام القواعد.
- بعد ذلك ، سيتم عرض قائمة ، حدد الخيار بعنوان “القواعد” . حيث سيتم عرض قائمة أخرى حيث ستحدد خيار “إنشاء قاعدة”.
- ستجد جميع الشروط المحددة للبريد الإلكتروني الذي تلقيته . ثم سترى ثلاثة خيارات ، تابع لملء الشروط التي تناسب تلك التي تريدها.
- ضمن “إنشاء قاعدة” . يوجد أيضًا خيار بعنوان “قم بما يلي” ، حدد المربع بجوار الاختيار بعنوان “نقل العنصر إلى مجلد” .
- بعد ذلك . حدد المجلد في مربع الحوار حيث تريد وصول رسائل البريد الإلكتروني بالنقر فوق خيار “تحديد مجلد”.
- أخيرًا . انقر فوق أيقونة “قبول” وسترى كيف سيتم حفظ نفس البريد الإلكتروني الذي اخترته والرسائل التالية من جهة الاتصال هذه في المجلد الافتراضي .
- من المهم أن تقوم بتنشيط مربع الاختيار في مربع الحوار إذا كنت تريد حفظ رسائل البريد الإلكتروني السابقة في المجلد الجديد.