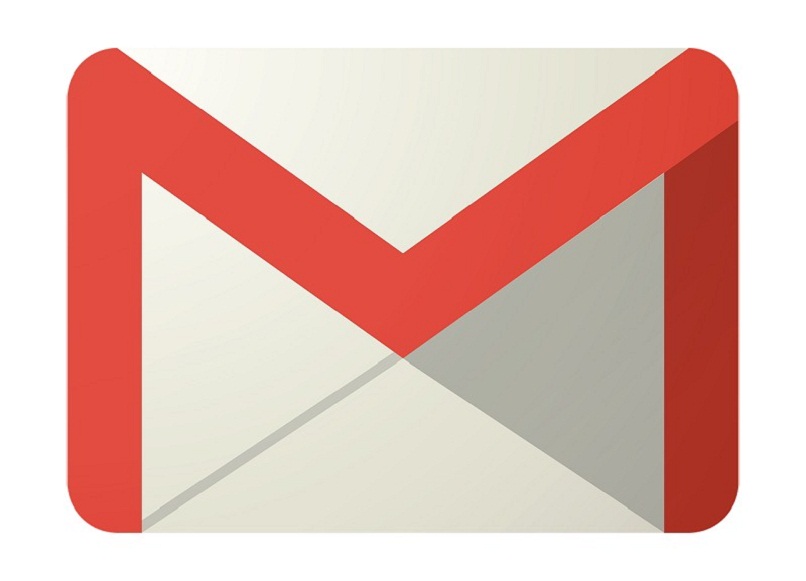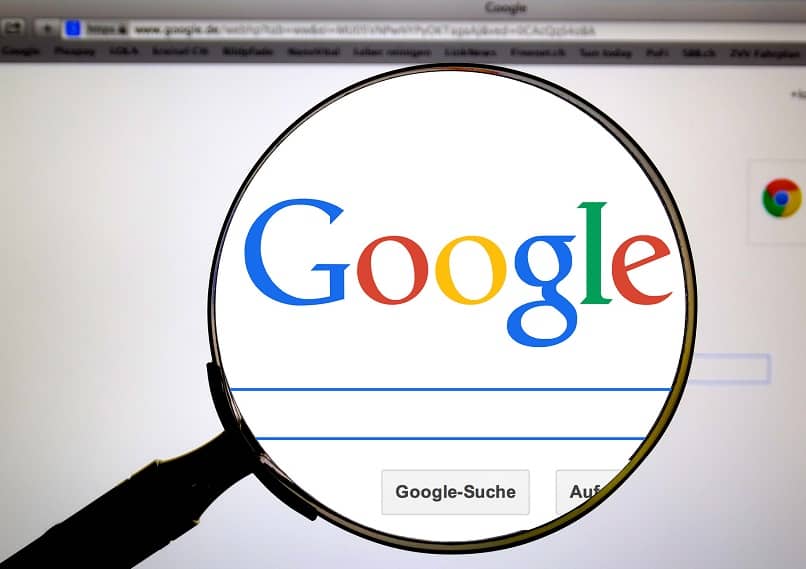كيف يمكنني إعادة تعيين إعدادات البريد الإلكتروني في Outlook إلى بيانات المصنع؟
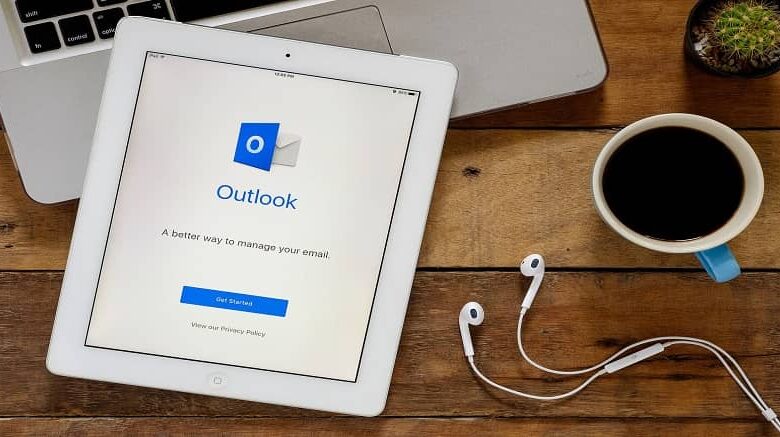
يمكن اعتبار البدء من نقطة الصفر في حساب Outlook الخاص بك خيارًا جيدًا لبدء تنظيم أفضل لبريدك الإلكتروني وتنظيف أي نوع من التهديدات. ومع ذلك. يجب أن تكون واضحًا أن إجراء إعادة تعيين إعدادات المصنع على إعدادات بريد Outlook سيجعلك تفقد جميع المعلومات المخزنة هناك لبدء استخدام الحساب على أنه جديد.
ما هي البيانات التي يمكن فقدها عند إعادة تعيين إعدادات حساب Outlook الخاص بك؟
في بعض الأحيان قد يحدث أن يبدأ بريدك الإلكتروني في Outlook في الفشل ولا تعرف السبب . لذلك يجب عليك استبعاد أنه فشل في نظام البريد الإلكتروني في Outlook بشكل عام. إذا لم يكن الأمر كذلك. فقد تكون في وجود فشل في الحساب يجعلك تقرر إعادة تشغيله أو إعادة تعيين إعدادات الحساب بالكامل . مما يؤدي إلى فقدان جميع المعلومات التي قمت بتخزينها في Outlook للبدء من نقطة الصفر.
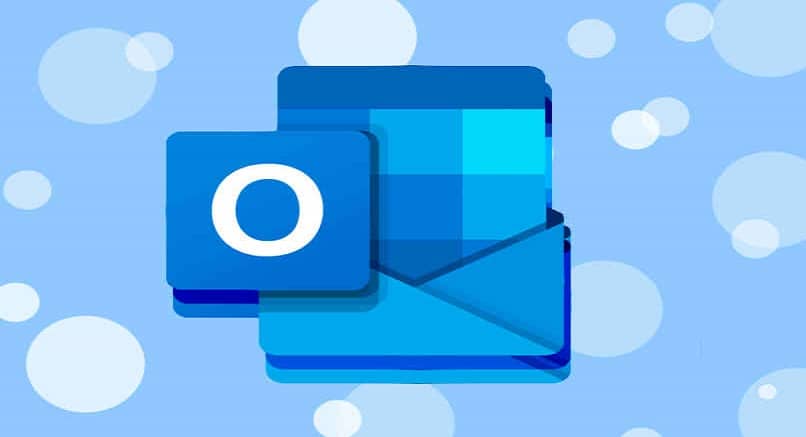
ما هو الإجراء الخاص باستعادة إعدادات البريد الإلكتروني في Outlook؟
يعد استخدام Outlook مفيدًا جدًا في الوقت الحاضر . لأنه يوفر لك إمكانية تنظيم حساب Outlook الخاص بك في مجلدات مخصصة والحفاظ على ترتيب البريد الخاص بك ، بالإضافة إلى ذلك ، يمكنك استعادة إعدادات البريد الإلكتروني الخاص بك . إما في علامة تبويب واحدة أو الحساب بأكمله . عندما تقرر تنفيذ أي من هذه الإجراءات. يجب أن تأخذ في الاعتبار أنك ستفقد جميع المعلومات المخزنة هناك وسيصبح حسابك جديدًا.
إذا كنت ترغب في استعادة الإعدادات لعلامة تبويب واحدة
يعد الحفاظ على تنظيم حساب Outlook الخاص بك أمرًا أساسيًا لتوفير وقتك وعمله بشكل صحيح ، ولهذا السبب يمكنك استعادة علامة تبويب Outlook واحدة من أجل البدء في استخدامها كجديد بطريقة أكثر راحة . لذلك يمكنك القيام بما يلي:
- قم بتسجيل الدخول إلى حساب البريد الإلكتروني في Outlook الخاص بك وفي لوحة الخيارات في حسابك ، حدد علامة التبويب المسماة تخصيص الشريط.
- في ذلك الوقت . يجب عليك تحديد علامة التبويب التي تخطط لاستعادتها.
- انقر فوق الزر “إعادة تعيين” وستظهر لك سلسلة من الخيارات للاختيار بين “إعادة تعيين علامة تبويب الشريط المحددة فقط” من أجل التخلص من جميع الميزات التي قمت بتخصيصها وإعادتها إلى وضعها الأصلي.
- قم بتأكيد الإجراء لتشغيل الاستعادة بالضغط على المربع “موافق” في مربع حوار Outlook.
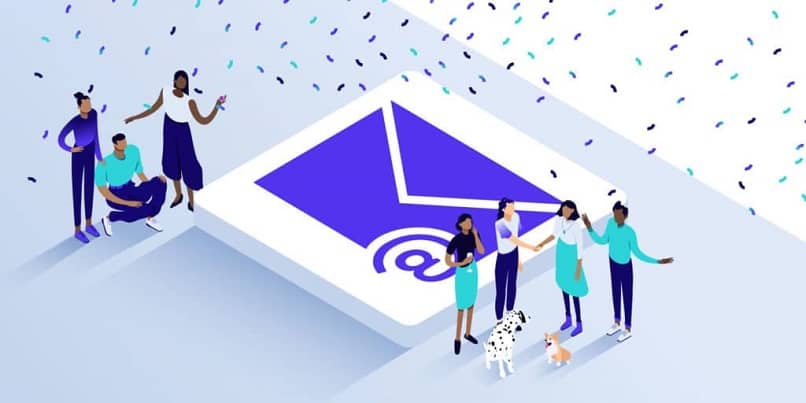
لإعادة تعيين البيانات للحساب بالكامل
يجعلك التواصل عبر البريد الإلكتروني نشطًا على الويب . وهذا يجعلك عرضة لمخاطر مختلفة ، من بينها التصيد الاحتيالي المعروف حيث يمكنهم زرع دودة شريرة في نظامك والتي ستجعل من الضروري تنظيف جهاز الكمبيوتر الخاص بك وحتى إعادة تعيين بيانات حسابك الآفاق.
بالإضافة إلى ذلك . فإنك تعرض نفسك أيضًا لرسائل البريد الإلكتروني العشوائية المعروفة في Outlook والتي قد يتم تحميلها بالإعلانات من أجل إعادة توجيهك إلى الصفحات التي قد تكون مصابة ببعض البرامج الضارة التي تدمر حساب Outlook الخاص بك لدرجة أنه يتعين عليك استعادته إعداداتك بالكامل لتنظيف أي آثار ضارة . للقيام بذلك ، قم بما يلي:
- أدخل لوحة التكوين لنظام Windows الخاص بك وحدد الخيار المسمى Microsoft Outlook Mail.
- ستظهر على الفور نافذة يجب أن تضغط فيها على قسم إظهار الملفات الشخصية لمراقبة ملفات تعريف بريد Outlook المختلفة التي قمت بتثبيتها هناك.
- في تلك اللحظة . يجب عليك اختيار ملف تعريف الحساب الذي ستقوم باستعادته والضغط على خيار الإزالة .
- ثم يجب عليك تطبيق التغييرات وإعادة تشغيل Windows لمتابعة تسجيل الدخول إلى بريدك الإلكتروني في Outlook.
- الآن سيتعين عليك إنشاء ملف التعريف الجديد الذي ستستخدمه عن طريق إدخال اسم ملف التعريف المشار إليه وتحديد خيار PK من أجل تسجيل الحساب مرة أخرى إذا لم يتم اكتشافه تلقائيًا.
- للإنهاء. يجب أن تضغط على الزر “اتصال ” وستقوم باستعادة Outlook إلى إعدادات المصنع الخاصة به.
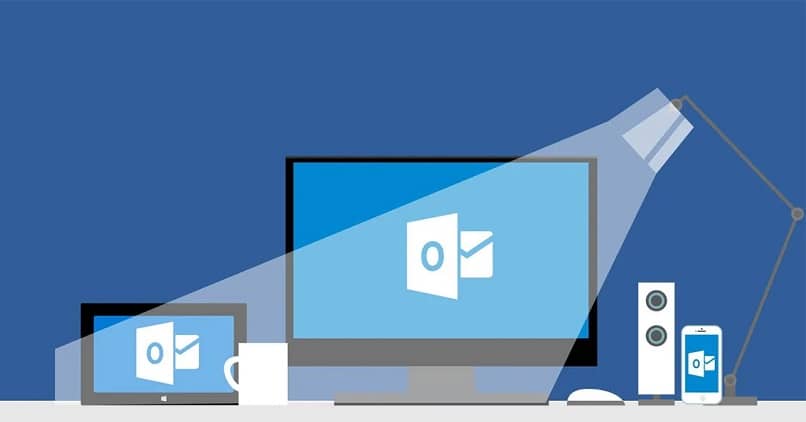
كيف يمكنك إعادة تعيين إعدادات البريد الإلكتروني في Outlook من تطبيق الأجهزة المحمولة؟
إذا كنت ترغب في استخدام بريدك الإلكتروني من جهازك المحمول لتتمكن من التواصل من أي مكان . فيجب عليك التأكد من أن لديك أحدث إصدار من تطبيق Outlook . يوفر لك هذا التطبيق خيار إعادة تعيين إعدادات البريد الإلكتروني من جهازك المحمول بالطريقة التالية:
- أدخل قائمة التكوين الخاصة بجهازك المحمول وحدد موقع منطقة التطبيقات.
- داخل مساحة تخزين الهاتف . ابحث عن خيار التطبيقات الأخرى وفي منطقة إعدادات تخزين الجهاز ، حدد موقع تطبيق Outlook.
- أدخل ملف تعريف التطبيق وتابع لحذف البيانات وتنظيف ذاكرة التخزين المؤقت للتطبيق.
- بمجرد تنفيذ هذا الإجراء. افتح بريدك الإلكتروني في Outlook الذي تمت إعادة تعيينه بالكامل من التطبيق الموجود على جهازك المحمول.