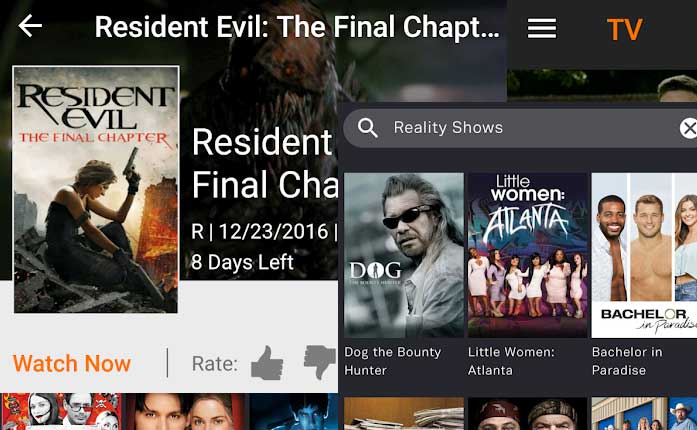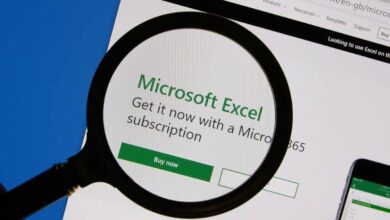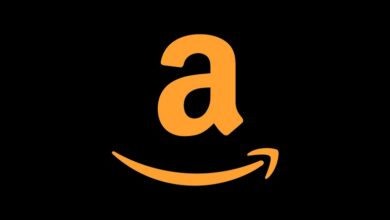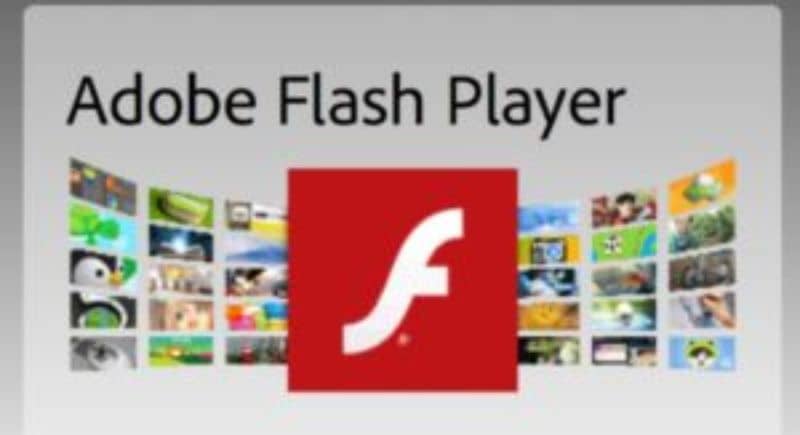كيف يتم تفعيل إلغاء الضوضاء في تطبيق Zoom؟ – أصوات الخلفية
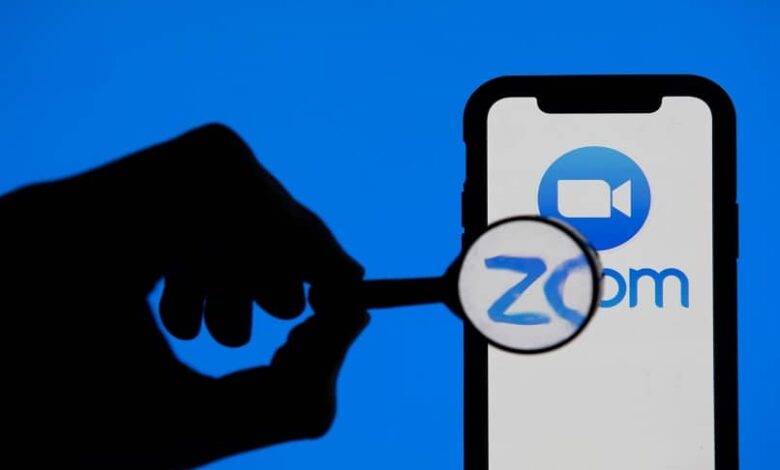
Zoom هو تطبيق مكالمات فيديو حيث يمكنك عقد أفضل الاجتماعات بسهولة ومجانًا. يمكنك حتى إلغاء ضوضاء الخلفية التي تتداخل مع تفاعلك. إذا كنت لا تعرف كيفية القيام بذلك ، فما عليك سوى الاستمرار في القراءة ، وسنشرح هنا كيفية تنشيط ميزة إلغاء الضوضاء في Zoom
ما هي إصدارات Zoom التي تدعم منع الضوضاء؟
لا يمكن إلغاء ضوضاء الخلفية إلا من خلال تطبيق Zoom لأجهزة الكمبيوتر التي تعمل بنظام Windows و macOS مع الإصدار 5.2.0 أو أحدث ، إذا لم يكن لديك التطبيق الخاص بك مع هذه الإصدارات ، فلن يظهر خيار قمع ضوضاء الخلفية.ضوضاء.
أنواع إلغاء الضوضاء في Zoom وخصائصها
إذا لم تكن لديك مشكلة في تثبيت التطبيق على جهاز الكمبيوتر الخاص بك ، فقد يكون لديك العديد من خيارات إلغاء الضوضاء عندما تريد تكوينها ، لذلك ستكون الشخص الذي يختار كيفية تطبيق ضوضاء الخلفية في مكالمة الفيديو الخاصة بك. إذا كنت تريد أن تكون تلقائية ، مع ضوضاء منخفضة أو متوسطة أو عالية ، فهذه هي الخصائص الرئيسية للإلغاء المذكور:
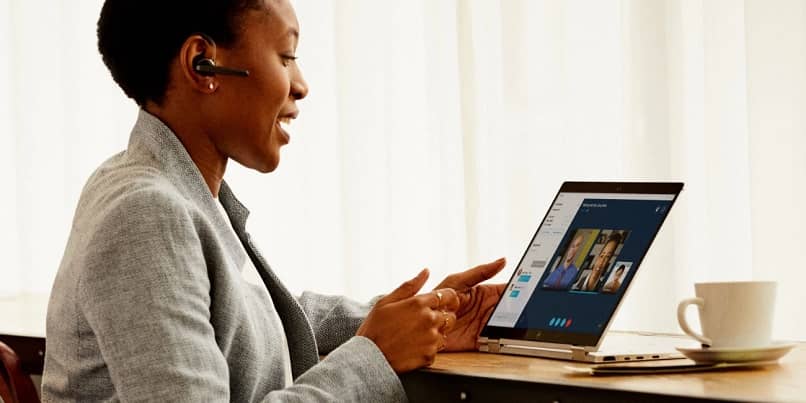
قمع تلقائي
يعد الكبت التلقائي طريقة لوضع إلغاء الضوضاء بحيث يكون التطبيق نفسه هو الذي يقرر المستوى الذي سيكون عليه ، وهذه هي الخصائص الرئيسية للقمع المذكور:
- هذا تكوين افتراضي ، أي أنه سيعتمد على التطبيق نفسه ، وليس على من يقوم بمكالمة الفيديو.
- سيتم ممارسة تقليل الضوضاء أو تطبيقها ، ويعتمد ذلك على الوقت الذي يراه التطبيق ضروريًا ، وأحيانًا يكون مفيدًا ، ولكن النجاح في نتائجه غير مضمون.
- سيتم ممارسة حظر الضوضاء بناءً على ما يستمع إليه التطبيق ، أي إذا اكتشفه بصوت عالٍ جدًا.
- إنه قمع متنوع للضوضاء ، ويستخدم بقية أنواع القمع ، أي أنه الكل في واحد لأنه يمكنك وضع الضوضاء العالية والمنخفضة والمتوسطة.
- إذا عثرت على نتيجة ضوضاء لأغنية أو موسيقى من أي نوع ، فلن تلغيها ، وستستمر في الصوت كما هي دون إزالة أي شيء.
إلغاء الضوضاء المتوسطة
أحد الخيارات التي يمكنك من خلالها وضع الضوضاء الخارجية في مكالمة الفيديو لتطبيق Zoom في المتوسط ، مع هذا الخيار لن تكون الضوضاء منخفضة جدًا ، ولكنها ليست عالية جدًا أيضًا ، فهي بين متوسط منخفض وعالي ، الخصائص الرئيسية من هذا المستوى هي كما يلي:
- يقلل من ضجيج ضربات القلم ، أي الضوضاء الصغيرة. يمكنه حتى إزالة ضجيج مكيف الهواء أو المروحة.
- إذا كنت ترغب في حذف الضوضاء القياسية من بيئتك ، فاضغط على هذا الخيار ، حيث يمكنك هنا التخلص منها أو حتى تقليلها.
إلغاء الضوضاء المنخفض
سيؤدي إلغاء الضوضاء المنخفضة إلى إزالة الضوضاء بطريقة مصغرة ، أي أنه قليل ، لا يوصى به بشدة إذا كان لديك أو تجري مكالمة فيديو في منطقة ذات نغمات ضوضاء عالية ومتنوعة للغاية . فيما يلي الميزات الرئيسية لهذا الخيار:
- سيؤدي ذلك إلى إزالة أو إلغاء مستوى ضوضاء الخلفية ذات الصلة فقط ، وسيكون هذا مستوى منخفضًا.
- لن يكون هناك الكثير من تقليل الضوضاء ، لذلك إذا بحثت عن الكثير من النتائج من هذا الإلغاء ، فلن تجد الكثير.
- إذا كنت تريد إعداد إلغاء الضوضاء لحظر بعض تشغيل الموسيقى ، فتحقق من هذا الإعداد. إذا كانت هذه هي الميزة الرئيسية ، فستتمكن من خلالها من الاحتفاظ بالصوت الأصلي ، مع حظر ما هو غير ضروري.
- إذا كنت ترغب في الحصول على المزيد من النتائج من انخفاض إلغاء الموسيقى ، فيمكنك إدخال الإعدادات المتقدمة والنقر فوق الخيار الذي يشير إلى تنشيط الصوت الأصلي.

قمع ضوضاء عالية
إذا كنت ترغب في التخلص من الضوضاء الكلية من حولك ، فسيكون هذا أفضل قمع يمكنك وضعه ، وهذه هي الخصائص الرئيسية:
- ستكون عدوانيته مع الضوضاء أعلى وأفضل من الآخرين ، ولن يترك أي نوع من الضوضاء لمكالمات الفيديو الخاصة بك ، وحتى حركة الحقيبة أو استخدام لوحة المفاتيح.
- سيؤدي هذا الخيار إلى زيادة استخدام وحدة المعالجة المركزية لجهاز الكمبيوتر الخاص بك بشكل طفيف.
كيفية تمكين إلغاء الضوضاء في Zoom؟
هناك ضوضاء خارج ذلك عند إجراء مكالمة فيديو على Zoom . فهذا غير ضروري بل ومرهق ، فهي تميل إلى جعلك تفقد الجدية وحتى الاحترام إذا كنت تعقد اجتماع عمل. قد تتدخل الضوضاء المذكورة ، بالإضافة إلى كونها غير ضرورية ، في مكالمة الفيديو ولن تسمع المعلومات . لذلك يجب عليك تمكين إلغاء هذه ، باتباع الإجراء التالي:
- أدخل تطبيق Zoom مع جهاز الكمبيوتر الخاص بك ، وهذا في حالة تنزيله ، وإذا لم يكن كذلك ، فيجب عليك القيام بذلك.
- كونك في التطبيق . يجب عليك إدخال بيانات حسابك الذي تم إنشاؤه على المنصة.
- الآن يجب النقر فوق الخيار لإجراء مكالمة فيديو جديدة.
- أدخل جهات الاتصال التي تريد إدخالها في هذا.
- عندما تكون بالفعل في عملية الاجتماع . يجب أن تضغط على خيار المزيد لإدخال الإعدادات.
- الآن يمكنك رؤية خيارات مختلفة في هذه . انقر فوق علامة تبويب الصوت لبدء تكوين الصوت الخاص بك.
- انقر فوق الخيار الذي سيظهر أدناه والذي يقول قمع ضوضاء الخلفية.
- عندما تضغط على هذا الخيار . ستظهر سلسلة من القوائم بالطرق التي يمكنك من خلالها وضع ضوضاءك ، وهي:
- تلقائي.
- قليل.
- نصف.
- عالي.
- انقر على الخيار الذي يناسبك واضغط على خروج. لن يتم حفظ التغييرات ، لذلك في كل اجتماع جديد من هذا الإجراء لإزالة الضوضاء الخارجية التي تقاطع مكالمة الفيديو الخاصة بك .