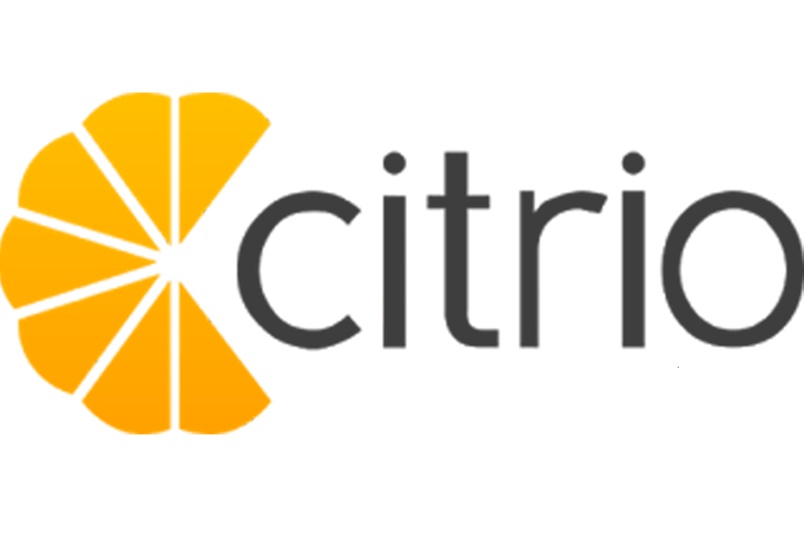كيف يتم تشخيص وإصلاح وتكوين مشاكل أو أخطاء منفذ USB؟

تعد منافذ USB من أكثر العناصر المفيدة في الكمبيوتر أو المعدات. من خلال هذه المنافذ ، يمكنك توصيل العديد من الأجهزة الإلكترونية مثل سماعات الرأس والهواتف المحمولة ومحركات أقراص USB وغيرها.
نظرًا لبساطة استخدام هذه المنافذ. فبفضل وظائفها الواسعة وتوافقها مع معظم الأجهزة الخارجية ، مما يسمح لها بالاتصال وفصل الاتصال حسب الرغبة. يمكن أن تتدهور إلى درجة عدم القدرة على استخدامها.
منفذ USB كيفية إصلاحه خطوة بخطوة؟
إذا كانت هذه هي حالتك. فيجب عليك أولاً التأكد من أن المنفذ سيئ بالفعل وأنه ليس موقفًا آخر يحدث مع أجهزتك.
في حالة عدم التأكد من تلف المنفذ بالفعل ، يمكنك إجراء اختبار بسيط ، وتوصيل الجهاز بمنفذ آخر ؛ إذا تعرف الجهاز على الجهاز دون مشاكل. فيمكنك تحديد أن الجهاز السابق تالف بالفعل.
بعد التحقق من أن منفذ USB معيب بالفعل والتحقق منه. يجب عليك الإشارة إلى المشكلة أو المشكلات التي تسبب هذا الخطأ. لذلك سيتم تقديمك أدناه مع العديد من الخيارات الآمنة والفعالة لإصلاح منفذ USB خطوة بخطوة. نظرًا لوجود حلول متعددة عندما لا يتم التعرف على جهاز USB .
العيوب الشائعة في منافذ USB
يمكن أن يتلف منفذ USB لأسباب مختلفة. إما بسبب سوء الاستخدام ، ونقص الصيانة ، وتدهور المنفذ ، وفشل الأجهزة ، من بين أمور أخرى.
ومع ذلك ، فقد تم تحديد أن هناك بعض الأعطال الشائعة بين المعدات أو أجهزة الكمبيوتر ، مما يعرض نفس الحالات الشاذة مرارًا وتكرارًا في معدات مختلفة ، لذلك في هذا الفضاء ، سنعرض لك الأكثر شيوعًا ، في حال كنت تعتقد أن ذلك هو ما يظهر على جهاز الكمبيوتر الخاص بك.
أدخل الجهاز وأزله بسرعة
من الطبيعي أن يتبنى الكثير من الأشخاص هذا النوع من الإجراءات مع الأجهزة ، وإدخال الجهاز وإزالته ، دون حذر أو عناية ، اعتقادًا منهم بعدم حدوث أي ضرر للجهاز. هذا ليس صحيحا تماما
من خلال توصيل أجهزة USB وفصلها بشكل سريع ومستمر ، يمكن أن تتسبب في حدوث مشكلات في التوقيت ، مما يمنع الكمبيوتر من التعرف على أي أجهزة خارجية أخرى. يمكن أن يتسبب هذا الإجراء في تلف دائم ، لكل من الكمبيوتر والجهاز.
من الممكن أيضًا أن يؤدي توصيل الأجهزة وفصلها ، بطريقة خاطئة وإهمال ، إلى فقدان المعلومات المخزنة على الجهاز ، مما يؤدي إلى تلف الوحدة ، وبالتالي منع إعادة تكوينها عن طريق تنسيقها.
من خلال الاتصال وفصل الاتصال المستمر والخطأ ، تتدهور أجهزة التخزين ، مما يؤدي إلى عدم قدرتها على الاستجابة بكفاءة لاكتشاف اتصال جهاز خارجي.

توصيل كبلات 5 فولت و Gr بالكمبيوتر غير صحيح
يمكن أن يتسبب التوصيل السيئ لهذه الكابلات في زيادة الحمل على الدائرة (5 فولت أكثر على الجهاز) مما يتسبب في تلف يتعذر إصلاحه في بعض الحالات ، سواء في المنافذ أو في دوائر اللوحة الأم لمنفذ USB.
يمكن أن تتسبب هذه الأنواع من الإجراءات غير الصحيحة في إتلاف بعض مكونات الكمبيوتر وكسرها ، بالإضافة إلى حرق المكونات والدوائر في منفذ USB.
أن يحدث هذا النوع من الضرر من لحظة إلى أخرى (اعتمادًا أيضًا على استمرارية العمل السيئ). لذلك من المهم جدًا توصيل الكابلات بالمنافذ المقابلة بشكل صحيح .
المنافذ المتسخة أو السيئة
تميل معظم المعدات أو الكابلات المتصلة بهذه المنافذ إلى تراكم آثار الأوساخ أو الغبار ، والتي تزداد بمرور الوقت إذا لم يتم صيانتها بشكل صحيح.
بشكل عام ، يتم حمل محركات القلم في أكياس أو محافظ أو جيوب دون أي حماية ، مما يجعل منفذ USB متسخًا بنفس الطريقة.
يمكن إجراء صيانة هذه الأجهزة بفرشاة أو منشفة ناعمة جافة تمامًا أو باستخدام مكنسة كهربائية محمولة لإزالة الأوساخ التي قد تسبب مشاكل عند التوصيل.
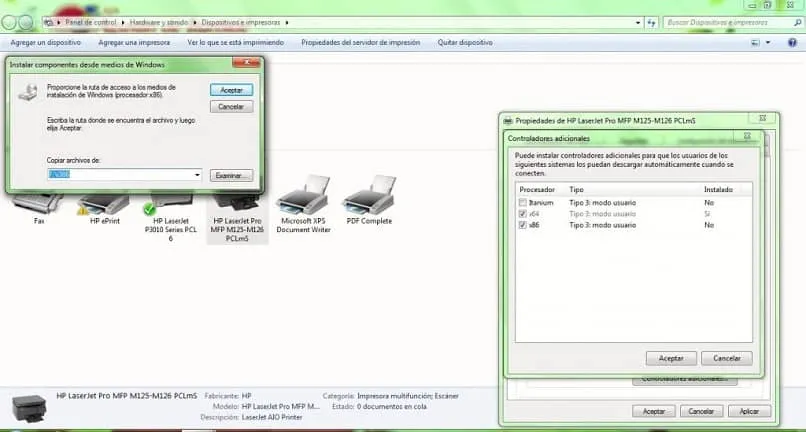
مشكلة السائق
تحتاج جميع الأجهزة إلى وحدات تحكم لتشغيلها بشكل صحيح ، أي أن لكل وحدة تحكم وظيفة محددة ، وهذه بدورها متصلة بالأجهزة ، لذلك إذا كان هناك تلف في وحدة تحكم معينة. فسوف ينعكس ذلك في الجهاز.
في بعض الحالات ، تقدم أجهزة التحكم هذه أخطاءً ، وبالنسبة لأولئك الذين ليسوا في عالم التكنولوجيا ، فهم لا يعرفون كيفية تصحيحها. ويكون تصحيحها في بعض الحالات أمرًا سهلاً.
لذلك إذا كنت تعتقد أن جهاز الكمبيوتر الخاص بك يعرض هذا الخطأ ، فسوف نوضح لك كيفية تصحيحه.
- أدخل مسؤول الجهاز.
- إذا رأيت علامة صفراء أو مثلث عليها ، فقد يرجع ذلك إلى شيئين: إما أنها معيبة أو قديمة ، وهو ما يحدث عادةً.
- في حالة التقادم ، يجب النقر فوق زر الماوس الأيسر على المنفذ واختياره ثم النقر فوق الزر “تحديث” لتنفيذ الإجراء .
- إذا أظهر عدم التوافق بالنقر فوق زر التحديث ، فيمكنك تنزيل برنامج يتكيف مع المشكلة وتطبيقه.
- هناك مجموعة متنوعة من البرامج التي يمكنك استخدامها في هذه الحالات ، مثل “Driver Booster” التي تكون فعالة وتصحح هذه الأنواع من المشاكل .
فيروسات على جهاز الكمبيوتر
من الشائع أن تكون أجهزة الكمبيوتر والأجهزة المتصلة بها ملوثة بفيروس ، مما يتسبب في تلف الجهاز وتعديلاته .
يمكن استضافة هذه البرامج الضارة على كل من أجهزة الكمبيوتر والأجهزة المحمولة. حيث تنتقل من مضيف إلى مضيف ، حتى تتم إزالتها.
في حال كنت تعتقد أن جهاز الكمبيوتر الخاص بك تالف أو متأثر بفيروس ، نوصيك باستخدام برنامج مكافحة فيروسات جيد على جهاز الكمبيوتر الخاص بك. وبالتالي تجنب الضرر المستقبلي لجهاز الكمبيوتر الخاص بك.
يمكن العثور على برامج مكافحة الفيروسات مثل AVG AntiVirus أو 360 Total Security على الويب مجانًا أو مقابل رسوم.

أعطال طاقة المعدات
عند ربط جهاز بجهاز كمبيوتر عبر USB ، يتم تشغيله تلقائيًا بواسطة الجهاز المتصل به.
إذا قمت بتوصيل جهاز بجهاز الكمبيوتر الخاص بك. فإن الجهاز يتجمد أو يعاد تشغيله بدون سبب ، فمن المحتمل أن تكون هناك مشكلة في الطاقة.
لذلك ، في هذه الحالات نوصي باستشارة متخصص في المجال.
فشل التعرف على USB (رمز الخطأ 43)
يحدث هذا النوع من الأخطاء بسبب الاتصال السيئ أو تلف الكبل المتصل بالكمبيوتر. مما يمنع التحديد الصحيح للأجهزة الموجودة في الكمبيوتر.
في هذه الحالات ، قد يكون الجهاز المعطل هو الجهاز الخارجي المتصل بالجهاز.
قد تكون بعض الإجراءات التي يمكنك اتخاذها لإصلاح الخطأ هي تعطيل وضع توفير الطاقة ووحدة التحكم في الناقل العام في مدير الجهاز.

كيفية إصلاح منفذ USB الخاص بك خطوة بخطوة
قم بإجراء تقييم جسدي
يجب عليك أولاً التحقق من كيفية وجود الجهاز في الخارج . حيث قد يكون متسخًا أو به شيء عالق. إذا كان متسخًا أو به شيء عالق ، فيجب تنظيفه بعناية لتجنب تلف الجهاز.
يمكن أن تكون إحدى طرق تنظيفه بفرشاة رفيعة أو باستخدام بلاستيك رقيق يسمح باستخراج الجسم المتسبب في الخطأ. يجب أن يتم ذلك بحذر شديد حتى لا تتلف المكونات الخارجية للميناء.
هناك طريقة أخرى للتحقق وهي إدخال شريحة ذاكرة USB والقيام بحركات طفيفة من جانب إلى آخر على الجهاز ؛ إذا كان يتحرك بسهولة ، فقد يكون المنفذ مفكوكًا أو مكسورًا.
في هذه الحالة ، يجب أن تأخذ المعدات لفحصها من قبل متخصص في المنطقة لإصلاح الخطأ الذي حدث.
استخدم منفذ USB آخر
إذا كنت قد أجريت الاختبار أعلاه بالفعل وسار كل شيء على ما يرام ، فيمكنك محاولة توصيل الجهاز بمنفذ آخر متاح على جهاز الكمبيوتر الخاص بك.
في حالة تحديد الكمبيوتر له دون أي مشكلة ، فمن المحتمل أن يكون المنفذ الذي كنت تستخدمه سابقًا قد تعرض للتلف ، لذلك سيتعين عليك إرسال الجهاز للإصلاح أو ببساطة العمل مع المنفذ المتاح.
قم بإعادة تشغيل جهاز الحاسوب الخاص بك
يحدث عادةً أنه بالنسبة لأولئك الذين لا يعرفون التكنولوجيا أو أجهزة الكمبيوتر أو لديهم معلومات أساسية جدًا ، يمكنهم ببساطة إيقاف تشغيل الكمبيوتر أو إعادة تشغيله.
إذا كنت تعتقد أن الكمبيوتر يتعطل أو لا يتعرف على الأجهزة الخارجية بأي شكل من الأشكال ، فيمكنك محاولة إعادة تشغيل الكمبيوتر أو إيقاف تشغيله لفترة من الوقت.
في كثير من الحالات ، يعمل هذا التمرين البسيط والأساسي عادةً ويبدأ الكمبيوتر في التعرف على الأجهزة الخارجية دون مشاكل.
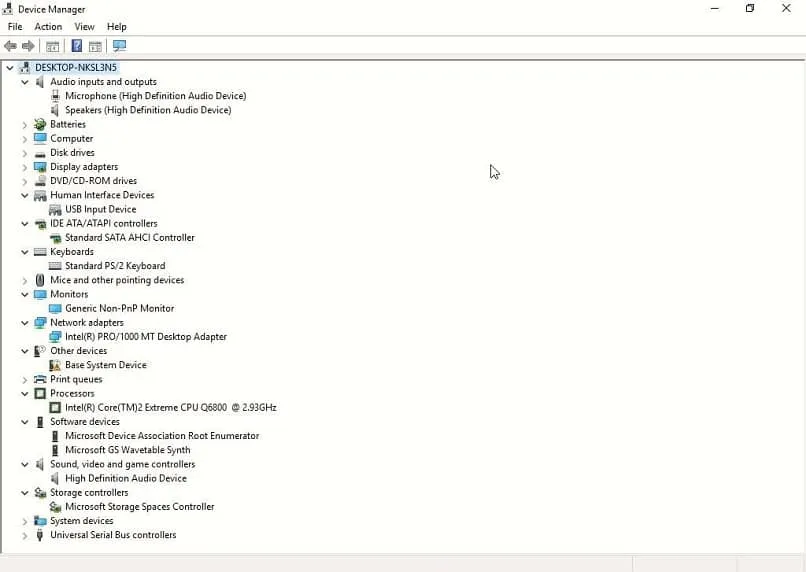
إدارة الأجهزة في نظام التشغيل Windows 10
في كثير من الحالات ، يمكن أن تكون الأعطال مرتبطة بالسائق.
إذا كنت تعتبر أن هذه هي حالتك. فننصحك بالذهاب إلى مسؤول الجهاز وتنفيذ الإجراءات التالية لتمكين منافذ USB : (ينطبق في حالة جهاز كمبيوتر يعمل بنظام Windows 10)
- اذهب إلى قائمة البداية. وانقر على زر الفأرة الأيمن وحدد الخيار: مدير الجهاز.
- من خلال الدخول إلى مدير الجهاز. ستتمكن من رؤية جميع الأجهزة المتصلة على الكمبيوتر. يجب أن تجد وانقر نقرًا مزدوجًا على الخيار: وحدات تحكم ناقل تسلسلي عالمي.
- من خلال النقر على الخيار السابق. سيظهر لك قائمة حيث يجب عليك البحث وتحديد: USB Host controller . يمكن أن يكون الاسم أطول بناءً على الفريق الذي تعمل منه. ولكن عادةً ما يحتوي على هذه الكلمات.
- إذا لم يظهر الخيار السابق ، فهذا يعني أن الجهاز به عيوب ، لذا لحلها ، يجب أن تعطي الخيار: البحث عن تغييرات الأجهزة. الموجود في الجزء العلوي ، وانقر فوقه.
- بعد ذلك ، سيبدأ عملية التحقق. حيث يجب أن يكتشف ذلك وأي جهاز آخر متصل بالكمبيوتر الذي تعمل منه.
- إذا استمر الخطأ. فيجب عليك الانتقال إلى وحدة تحكم مضيف USB لإلغاء تثبيت كل عنصر من عناصر وحدة التحكم.
- بمجرد الانتهاء من الخطوة السابقة ، أي بعد إلغاء التثبيت. يجب إعادة تشغيل الكمبيوتر ، والذي سيقوم تلقائيًا بتثبيت عناصر برنامج التشغيل وبالتالي حل المشكلة الحالية.
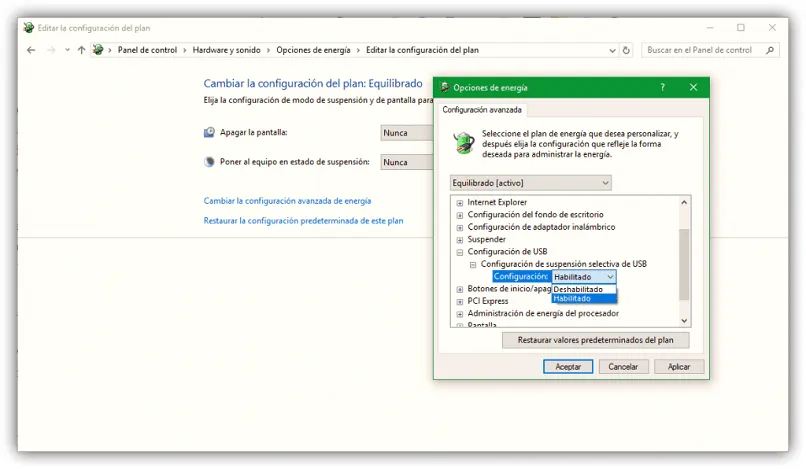
تعطيل ميزة التوقف المرحلي الانتقائي لـ USB
هذا التعليق هو وضع لتوفير الطاقة يقلل بشكل كبير من استخدام البطارية في أجهزة الكمبيوتر المحمولة ، وعند تنشيطه ، يجعل من المستحيل على الكمبيوتر التعرف على أي جهاز خارجي.
في هذه الحالات ، سيمنع وضع توفير الطاقة الكمبيوتر من التقاط هذا الجهاز أو أي جهاز آخر تريد توصيله بالكمبيوتر.
بشكل عام ، يجعل وضع الحفظ هذا الكمبيوتر أو الجهاز الخاص بك يدوم طويلاً مع الشحن لفترة أطول ، مما يجلب معه الفوائد ، ولكن عند توصيله بجهاز كمبيوتر ، قد يتسبب ذلك في حدوث مضايقات ويمنحك وقتًا عصيبًا.
في حال كانت هذه هي المشكلة التي تعرضها أجهزتك ، فسنترك لك الخطوات التي يجب عليك اتباعها لإلغاء تنشيطها وحل المشكلة.
الخطوات التي يجب اتباعها لتعطيل USB وحل المشكلة.
- يجب عليك الوصول إلى القائمة وكتابة عبارة “لوحة التحكم” في محرك البحث وتحديد الخيار الذي يظهر لك. على أجهزة الكمبيوتر التي تعمل بنظام Windows. بمجرد إضافة العبارة في محرك البحث ، ستظهر تلقائيًا تقريبًا.
- بعد الدخول. يجب عليك تحديد خيار “الأجهزة والصوت” ، حيث سيعرض قائمة بالخيارات ، والتي يجب عليك تحديد “خيارات الطاقة” منها.
- بمجرد أن تكون هناك ، حدد الخيار “اختيار أو تخصيص خطة طاقة” ثم يجب النقر فوق “تغيير إعدادات الخطة” والتي ستمنحك خيارات أخرى.
- في هذه المرحلة. يجب عليك تحديد “تغيير إعدادات الطاقة المتقدمة”.
- عند النقر فوق هذا الخيار. سيتم فتح نافذة وستجد فيها خيارًا آخر يسمى “تكوين USB” ، لذا يجب النقر فوقه وتحديد “تكوين التعليق الانتقائي لـ USB” للنقر أخيرًا على الخيار
- بعد ذلك ، يجب عليك تحديد خيار التطبيق ثم القبول ثم إعادة تشغيل الكمبيوتر . ومن خلال هذه الإجراءات ، وتنفيذها خطوة بخطوة . ستتمكن من جعل جهاز الكمبيوتر الخاص بك يعمل بشكل طبيعي ، مما يسمح بالتعرف من خلال منفذ USB على الأجهزة الخارجية المتصلة به.
إذا كنت تعرف أي طريقة أخرى لإصلاحه للسماح لجهاز الكمبيوتر الخاص بك بتجنب عدم التعرف على USB . فاتركه لنا في التعليقات!