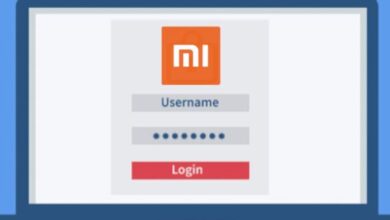كيف تنقل الملفات من جهاز Xiaomi إلى جهاز الكمبيوتر الخاص بي دون استخدام كبلات USB؟

Xiaomi هو أحد الأجهزة التي تحتوي على أحدث الإصدارات ومحدثة لتنفيذ عمليات مختلفة ، من بينها نذكر نقل الملفات والمستندات الأخرى دون الحاجة إلى توصيل كبل USB بجهاز الكمبيوتر . هذا هو بالضبط ما نود أن نعلمك أن تتعلمه أدناه ، باستخدام عدة خطوات بسيطة ولكنها عملية لوضع هذا موضع التنفيذ من خلال تطبيقات وأنظمة الهاتف المختلفة.
كيفية نقل الملفات من Xiaomi إلى جهاز الكمبيوتر من تطبيق ShareMe؟
إذا كنت أحد هؤلاء الأشخاص الذين يرغبون في الاحتفاظ بمستنداتهم والملفات المهمة الأخرى على جهاز الكمبيوتر ، فقد تكون أسرع عملية هي إدخال كبل USB ونقل الملفات دون أي إزعاج. تكمن المشكلة في أنه في بعض الأحيان ، على الرغم من أنه أسرع إخراج ، إلا أنه قد يتسبب في حدوث مشكلات لكل من الجهاز والملفات.
وهي أن الفيروسات والملفات الضارة الأخرى يمكن أن تتسلل إلى هذا الإدراج. هناك تطبيقات مختلفة ، على الرغم من استخدامها للتواصل ولأغراض أخرى ، يمكن أن تكون مفيدة في نقل الملفات إذا كان لديك جهاز Xiaomi بغض النظر عن إصداره أو نوع المنتجات. تعمل هذه أيضًا مع أجهزة Android الأخرى.

أجهزة Xiaomi في دمجها في القائمة مع تطبيقات مختلفة ؛ واحد منهم هو ShareMe ، وهو نظام كامل يسمح لك بمشاركة المستندات والملفات الأخرى بسرعة ودون بذل الكثير من الجهد. كما أنه لا يتطلب أي اتصال بالإنترنت ، ويكفي تثبيت التطبيق ومزامنته مع الجهاز وحسابات البريد الإلكتروني.
يتم ذلك من خلال خيارات الاستلام أو الإرسال الموجودة في الجزء السفلي من ShareMe. أو الدخول بداخله على الكمبيوتر . داخل جهاز الكمبيوتر ، تكتب الرمز الشريطي الذي يظهر أعلى التطبيق في وضع IP. بمجرد الدخول ، انقر فوق قبول حتى يتم عرض جميع المستندات الموجودة داخل جهاز الكمبيوتر وتنتهي العملية.
كيف أقوم بنقل الملفات من هاتف Xiaomi إلى جهاز كمبيوتر من Telegram؟
هذه هي أسهل عملية لمشاركة الملفات على جهاز كمبيوتر دون أي مشكلة. للقيام بذلك ، أدخل تطبيق Telegram. في المحادثة أو أينما كنت ، حدد موقع الملف أو المستند لمشاركته واضغط عليه. تضغط عليها أو تستمر في الضغط عليها وضمن الخيارات التي تحددها الإرسال. ستظهر أيقونة التنزيل والتي يمكنك الضغط عليها بعد الانتهاء من المشاركة.

بهذه الطريقة ، ستتم مشاركة المستند مع شاشة الكمبيوتر الأقرب للترتيب. انقل الملفات من Xiaomi إلى جهاز الكمبيوتر باستخدام تطبيقات مختلفة. مع Xiaomi ، يمكنك أيضًا تنشيط أو إزالة قفل الشاشة التلقائي للعمل بشكل أسرع وتوفير الوقت في الأنشطة الأخرى مع الجهاز.
كيف أقوم بنقل الملفات أو الصور أو مقاطع الفيديو من Xiaomi إلى جهاز كمبيوتر من خلال WhatsApp؟
هذا التطبيق ، مثل Telegram ، عبارة عن تطبيقات للاستخدام التواصلي للتفاعل والتي تحتاج إلى اتصال بالإنترنت للعمل. في حالة نقل الملف NO. لنقل المستندات وكذلك الصور ومقاطع الفيديو ، يجب عليك تحديد مكان مشاركة المحتوى المذكور أو التحقق من قائمتك من جهة الاتصال التي ستقوم بذلك من خلالها. بمجرد تحديد الموقع ، يمكنك المتابعة للاختيار.
باستخدام Xiaomi بعد تعليم المستند الذي سترسله لبضع ثوان ، انقر فوق تنزيل الملف. يعرض هذا أيضًا خيار المشاركة . في وقت التنزيل ، النقل والنقر فوق اسم الكمبيوتر الخاص بجهاز الكمبيوتر الذي تستخدمه ، ستشارك ما تريده في عملية سريعة ، ولكنها عملية عندما يتعلق الأمر بالبحث عن المستندات الخاصة بك ونسخها احتياطيًا على الكمبيوتر.
ما الطرق الأخرى التي يمكن استخدامها لنقل الملفات من جهاز Xiaomi إلى جهاز الكمبيوتر؟
باستثناء ما تم ذكره بالفعل في المعلومات أعلاه ، هناك عمليات أخرى يمكن من خلالها تنفيذ مشاركة المستندات من Xiaomi إلى جهاز الكمبيوتر . وهي تتنوع وتتراوح من تطبيقات إلى وسائل نقل أخرى. كلهم من أجل توفير فعالية أكبر دون الحاجة إلى استخدام كبلات USB.

Xiaomi هو نظام كامل يسمح لك بتنفيذ هذه العمليات وغيرها بطريقة بسيطة طالما كان لديك الجهاز الصحيح وأنه مناسب للربط بالكمبيوتر الذي تختاره. يمكنك أيضًا تحديث جهازك إلى أحدث إصدار باستخدام برنامج متجر Google Play عبر الإنترنت.
نقل الملفات من “Drive”
هذا خيار سيساعدك وهو أيضًا سهل الاستخدام للغاية. على صفحته الرئيسية بعد التثبيت ، يحتوي على دليل إرشادي أو برامج تعليمية ستجعل بلا شك عملية الاستخدام ومشاركة الملفات أسهل. للقيام بذلك ، يجب عليك أولاً إدخال تطبيق Google Drive داخل هاتف Xiaomi.
من بين الخيارات التي تظهر في الجزء الأيمن السفلي ، انقر فوق علامة + (MAS) لترى بعد ذلك القائمة المنسدلة للبدائل. ضع علامة لتحميل الملف الذي تريد نقله ثم انتقل من جهاز الكمبيوتر إلى Drive. حدد موقع الملف الذي تم تحميله على السحابة وانقر فوقه.

إرسال الملفات عبر “البلوتوث”
لإجراء هذا الخيار ، من المهم ويجب أن تأخذ في الاعتبار أن النظام المثبت على جهاز الكمبيوتر الخاص بك يجب أن يكون أحدث إصدار من Windows 7 أو Windows 10 و 11 ، نظرًا لأن أنظمة التشغيل هذه هي تلك التي تحتوي على أداة البلوتوث ، مما يتيح لك مشاركة المزيد الملفات بسرعة. للقيام بذلك ، تقوم بإدخال لوحة البداية على الكمبيوتر وتنشيط إجراء البلوتوث.
بمجرد الانتهاء من ذلك ، ستتمكن ، تمامًا كما تفعل دائمًا ، من تحديد موقع الملفات على جهاز Xiaomi الخاص بك ومشاركتها من خلال هذه الوسائل ، وتحديد موقع جهاز الكمبيوتر وستنتهي العملية. من خلال جهاز Xiaomi ، يمكنك أيضًا تمكين وضع قراءة الهاتف الخليوي للعمل بشكل أسرع.