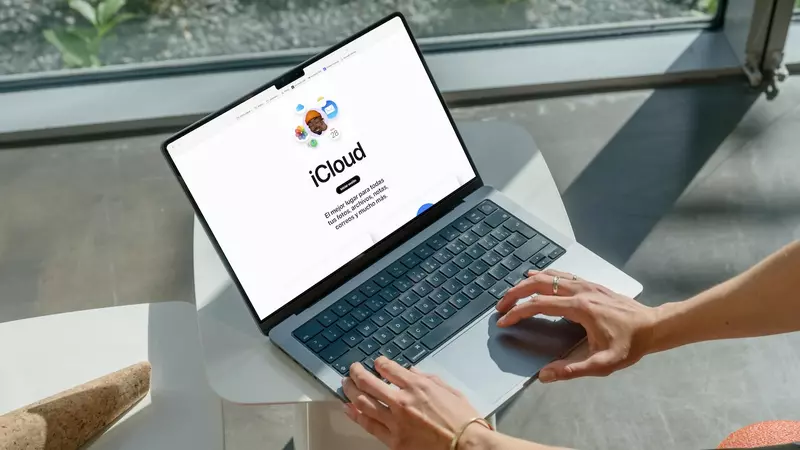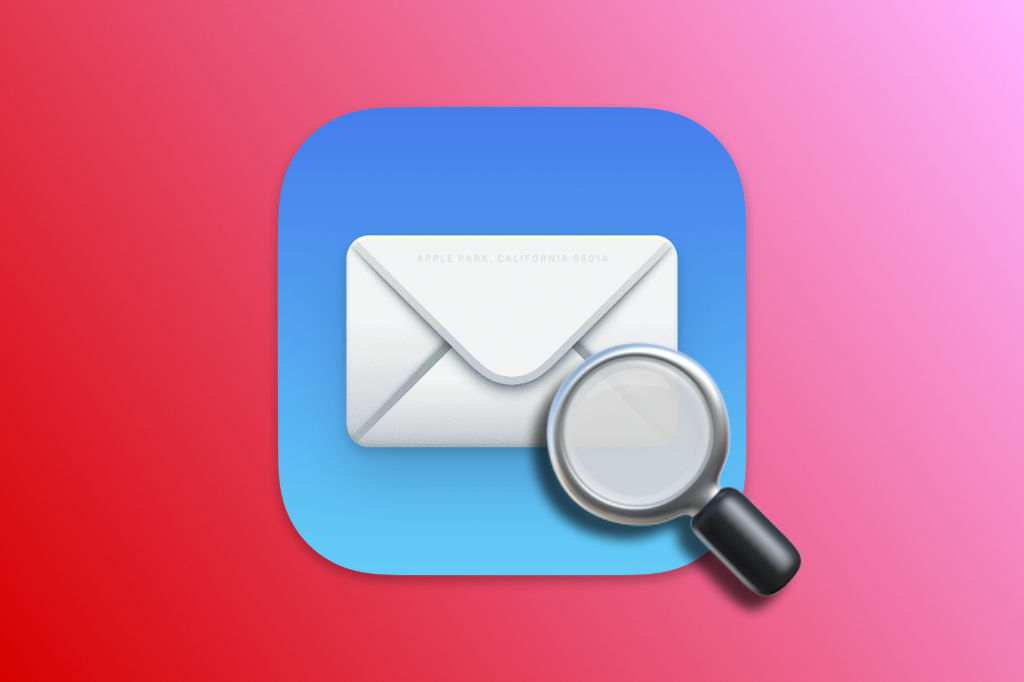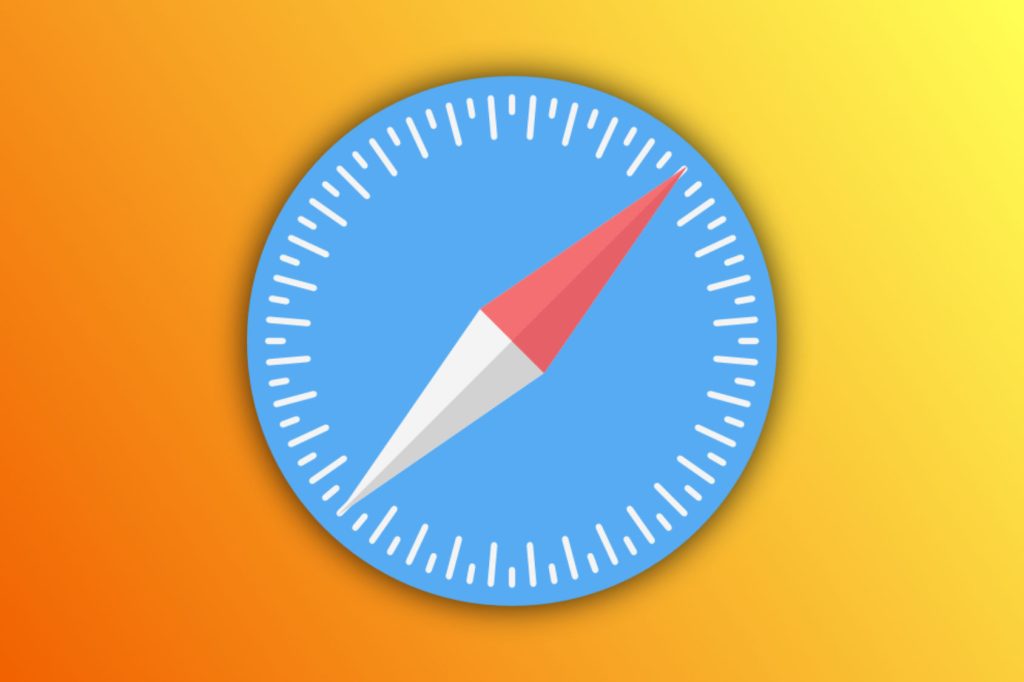كيف تستخدم Apple Magic Trackpad من جهاز الكمبيوتر الخاص بك؟

Magic Trackpad هو جهاز طرفي مستشعر يقوم بتنشيط تقنية Force Touch ، مما يتيح إيماءات Multi-Touch. نظرًا لأنه تم تطويرها بواسطة Apple ، فقد تم تصميمها خصيصًا لنظام التشغيل macOS وهو أمر يمكن أن يحسد عليه العديد من مستخدمي Windows.
وهي أن الدقة وفرص الحركة التي تتيحها Magic Trackpad تجعلها بلا شك هدفًا للرغبة ، لأولئك الذين يقضون ساعات طويلة أمام الكمبيوتر. فهل من الممكن استخدامه على جهاز كمبيوتر أم لا؟ الجواب نعم ، واليوم سنوضح لك كيف.

ما المطلوب لاستخدام Apple Magic Trackpad على جهاز الكمبيوتر الخاص بك؟
إذا كنت مهتمًا بالاستفادة من ميزات الجهاز اللاسلكي والقابل لإعادة الشحن ، فإن الخطوة المنطقية الأولى هي الذهاب إلى متجر مادي أو الصفحة الرئيسية لمتجر Apple وشرائه. ستجد أنه إلى جانب Magic Trackpad USB-C لتوصيله بجهاز MAC.
بطبيعة الحال ، إذا لم تكن من مستخدمي macOS ، فلن يفيدك هذا الكابل كثيرًا ، بل على العكس ، سيتعين عليك تطبيق طرق أخرى لتوصيل جهازك الجديد بجهاز الكمبيوتر الذي يعمل بنظام Windows. أحد أكثر الخيارات شيوعًا هو أن يكون لديك برنامج Apple Boot Camp .
على الرغم من أن هذا تم تصميمه بالفعل لمستخدمي Apple الذين يرغبون في استخدام Windows على أجهزة Mac الخاصة بهم ، إلا أنه يمكن الاستفادة منه لتمكين أجهزة Magic Trackpad في Windows. في حال كنت تفضل خيارًا ثانيًا ، يمكنك استخدام تطبيق تابع لجهة خارجية سنشرح بالتفصيل أدناه.
دونجل بلوتوث
دعنا نتحدث عن الطريقة الأولى التي تسمح لك بتكوين لوحة التعقب الخاصة بجهاز Mac الخاص بك ، سواء كان الجيل الأول أو الثاني ، باستخدام جهاز الكمبيوتر الذي يعمل بنظام Windows 10 وهو من خلال برنامج Apple Boot Camp. في البداية ، يجب أن يكون لديك دونجل USB bluetooth للسماح لهذه الأنواع من الاتصالات في منطقتك الشخصية ، تأكد من اتباع هذا الإجراء:
- قم بتنزيل وتثبيت إصدار Boot Camp المتوافق مع خصائص جهاز الكمبيوتر الخاص بك على نظام Windows الخاص بك ، أي 62 أو 64 بت ، لكن حسب الحالة.
- انتقل الآن إلى شريط المهام واسحب المزيد من الخيارات للعثور على لوحة تفضيلات Boot Camp.
- تسمح بتشغيله على جهازك ، لكن ستفتح نافذة صغيرة تنتقل فيها إلى علامة التبويب “لوحة التتبع”.
- تأكد من مراجعة جميع الخيارات المتاحة ، بالإضافة إلى النقر فوق “تطبيق” ثم “موافق” ، وبهذه الطريقة سيتم إعداد Magic Trackpad على جهاز الكمبيوتر الذي يعمل بنظام Windows.

استخدم البرنامج
بصفتك مستخدمًا لنظام التشغيل Windows ، مهتمًا بأجهزة Apple المختلفة ، لكن يجب أن يكون لديك من بين التطبيقات المفضلة لديك برنامج الأداة المساعدة السحرية ، والذي تم تطويره للتفكير بدقة في جميع الاحتياجات التي تعرضها Microsoft. ستجد دعم Bluetooth اختياريًا ، و Apple USB . وإعدادات ألوان عالية الدقة لكل بوصة ، والمزيد مقابل 5.99 دولارات فقط في السنة.
يمكنك أيضًا الوصول إلى الإصدار التجريبي المجاني . لذا تحقق من أنه بمجرد تثبيته على جهاز الكمبيوتر الذي يعمل بنظام Windows وتمكين جميع الأذونات . يمكنك إقرانه مع Apple Magic Trackpad الخاص بك دون أي مشاكل كبيرة. ستجد بالتأكيد مزايا رائعة في امتلاك هذا التطبيق ، ولهذا السبب ينتهي بك الأمر بشراء الإصدار الكامل.
ما هي وظيفة لوحة التعقب على أجهزة الكمبيوتر؟
من الطبيعي أن يكون مستخدمو Mac أكثر دراية بمصطلح Trackpad . وهو مجرد لوحة لمس. تسمى أيضًا لوحة اللمس ، وتوفر القدرة على التحكم في مؤشر الكمبيوتر المحمول. بلا شك ، Apple تتقدم في التكنولوجيا مع هذه الأجهزة ، لأنها تتضمن المزيد من خيارات الفهم لإيماءات الأصابع.
كيف تقوم بإعداد Apple Magic Trackpad الخاص بك على جهاز الكمبيوتر الخاص بك؟
إذا حاولت إصلاح كمبيوتر Mac الذي لا يتعرف على الماوس . ولكنك لم تتمكن من العثور على إجابة مناسبة على نظامك وقررت الانتقال إلى Windows ، فستريد بالتأكيد الاستفادة من Magic Trackpad الخاص بك مرة أخرى. باستخدام تطبيق Apple Boot Camp ، يمكنك تحقيق ذلك . على الرغم من أنك ستحتاج إلى برامج تشغيل لهذا الجهاز لتفعيل وظائفه الكاملة.
كيفية ربط Apple Magic Trackpad بكمبيوتر Mac الخاص بك؟
على أي حال ، لديك iMac أو MacBook ، لكنك قررت شراء جهاز Magic جديد . فربما تريد تكوين التمرير في لوحة التتبع أو ضبط التفضيلات الأخرى. في حالة شرائها معًا . لكن سيتم إقرانها تلقائيًا لتتمكن من تشغيلها مباشرةً ، وإذا لم يكن الأمر كذلك ، فيرجى توصيل كابل USB-C أولاً.
- يجب أن تكون قادرًا على رؤية الضوء الأخضر أسفل الجهاز.
- ما يلي هو فتح قائمة Apple واختيار خيار “تفضيلات النظام”.
- ثم حدد موقع “Bluetooth” وانقر فوقه.
- سترى قائمة الأجهزة المتاحة واختيار Magic Trackpad.
- الآن كل ما تبقى هو السماح له بالشحن لبدء استخدامه لاسلكيًا بشكل طبيعي

من جهاز كمبيوتر يعمل بنظام Windows
بمجرد الانتهاء من تثبيت Boot Camp وبرامج التشغيل الخاصة به . أي أن لديك جهاز كمبيوتر يعمل بنظام Windows متوافق مع أجهزة Apple ، وما يتبقى لتهيئة تشغيل Magic Trackpad . فهذه بعض الخطوات البسيطة:
- أنت تضع نفسك في شريط المهام وتبحث عن رمز Bluetooth.
- انقر بزر الماوس الأيمن فوقه واختر “إضافة جهاز”.
- قم بتشغيل Magic Trackpad ، والتحقق من الضوء الأخضر الموجود أسفلها.
- على الشاشة . لكن حدد الجهاز المكتشف وانقر فوق التالي. مع هذا ، فهو جاهز للاستخدام ، على الرغم من أنه يجب عليك دائمًا أن تضع في اعتبارك أنه لن يكون لديك نفس الأداء كما هو الحال مع Mac ، خاصة في وظائف اللمس المتعدد.