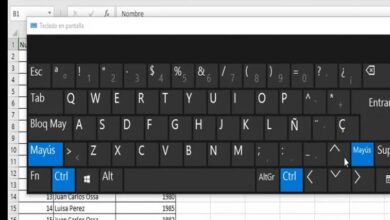كيف تحسب في Excel نسبة النجاحات والفشل بشكل صحيح؟

إذا كنت مدرسًا في أي من مستويات التعليم ، فسيكون من المفيد لك بالتأكيد إجراء دراسات إحصائية تسمح لك بمعرفة تطور طلابك ؛ من بين البيانات الأكثر شيوعًا لديك ، على سبيل المثال ، حساب متوسط الطالب في Excel أو القسم ، ولهذا يمكنك استخدام هذا البرنامج.
على الرغم من أنه ليس الشيء الوحيد الذي يمكنك استخدامه ، لأن هذه الأداة ستسمح لك بإجراء العديد من العمليات الحسابية الأخرى لتقييم أداء طلابك. في هذا المنشور سوف نوضح لك كيفية حساب النسبة المئوية للتمريرات والفشل بشكل صحيح في Excel .
كيف تستخدم الوظائف التي تسمح بمعرفة عدد التمريرات والفشل؟
إذا كنت من المدرسة القديمة ، فستعرف بالفعل كيفية الحصول على الحساب كمتوسط درجات الطلاب والقسم ، بالإضافة إلى المتغيرات الأخرى يدويًا ؛ ومع ذلك ، باستخدام Excel ، يتم تبسيط جميع العمليات الحسابية ، مما يجعل العملية أسهل.
السماح لك بالاحتفاظ بجداول للسجلات الإلكترونية لدرجات طلابك. بالإضافة إلى ذلك ، ستكون لديك وظائف أخرى متاحة لمعرفة عدد الطلاب الذين اجتازوا وفشلوا ، مثل:

IF تعمل بتنسيق بسيط
تعد وظيفة “IF” مفيدة جدًا للعديد من التطبيقات. للاستفادة من هذه الوظيفة ، تحتاج إلى معرفة البنية أو التركيب اللغوي الذي تستخدمه لوضع الوسيطة الصحيحة. من حيث المبدأ ، تعد وظيفة “IF” تعبيرًا منطقيًا يُستخدم للتحقق من صحة أو زيف الموقف. على سبيل المثال ، لتقييم ما إذا كان الطالب قد نجح في دورة معينة أو فشل فيها ، يمكنك الاستفادة من هذه الوظيفة.
لنفترض أن الحد الأدنى لدرجة النجاح لطالب في دورة “الرياضيات” هو 60 من 100 . ثم يمكننا استخدام هذه الوظيفة لتقييم ما إذا كان تقدير الطالب ناجحًا أم راسبًا .
تتطلب وظيفة “IF” الوسيطات التالية ، “Logical_Test” وهي الخلية المراد تقييمها مع معايير التقييم ، “Value_If_True” في هذه المساحة . يمكنك وضع نص للإشارة إلى الموقف في حالة حقيقية.
من ناحية أخرى ، هناك “Valor_SI_False” حيث يتم وضع النص أو الوظيفة المقابلة للنتيجة التي تم تقييمها على أنها خاطئة في الوظيفة. بافتراض أن لديك طالبًا مؤهلًا بـ 62 من أصل 100 نقطة . فيجب أن يكون لدى الطالب شرط “موافق عليه” ، لذلك يجب عليك وضعه في خلية التقييم “= SI (C3> = 60 ؛” موافق عليه “؛ ” فشل “)” .
باستخدام التعبير أعلاه . فإنك تطلب من Excel تقييم الدرجة الموجودة في الخلية “C3” وإذا كانت أكبر من أو تساوي “60” ، فإنها تضع التصنيف “موافق عليه” . إذا كانت الدرجة أقل من 60 ، ستكون التسمية “فشل”. نتيجة التقييم للطالب “Pedro Pérez” ستكون “معتمدة”.
ضع في اعتبارك أن وظيفة “IF” بتنسيق بسيط يمكنها فقط تقييم حالة طالب واحد. إذا كنت بحاجة إلى معرفة العدد الإجمالي للطلاب الذين اجتازوا وفشلوا ، فيجب عليك استخدام وظيفة “Count.IF” التي نشرحها أدناه .
صيغة COUNTIF (النطاق: المعايير)
ستسمح لك هذه الوظيفة بحساب عدد من العناصر التي تلبي شرطًا معينًا ، وهي بنية وظيفة “Count. إذا” ستطلب منك إدخال “نطاق التقييم” وهو جميع الخلايا التي تريد تقييم الوجود المحتمل فيها شرط . _ بالإضافة إلى ذلك ، يجب عليك إدخال المعيار ، وهو الشرط الذي ستقوم بتقييمه.
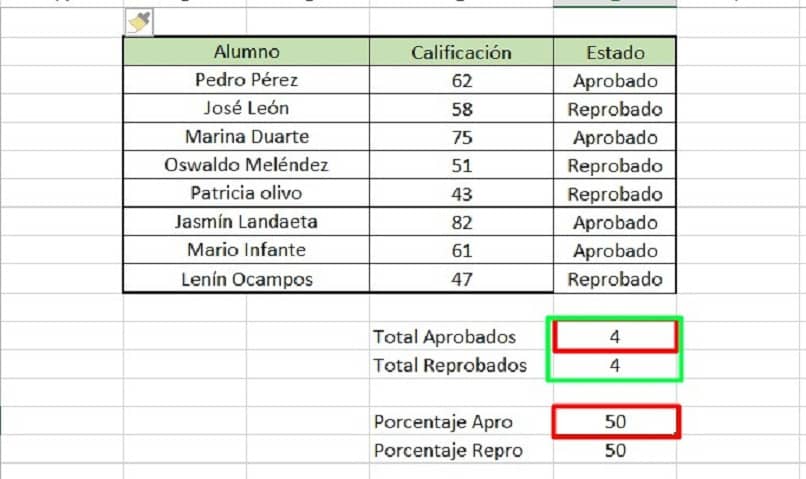
على سبيل المثال ، إذا كان لديك جدول بنتائج مؤهلات الطلاب وحالاتهم الفردية ، فقد حان الوقت لتقييم العدد الإجمالي للطلاب الذين تم اجتيازهم ، وللقيام بذلك ، ضع ما يلي في خلية التقييم “= Count. إذا (D3: D10 ؛ “موافق عليه”) “ ، أنت تطلب من Excel التقييم في نطاق الخلايا من D3 إلى D10 وإحصاء عدد الملصقات” المعتمدة “الموجودة.
لتقييم العدد الإجمالي لحالات الفشل ، استخدم نفس التعبير ، ولكن قم بتغيير التسمية “موافق عليه” إلى “فاشلة” ، وبذلك ستتمكن من تقييم كل من التسميات أو الشروط التي قد تكون لدى الطلاب.
كيف تحسب النسبة المئوية للطلاب الناجحين والراسبين؟
بمجرد حصولك على العدد الإجمالي للطلاب الناجحين والفاشلين في المقرر الذي تدرسه ، يمكنك الحصول على النسبة المئوية للطلاب الذين اجتازوا المادة والنسبة المئوية الذين سيتعين عليهم إعادة الدورة. للقيام بذلك ، يجب أن تعرف العدد الإجمالي للطلاب في الدورة التدريبية ثم تطبيق قاعدة الثلاثة للحصول على النسب المئوية المذكورة.
في هذه الحالة الأولى . إذا كان لديك 8 طلاب إجمالاً ، فأنت تعلم أن هؤلاء الطلاب الثمانية يمثلون 100٪ ، وبالتالي فإن عدد الطلاب الذين تم اجتيازهم يتوافق مع النسبة المئوية للطلاب الذين تم اجتيازهم. يتم تطبيق معيار القاعدة الثلاثة وتحصل على “نسبة الموافقة = (لا تمت الموافقة * 100٪) / 8” . بافتراض وجود 4 طلاب معتمدين ، ستحصل على نسبة موافقة تبلغ 50٪.
إذا كانت قائمة الطلاب كبيرة جدًا . فيمكنك استخدام وظيفة “العدد” واختيار نطاق الخلايا حيث تظهر أسماء الطلاب ، وستقوم الصيغة بإرجاع العدد الإجمالي للطلاب. ثم يمكنك تطبيق قاعدة الثلاثة مع معرفة باقي العناصر (فاشلة ، تمت الموافقة عليها) وستحصل على النسب المئوية الخاصة بك.
كيفية تطبيق تنسيق شرطي للتعرف بسهولة على بيانات طلابك؟
هناك طريقة أخرى لتقييم نتائج أو بيانات الطلاب وهي استخدام التنسيق الشرطي الذي توفره أداة Excel ، وهناك العديد من أوضاع التشغيل الخاصة بالتنسيق الشرطي.
ومع ذلك ، سنتناول هذه المرة كيفية تغيير لون الخلايا وفقًا لدرجات الطلاب. للقيام بذلك ، يجب عليك التنقل في القائمة العلوية واتباع الخطوات التالية:
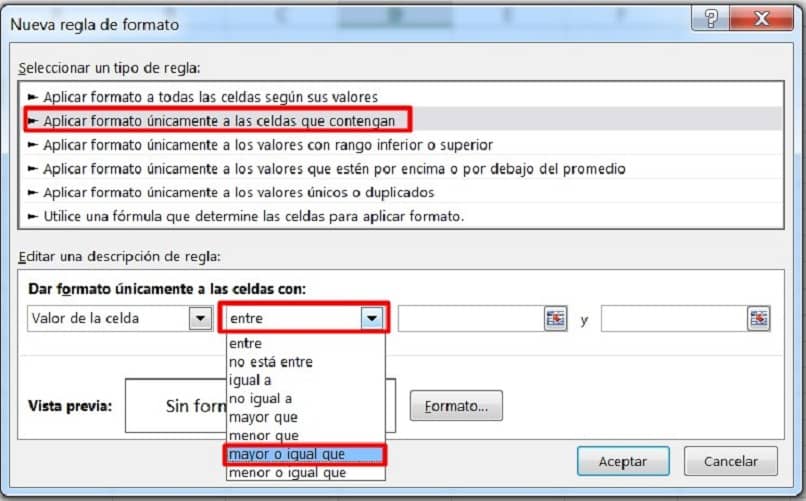
- ابحث عن “الصفحة الرئيسية” ، ثم تابع لاختيار “تنسيق شرطي”.
- اختر الخلايا التي تريد تطبيق التنسيق الشرطي عليها . وانقر فوق “إدارة القواعد” التي يتم عرضها عند النقر فوق “التنسيق الشرطي”.
- انقر فوق الزر “قاعدة جديدة” وفي النافذة المنبثقة حدد “تطبيق التنسيق فقط على الخلايا التي تحتوي على”.
- اختر الحقل الثاني الذي يحتوي على القائمة وانتقل إلى القائمة “أكبر من أو يساوي” . ثم ضع القيمة في الحقل الثالث ، وهي في هذه الحالة “60”.
- انقر فوق الزر “تنسيق” وانتقل لملء القائمة العلوية.
- اختر اللون الذي تراه مناسبًا للدرجات الأكبر من أو المساوية لـ “60” . في هذه الحالة نختار اللون الأخضر الداكن.
- انقر فوق “موافق” . ثم انقر فوق “موافق” مرة أخرى وسيتم إنشاء القاعدة الأولى.
- الآن كرر العملية وقم بإنشاء قاعدة جديدة ، ولكن بدلاً من اختيار “أكبر من أو يساوي” ، اختر من قائمة الحقل الثاني “أقل من” ، وبالمثل ضع 60 في الحقل الثالث . وكرر عملية التنسيق للون. اخترنا اللون الأحمر للتصنيفات الأقل من “60”.
- أخيرًا ، انقر فوق الزر “تطبيق” وسترى التغييرات التي عانت منها الخلايا بناءً على المعايير المحددة.
كما لاحظت . من السهل تنفيذ عملية إنشاء الملصقات التي تسمح لك بتحديد الطلاب الذين اجتازوا أو فشلوا في دورة معينة تقوم بتدريسها في Excel . بالإضافة إلى أنه يمكنك تعلم كيفية عمل الرسوم البيانية في Excel في طريقة بسيطة لإظهار النتائج التي تم الحصول عليها عند نهاية الدورة التدريبية الخاصة بك.