كيف تأخذ لقطة شاشة على Huawei – أي جهاز

لا تتوقف هواتف Huawei المحمولة عن مفاجأتنا ؛ مع بذل جهود كبيرة ليكونوا أفضل ، أوضحوا أنهم أحد أكثر العلامات التجارية للهواتف شهرة في العالم ، مما يوفر الأمان عند شرائها واستخدامها .
تحتوي هذه الأجهزة بشكل متزايد على المزيد من الأدوات الوظيفية ، وسنعرض لك في هذه المقالة الطرق المختلفة للاستفادة من إحداها.
ما هي الطرق المتاحة لالتقاط لقطة شاشة لجهاز Huawei MateBook؟
لالتقاط لقطة شاشة باستخدام Huawei MateBook ، هناك ثلاث طرق سنشير إليها أدناه:
من الأداة المثبتة مسبقًا
في حالة استخدامك لأداة مثبتة مسبقًا على نظام Windows 10:
- انقر فوق أيقونة Windows.
- انتقل إلى “ملحقات Windows” وانقر على ” أداة القطع “.
- ثم انقر فوق “جديد” وأخيراً اسحب المؤشر لتتمكن من تحديد منطقة الالتقاط على الشاشة التي تريدها.

مع مفاتيح الوصول
في حالة استخدامك طريقة مفتاح الوصول ، يرجى اتباع الخطوات التالية:
- انقر فوق “PrtSc” بحيث يمكنك التقاط لقطة شاشة للشاشة بأكملها.
- اضغط على Alt + PrtSc في نفس الوقت حتى تتمكن من التقاط لقطة شاشة للنافذة الحالية.
- وبالمثل ، يمكنك النقر فوق “Win” و “Shift” و “S” في نفس الوقت لفتح القائمة. هناك يمكنك اختيار التقاط لقطة شاشة ملء الشاشة أو النافذة الحالية فقط ؛ في هذه الحالة ، ما عليك فعله هو سحب المؤشر لتحديد منطقة الشاشة التي تريد التقاطها . مع إمكانية نسخ لقطة الشاشة في برنامج آخر مثل الرسام.
- حدد “Win” و “PrtSc” في نفس الوقت لتتمكن من التقاط لقطة شاشة للشاشة بأكملها.
- في حالة رغبتك في رؤية لقطة الشاشة التي قمت بإنشائها ، انتقل إلى ” هذه المجموعة “. ثم إلى “الصور” وانقر على ” لقطات الشاشة “.
أدوات الطرف الثالث
لكن في هذه الحالة . يمكنك التقاط لقطة شاشة باستخدام شبكة اجتماعية تابعة لجهة خارجية .
الطرق المتاحة لالتقاط لقطة شاشة على هواتف Huawei
بواسطة الأزرار
طريقة الزر هي الخيار الأول الذي تجده في معظم الأجهزة المحمولة. لاستخدام هذه الطريقة ، ما عليك سوى أن يكون لديك ما تريد حفظه جاهزًا على الشاشة كما لو كان صورة فوتوغرافية . ثم يجب عليك الضغط على أزرار الطاقة وخفض مستوى الصوت.
بعد الانتهاء من الخطوات المذكورة أعلاه ، تكون جاهزًا للانتقال إلى الموقع حيث يتم حفظ لقطات الشاشة الخاصة بجهازك المحمول حيث يمكنك مشاهدتها وتحريرها ومشاركتها.
من خلال الإيماءات
باستخدام الإيماءات ، من الممكن أيضًا التقاط لقطات شاشة . لديك ثلاثة خيارات:
- اسحب لأسفل بأصابعك الثلاثة على الشاشة.
- انقر نقرًا مزدوجًا برفق على الشاشة بمفاصل أصابعك.
- المس وحرك وارسم حرف “S” بإصبعك على شاشة Huawei.
من شريط الإعلام
يعد شريط الإشعارات من الطرق الأخرى التي يمكن من خلالها التقاط لقطات شاشة على هواتف Huawei Android. لتحقيق ذلك ، يجب عليك الانتقال إلى الشاشة التي تريد التقاطها . ثم يجب عليك الانتقال إلى منطقة شريط الإشعارات الموجود أعلى الهاتف الخلوي . حيث ستجد خيار التقاط الشاشة و ستكون جاهزة. يمكنك العثور على اللقطات التي تم التقاطها في المعرض ووضعها في مجلد “لقطة الشاشة”.
مع التطبيق
هناك عدد كبير من التطبيقات لأخذ لقطات الشاشة ؛ واحد منهم هو Screnshot Touch .
Screnshot Touch هو تطبيق ستجده متاحًا في متجر Play وهو مجاني تمامًا ، وبالطبع يجب أن يكون لديك متجر التطبيقات هذا على جهاز Huawei الخاص بك . لكن سيسمح لك Screnshot Touchs بالتقاط لقطات شاشة مع مجموعة واسعة ومتنوعة من الوظائف ، من تسجيل الشاشة ومشاركة اللقطات التي تلتقطها وتحريرها وتغيير جودة دقة الصور وتكوين الصور حسب رغبتك.
لتنزيله ، ما عليك سوى الانتقال إلى Play Store ، وفي محرك البحث اكتب Sceeshot Touch واضغط على “Download”. بمجرد تنزيل التطبيق ، لكن ستظهر أيقونة على الشاشة . ومن هناك يمكنك التقاط اللقطات وحتى إجراء تسجيلات الشاشة التي تريدها.
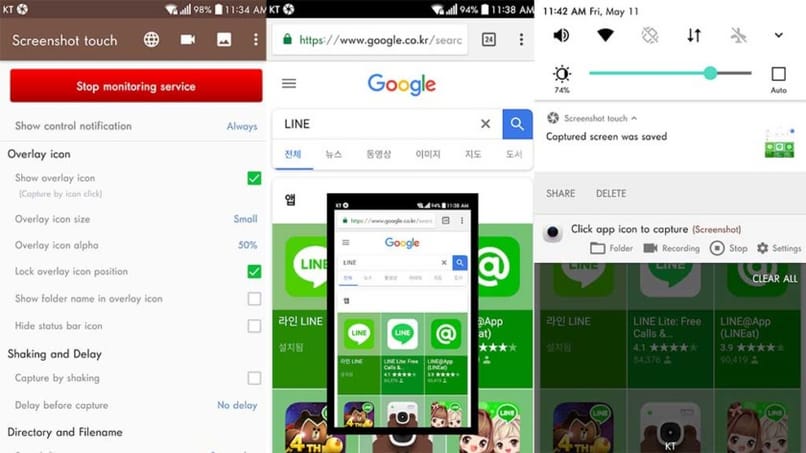
يمنحك هذا التطبيق مجموعة متنوعة من الوظائف التي يمكنك تكوينها بالطريقة التي تريدها. واحدة من أكثر الوظائف ذات الصلة التي يوفرها التطبيق هي القدرة على التقاط لقطات شاشة فقط عن طريق هز هاتفك الخلوي. يمكنك إلغاء تنشيط هذا الخيار وتنشيطه وقتما تشاء.
يتم حفظ لقطات الشاشة تلقائيًا في المجلد المسمى “Screenshots” في المعرض أو في مدير الملفات بهاتف Huawei الخلوي ، للبحث عن مجلد الصور.
خطوات تنشيط لقطة الشاشة بثلاثة أصابع لهاتفي الخلوي من Huawei
من بين الوظائف الأخرى التي يمكنك العثور عليها على جهاز Huawei ، التقاط لقطات شاشة باستخدام أصابعك الثلاثة . هذه الميزة تحظى بشعبية كبيرة ، لأنها تتيح لك التقاط لقطات شاشة بطريقة أسهل وأكثر عملية.
تم تثبيت هذه الميزة في المصنع ، لذا لا يلزم تنزيل التطبيق . ما يجب مراعاته للاستمتاع بفوائده هو أنه يجب تحديث برنامج Huawei الخاص بك.
يتم تعطيل هذه الوظيفة افتراضيًا على الهاتف الخلوي. فيما يلي بعض الخطوات البسيطة لتنشيطه.
- افتح الإعدادات على جهازك المحمول وستجد خيار ” المساعدة الذكية ” ، يجب النقر فوقه.
- سوف تجد قائمة الخيارات التي يجب أن تحدد البديل “التحكم في الحركة”.
- في نهاية الخيارات ستجد “التقاط بثلاثة أصابع” . انقر هنا وستشرح المنصة الحركة التي يجب عليك القيام بها لتتمكن من استخدام هذه الوظيفة.
- قم بتفعيل خيار ” Capture with three fingers ” وهذا كل شيء ؛ بهذه الطريقة ستكون قد قمت بتنشيط هذه الوظيفة المهمة بنجاح ، حيث ستكون قادرًا على التقاط لقطات الشاشة الخاصة بك عدة مرات كما تريد بطريقة عملية ، دون الحاجة إلى استخدام الأزرار أو تنزيل أي تطبيق.

كيفية التقاط تمريرة لصفحات كاملة
باستخدام هذا النوع من اللقطات ، يمكنك التقاط لقطة ملء الشاشة ، أي أنها تغطي الصفحة بأكملها ، وبالتالي تكون قادرًا على التقاط جميع المعلومات في لقطة شاشة واحدة.
لتتمكن من التقاط هذه الشاشة ، هناك طرق مختلفة ؛ من بينها:
- استخدام الاختصار لأخذ لقطة التمرير.
في هذه الحالة ، ما يجب عليك فعله هو تمرير إصبعك لأسفل من شريط الحالة لفتح لوحة الوصول ، ثم النقر فوق “لقطة شاشة”. إذا لم تظهر أيقونة “Capture” ، يمكنك إضافتها إلى لوحة الوصول المباشر الخاصة بك عن طريق النقر على أيقونة على شكل قلم رصاص.
بمجرد التقاط لقطة الشاشة الخاصة بك ، انقر عليها وسترى عدة خيارات ، من بينها “الالتقاط مع التمرير” ؛ لكن يجب عليك الضغط عليه وسيبدأ في التقاط الشاشة بأكملها عن طريق الانزلاق لأسفل ، وتكون قادرًا على الضغط على منطقة التمرير لإنهاء الالتقاط.
- استخدام أزرار خفض الصوت وتشغيل / إيقاف .
بمجرد التقاط لقطة الشاشة ، ستجد نفس الخيارات التي أشرنا إليها أعلاه حتى تتمكن من الالتقاط من خلال تمرير الشاشة.
- أخذ لقطات من خلال الإيماءات .
يمكنك أيضًا التقاط لقطات ملء الشاشة من خلال الإيماءات أو المفاصل المذكورة أعلاه . أن تكون قادرًا من خلال هذه الطريقة على التقاط جميع المعلومات التي تريدها. من المهم معرفة أن جميع الخطوات قد تختلف حسب إصدار الجهاز المحمول.








