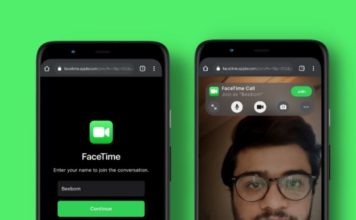كيف تأخذ لقطات شاشة ولصقها في Word؟ – برنامج تعليمي للجوال والكمبيوتر الشخصي

25 لقطة شاشة أو لقطات شاشة هي أداة تسمح لك بالتقاط صورة للهاتف أو شاشة الكمبيوتر في وقت محدد. قد يكون هذا مفيدًا للصقها في Word في حالة قيامنا بعمل مستند دراسة أو للعمل. لذلك سيتعين علينا تعلم تنفيذ هذا الإجراء من جهاز محمول أو من جهاز كمبيوتر.
ما هي الطرق التي يمكنك استخدامها لأخذ لقطة شاشة على جهاز الكمبيوتر الخاص بك؟
كما هو الحال في الهاتف المحمول أو الكمبيوتر ، فإن لديهم أنواعًا مختلفة من إمكانية الوصول لاستخدام هذه الأداة. حتى كلا نظامي التشغيل لهما اختصارات بمجرد الضغط على المفاتيح أو الأزرار ، ونتيجة لذلك سيكون لدينا إمكانية الوصول إلى إنشاء لقطة شاشة ، مثل:
مع اختصارات لوحة المفاتيح
في حالة Microsoft ، وجد أنه في جميع لوحات المفاتيح يوجد حرف يسمى “print screen” أو “req sis” ، فائدته أن يكون اختصارًا لالتقاط لقطة شاشة ، في نفس الوقت الذي يتم فيه الضغط عليه. لكي تكون أكثر دقة ، يمكنك العثور عليه في الجزء العلوي بالقرب من مفتاح F12.
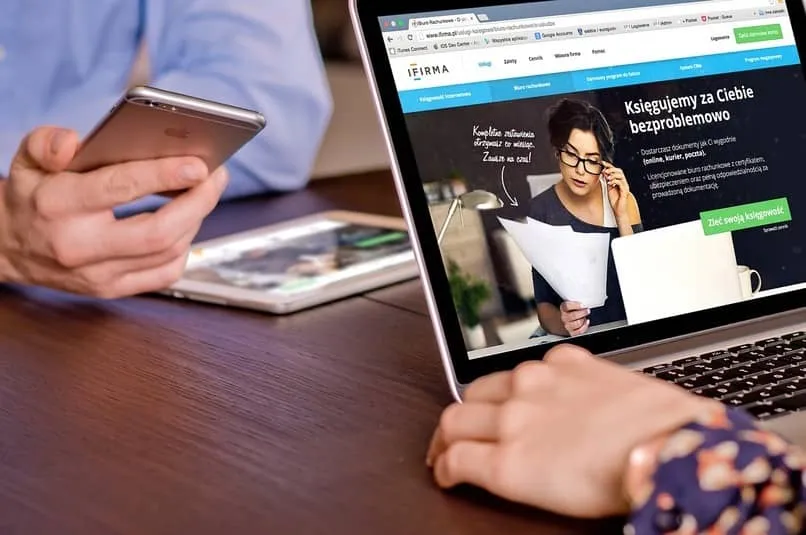
استخدام الأدوات المحلية
من الممكن أيضًا استخدام التطبيقات أو الأدوات المحلية في Microsoft لالتقاط لقطة شاشة. عادةً ما يكون لهذه الميزات القدرة على تعديل حجم الالتقاط أو تحديد المساحة التي تريد التقاطها. أحد الأشياء التي يمكنك تنزيلها مجانًا هو Greenshot ، ويمكنك تنزيله لأنظمة تشغيل Microsoft أو Mac .
كيف يمكنك لصق لقطة الشاشة في Word؟
من خلال تجهيز لقطة الشاشة في نظام التشغيل Microsoft للصقها أو الحفظ في مكان ما ، يمكنك القيام بهذه العملية الأخيرة بطريقتين مختلفتين:
- الأول هو التقاط لقطة الشاشة ولصقها مباشرة في المستندات أو الحافظة. بهذه الطريقة سنقوم بنسخها ثم نفتح ورقة Word حيث سنلصقها. يمكننا استخدام الاختصارات مع الأحرف Ctr + C لنسخها من المستندات الخاصة بي و Ctr + V للصقها في Word. بهذه الطريقة تتعلم كيفية نسخ ولصق صورة بسهولة وبسرعة.
- الخيار الآخر الأسهل هو استخدام الأدوات المحلية ، أي مرة واحدة بعد الضغط على مفتاح شاشة الطباعة ، اضغط على زر الماوس الأيمن وحدد نسخ ، ثم انتقل إلى Word وحدد لصق.
ما الذي يجب عليك فعله لالتقاط لقطة شاشة بهاتفك الخلوي الذي يعمل بنظام Android أو iPhone؟
يعد أخذ لقطة شاشة من الهاتف أمرًا بسيطًا جدًا وممكنًا ، لأخذها على أي نوع من الهواتف منخفضة أو متوسطة أو عالية الجودة . بهذه الطريقة ، لا شيء يمنعك من التقاط لقطة شاشة عندما تحتاج إليها. يمكنك القيام بذلك بالطرق التالية:
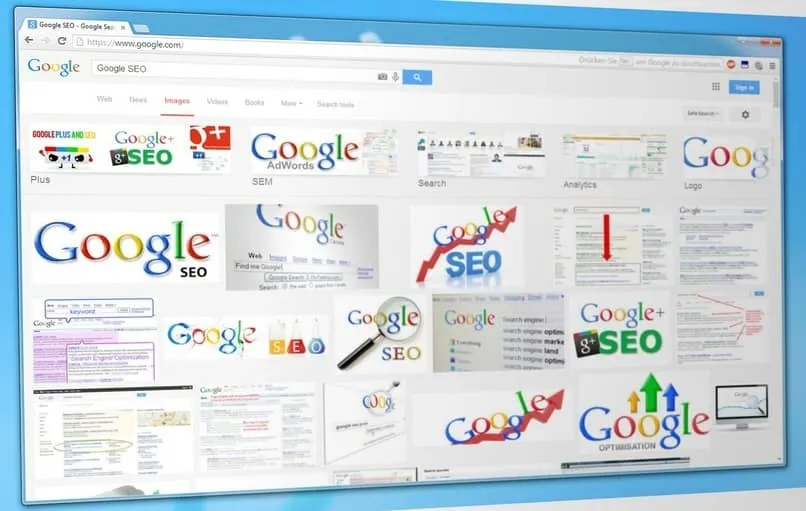
باستخدام الأزرار المادية
توفر إمكانية الوصول إلى الهواتف كخيار يمكنك من خلال أزراره التقاط لقطة شاشة عن طريق الضغط عليها. على سبيل المثال ، لدينا في أي هاتف يعمل بنظام Android ، يمكننا الضغط على زر خفض مستوى الصوت وتشغيل الهاتف لبضع ثوان ، وسيتم التقاط لقطة الشاشة وحفظها مباشرة في المعرض في ألبوم لقطة شاشة.
بالإضافة إلى ذلك ، عند التقاط لقطة شاشة من جهازك المحمول ، يمكنك إدخال جميع المعلومات التي تحتاجها تمامًا ، ما عليك سوى التقاط لقطة شاشة طويلة وسيتم رؤية جميع المعلومات كما ينبغي.
مع لمسة المساعد الخاص بك
- بادئ ذي بدء ، قم بتنشيط اللمس المستمر عن طريق إدخال خيار “التكوين” ، حيث سنحصل على خيار “إمكانية الوصول”.
- ثم انقر فوق الخيار الذي يظهر باسم “الجسدي والمحرك” ، من أجل إدخال حيث تقول “اللمس”.
- هناك يمكننا تفعيل خيار “اللمس المستمر”.
- ثم يجب علينا تكوين أن اللمس المستمر يعمل كلقطة شاشة. لذلك ، حيث نقوم بتنشيطه ، يوجد أيضًا خيار يسمى “إجراءات مخصصة” حيث يجب عليك تكوين “المس الزر” لالتقاط لقطة الشاشة.
- على سبيل المثال ، يُنصح بترك “الزر مضغوطًا لفترة من الوقت”. عندما تختار هذا الخيار أو أي خيار آخر ، فإنك تدخل قائمة جديدة حيث ستجد خيار “لقطة الشاشة”. إذا ضغطنا عليه سنقوم بتنشيطه.
هذا يعني أنه سيتم الآن استخدام زر اللمس الثابت الذي سيكون موجودًا على شاشة الهاتف لالتقاط لقطة شاشة .
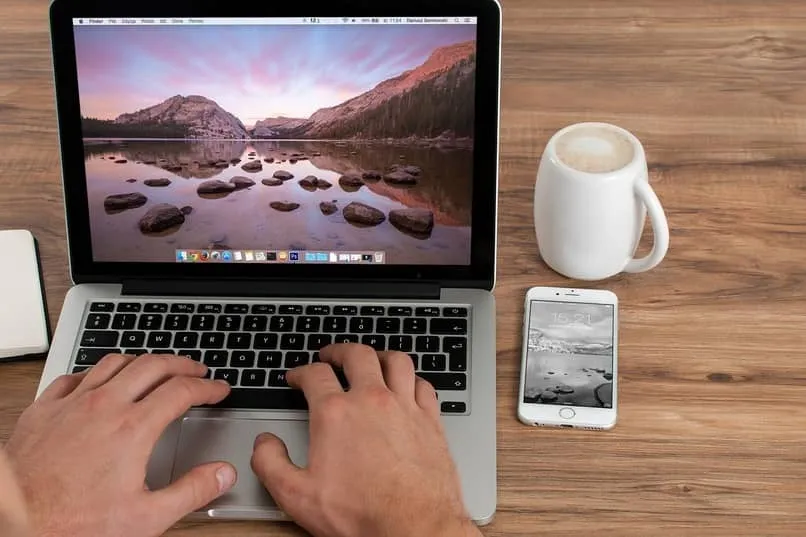
الوصول إلى شريط الأدوات
لأخذ لقطة شاشة لشريط الأدوات لأي جهاز محمول ، يجب عليك اتباع الخطوات التالية:
- قم بإلغاء قفل هاتفك لتتمكن من الوصول إلى الشريط العلوي حيث يظهر خيار wifi والبلوتوث والمصباح اليدوي من بين أمور أخرى.
- هناك ستجد خيار “الالتقاط” مع رمز مقص وورقة. حيث يجب أن تضغط وسيتم أخذ الالتقاط تلقائيًا.
- وبالتالي ، سيتم حفظه مباشرة في معرض الجهاز المحمول.
كيفية إدراج لقطة الشاشة الخاصة بك في Word من الهاتف المحمول؟
يعد التقاط لقطة شاشة في Word على هاتفك بنفس سهولة التقاط لقطة شاشة من جهاز كمبيوتر محمول أو كمبيوتر ، لذا يمكنك حماية هذه المستندات ولقطات الشاشة إذا كانت مهمة. لذلك يجب عليك القيام بما يلي:
- افتح مستند Word الخاص بك على هاتفك وانقر فوق المكان الذي تريد وضع الصورة فيه.
- في الجزء السفلي سترى خيارًا يقول “ابدأ” وسيعرض قائمة حيث ستجد خيارًا آخر يسمى “إدراج”
- عند الضغط على إدراج ، ستظهر سلسلة من الخيارات ومن بينها ستحصل على الخيار الذي يقول “الصور”.
- حيث ستختار “صورة” عند دخول المعرض وابحث عن لقطة الشاشة التي تريد إدراجها. عند الضغط عليه ، سيظهر تلقائيًا في مستند Word.
على عكس العمل من جهاز كمبيوتر أو كمبيوتر محمول ، لا يمكن إجراء العملية مباشرة ، أي عن طريق النسخ من المعرض واللصق في مستند Word. في أي حال ، يمكنك إرسال الملف من خلال محرك أقراص واحد حتى لو لم يكن ثقيلًا.