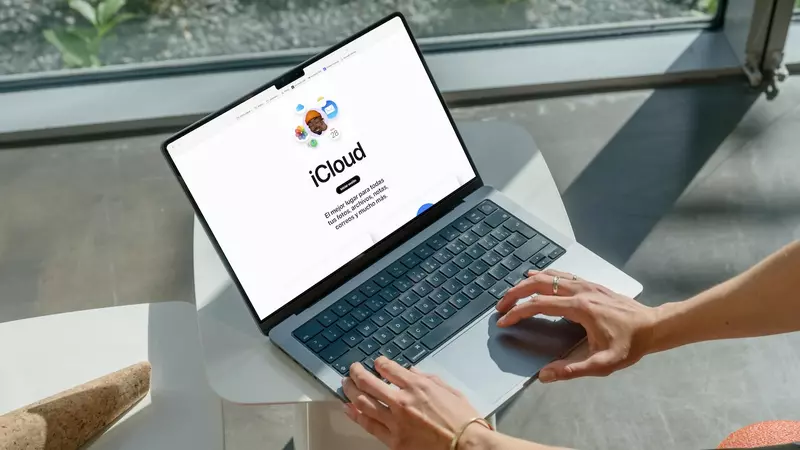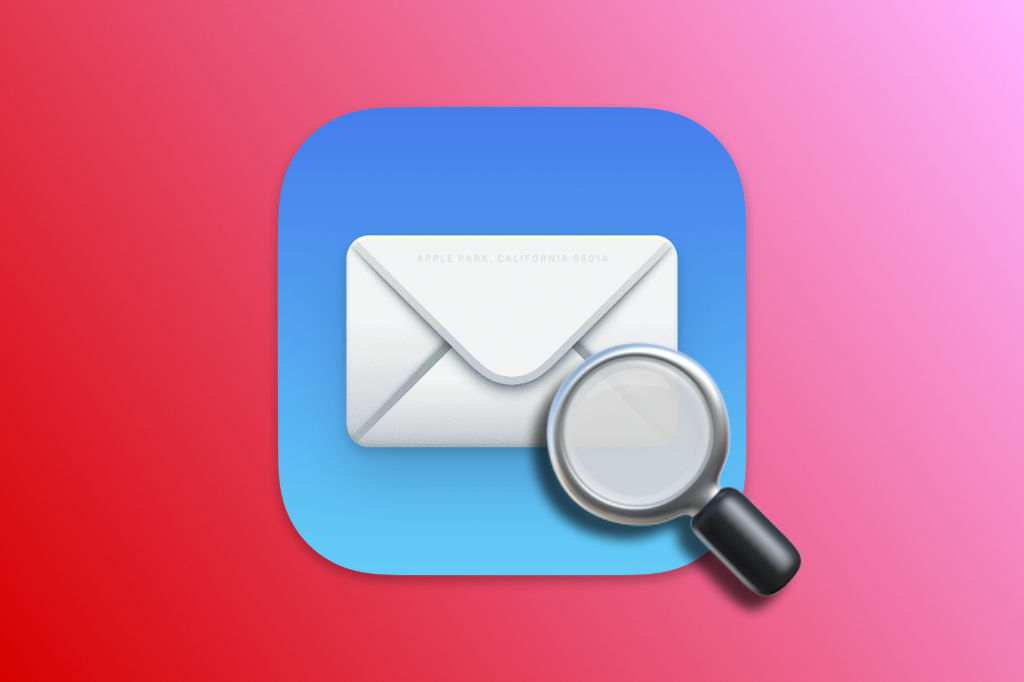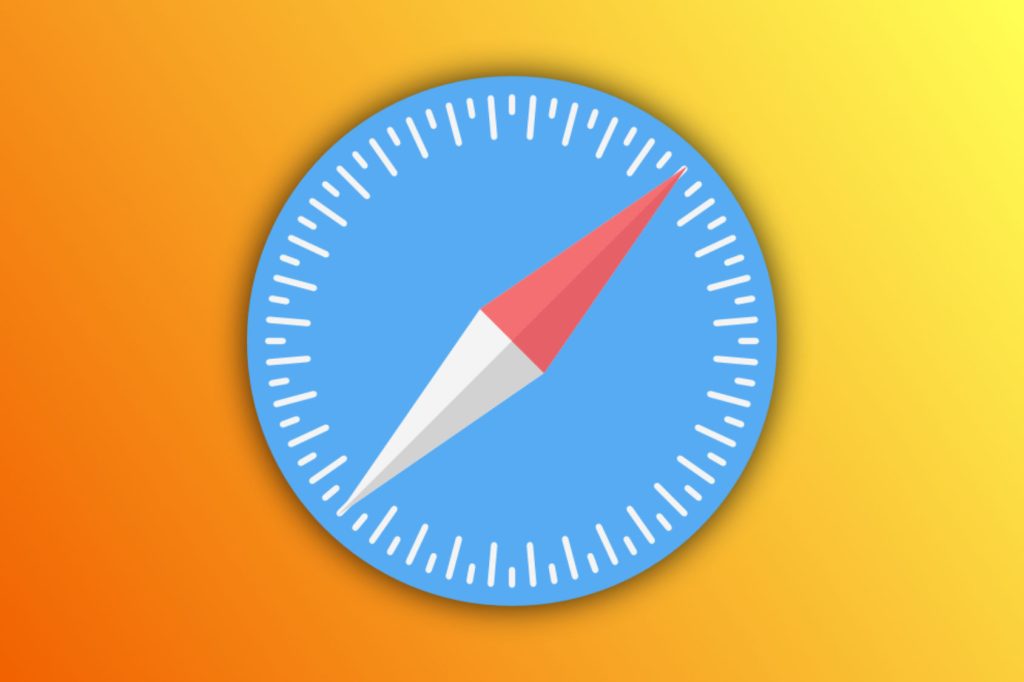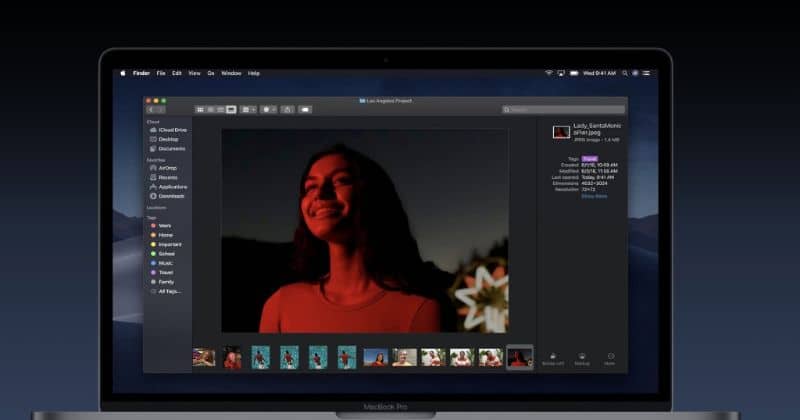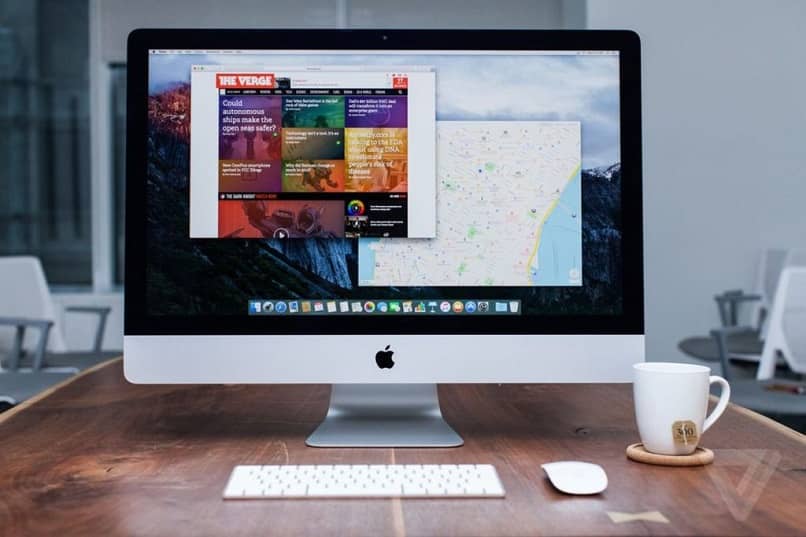كيف أطبع صورًا مختلفة لكل صفحة باستخدام المعاينة على جهاز Mac الخاص بي؟

حاليًا ، يمكننا أن نجد العديد من الخيارات التي تسمح لنا بتصنيع أجهزتنا الإلكترونية. بالنظر إلى أن هناك تنوعًا كبيرًا في هذه ، يمكننا التحدث بشكل خاص عن أجهزة Mac. لقد سمحت للمستخدمين لفترة طويلة وحتى اليوم ، بالعمل بشكل ممتاز ، مما سمح لهم بطباعة صور متعددة لصفحة واحدة .
وبالتالي ، من خلال هذا المقال ، سنتعرف على عدة طرق لطباعة صور مختلفة. باستخدام معاينة Mac ومع ذلك ، تجدر الإشارة إلى أنه قبل القيام بذلك ، انتقل إلى متجر Apple لتمكين كل خيار من الخيارات التي يوفرها.

ما الإجراء الذي يجب اتباعه لطباعة صور متعددة لكل صفحة من المعاينة؟
على أجهزة Mac ، مع نظام التشغيل iOS الخاص بهم ، يمنحون العديد من الأشخاص القدرة على طباعة صور متعددة لكل صفحة. ومع ذلك ، من خيار “المعاينة” ، سيسمح لك أيضًا بطباعة مستند PDF على جهاز Mac الخاص بك. الآن ، هناك إجراء محدد لتنفيذ هذا الإجراء دون أي مشكلة ، لذلك يجب عليك اتباع الخطوات التي سيتم ذكرها أدناه :
افتح الصور في المعاينة
يجب أن تكون إحدى الخطوات الأولى في طباعة صور متعددة عبر “معاينة” هي فتح الصور التي تريد طباعتها. اطبع مباشرةً في نافذة “المعاينة” أيضًا ، ابدأ في القيام بما يلي:
- يجب تحديد الصورة ، مع رسم مربع حولها. خلاف ذلك ، يمكن تحديده من المفتاح (⌘) وبعد ذلك ، بالنقر فوق كل منهم.
- بعد ذلك ، يجب فتح الصور بالنقر المزدوج فوق إحدى الصور المحددة. في بعض الحالات ، لا تكون المعاينة خيارًا افتراضيًا في النظام ، لذلك يمكنك فتح الصورة من نقرة ثانوية ، خاصة عن طريق اختيار “فتح باستخدام …” وسيظهر شريط منسدل ، حيث يكون “عرض” تقع. سيظهر الخيار. سابق”.

تحليل المعاينة
بمجرد أن يختار المستخدم الصور التي يريد طباعتها من خيار “معاينة” ، يجب أن يبدأ الإجراء من التحليل إلى المعاينة. للقيام بذلك ، ستتبع الخطوات التالية:
- بمجرد تحديد الصور المراد طباعتها وفتحها في المعاينة ، يجب أن تذهب إلى خيار “ملف” وهناك حدد “طباعة”. في حالات أخرى ، يمكنك الضغط على زر الأمر (⌘) + P.
- أدخل خيار “إظهار التفاصيل” في الجزء السفلي من النافذة. عند النقر فوقه ، سيظهر خيار “إخفاء التفاصيل” ، مع العلم أنه سيتم عرض كل منهم.
- على الجانب الأيمن سيتم عرض أداة “الاتجاه” وهناك يجب النقر فوق “تخطيط”
- بعد ذلك ، سيتم اختيار عدد الصور التي سيتم طباعتها على نفس الصفحة في أحد الأقسام التي تسمى “صفحات لكل ورقة”. ضع في اعتبارك أن هذا له حد ، والذي يسمح فقط بما يصل إلى 16.
- في الجزء الموجود أسفل خيار “الاتجاه” ، يمكنك اختيار الترتيب الذي تريد طباعة الصور به. بنفس الطريقة ، تتيح لك الأداة ضبط عدد النسخ ولونها.
- عندما يتم إجراء هذه الإعدادات ، يمكنك النقر فوق خيار “طباعة” وتكون بذلك قد انتهيت.
كيفية طباعة ملف PDF من المعاينة على جهاز Mac الخاص بي؟
على نفس المنوال ، فإن طرق طباعة ملفات PDF من معاينة على Mac هي فتح ملف PDF الذي تريد طباعته أولاً. في هذه الحالة ، صورة بتنسيق PDF . الآن ، في حالة وجود عدة ملفات ، يمكن تحديدها وفتحها عبر “المعاينة”.
لتحديد أي من الصور أو الملفات المراد طباعتها ، يمكنك تحديد خيار “العرض” ثم النقر فوق “الصور المصغرة” وهناك يمكنك تحديد كل صورة تريد طباعتها.
كيف تطبع الصور المصغرة المختارة فقط؟
نظرًا لأن أجهزة Mac تتيح للأشخاص التقاط لقطة شاشة ثم طباعتها ، فإنها تتيح لك أيضًا سلسلة من الخطوات لطباعة الصور المصغرة المحددة فقط . للقيام بذلك ، يجب مراعاة الخطوات التالية:
- لطباعة الصور المصغرة المحددة فقط ، انقر فوق الخيار الذي يعين “صفحات الشريط الجانبي المحددة” أو سيظهر خيار آخر يعين “صور الشريط الجانبي المحددة”
- هناك يجب عليك تحديد الخيار بالنقر فوقه وتحديد “عدد النسخ لكل صفحة” والذي سيحدد عدد هذه النسخ.
- مباشرة ، يمكنك النقر فوق خيار “طباعة” طالما تم تعيين كل من الإعدادات.
ما هي خطوات الطباعة على البلاط من جهاز Mac الخاص بي باستخدام المعاينة؟
في الحالات التي لا تظهر فيها خيارات المعاينة على جهازك ، يمكنك تثبيت خطوط Mac جديدة لإظهارها. الآن ، إحدى طرق الطباعة على البلاط من جهاز Mac الخاص بي باستخدام خيار المعاينة ، يجب أن تؤخذ الخطوات التالية في الاعتبار:

- يجب عليك النقر فوق “القائمة” وسيظهر شريط به المزيد من الخيارات ، والذي يوجد بداخله “طباعة”. هناك طريقة سريعة أخرى لعدم التحديد وهي النقر فوق الأمرين (⌘) + P في نفس الوقت.
- بعد ذلك ، ستظهر بعض الأدوات أسفل النافذة ، حيث يجب النقر فوق “إظهار التفاصيل” وبالتالي تحديدها.