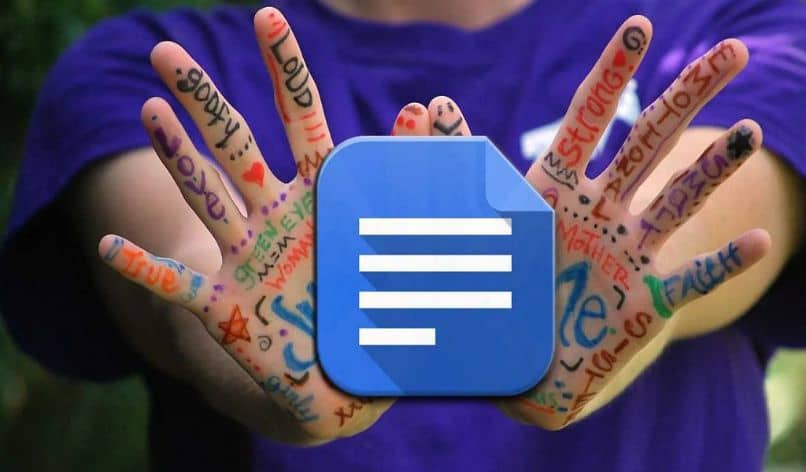كيف أسجل وجهي وشاشة الكمبيوتر في نفس الوقت؟

سواء كان علينا شرح شيء ما ، نريد أن نظهر وجوهنا ، إلخ. من المهم معرفة كيفية تسجيل الشاشة والوجه في نفس الوقت. لهذا السبب سنوضح لك هنا كيفية تحقيق ذلك ، كل ذلك بخطوات سريعة وسهلة. يمكن استخدام هذه المعلومات لتسجيل مكالمة فيديو من Google Meets .
ما هو التطبيق الذي يسمح لي بتسجيل شاشة جهاز الكمبيوتر الخاص بي ووجهي في نفس الوقت؟
اعتمادًا على الاستخدام الذي سنمنحه لهذا التسجيل ، هناك تطبيقات لذلك. بعد ذلك ، سنذكر بعض التطبيقات التي تجعل الشاشة والوجه أكبر في نفس الوقت. شرح الغرض من استخدام كل واحد.
- إذا كنا في مكالمة فيديو وأردنا إظهار جزء من الكمبيوتر ، فإن Zoom يسمح بذلك. يمكن أن تكون المكالمات الموجودة في هذه الأداة مصحوبة بكل من وجهنا والشاشة. يستخدم العديد من الأشخاص هذه الميزة لشرح النقاط على الشريحة .
- إذا أردنا تسجيل كلا العنصرين لعينة ، فإن OBS Studio أمر مؤكد . يستخدم هذا البرنامج لدروس الكمبيوتر الشخصي والألعاب وما إلى ذلك.
هذه بلا شك أشهر البرامج التي تقوم بذلك ، فضلاً عن كونها تتمتع بأداء استثنائي. الأمر الذي ينتهي بوضعهم في القمة.
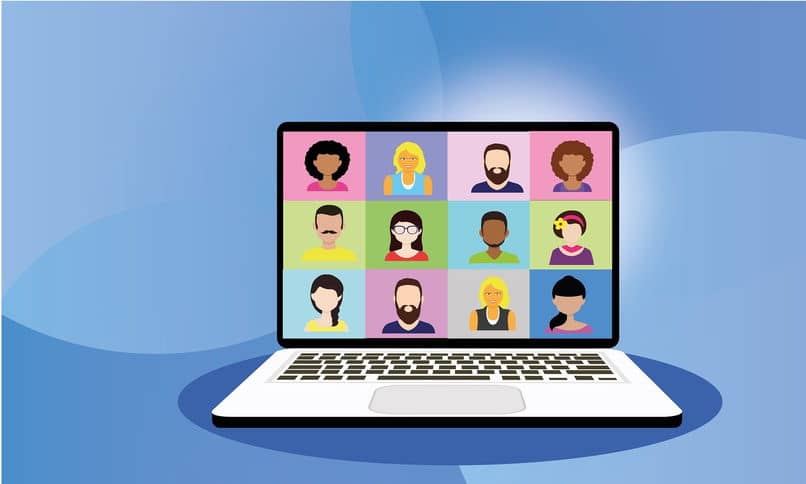
كيف يمكنني تنزيل OBS Studio على جهاز الكمبيوتر الخاص بي بسهولة؟
علينا فقط الانتقال إلى موقع OBS الإلكتروني ، وتنزيل الإصدار الأكثر توافقًا مع نظامنا ، باتباع الخطوات التي يقدمها. إنه ليس برنامجًا ثقيلًا جدًا. ومع ذلك ، يجب أن نؤكد أن لدينا على الأقل الحد الأدنى من المتطلبات لاستخدامه.
كيفية إعداد OBS Studio لأول مرة؟
هناك جوانب معينة يجب علينا تعديلها في البداية. بعد ذلك ، سنقدم لك سلسلة من الخطوات التي يجب اتباعها للحصول على تهيئة أولية جيدة.
- فيما يتعلق ببرنامج ترميز الفيديو ، يتعين علينا وضعه في H.264 ، أو حتى في x264. في حالة برنامج ترميز الصوت ، يجب أن يكون بتنسيق AAC
- في معدل الصورة ، يجب أن ينتقل من 25 إلى 30 ليكون مقدارًا مثاليًا.
- تذهب فترات الإطارات في ثانيتين. في المقابل ، يجب عليك ضبط المسح بحيث يكون تقدميًا
- يصبح معدل نقل الصوت بسرعة 128 كيلو بت في الثانية أفضل ، مع قنوات الصوت في 2 أو ستيريو.
- يجب أن يكون معدل عينة الصوت لدينا 48 هرتز.
ما الخطوات التي يجب أن أتخذها لتسجيل وجهي وشاشة جهاز الكمبيوتر الخاص بي في نفس الوقت في OBS Studio؟
قريبا سوف نوضح لك كيفية تحقيق ذلك بسرعة وسهولة. لتحقيق ذلك ، استخدم خيار إضافة كاميرا ويب وخيار “لقطة شاشة” في OBS Studio.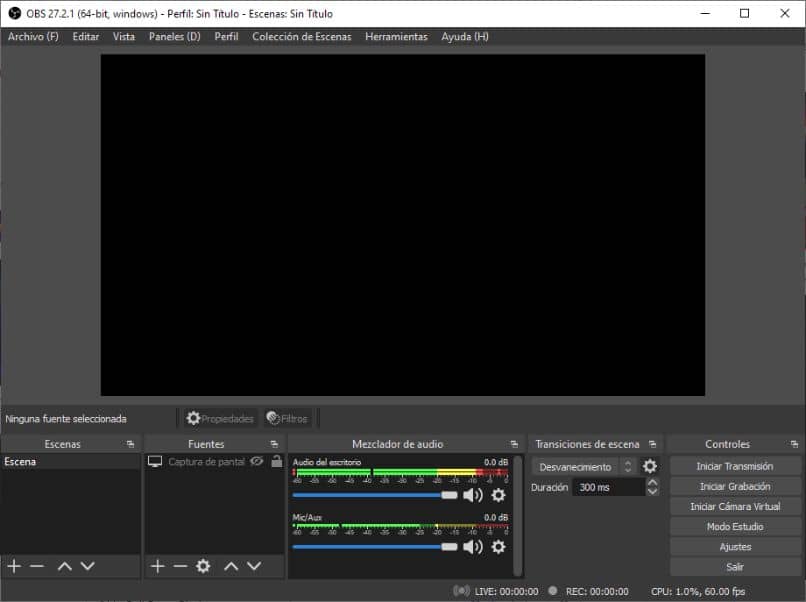
أضف كاميرا الويب الخاصة بي في قسم المصادر
الطريقة الأولى لدينا لتسجيل الشاشة ووجهنا في نفس الوقت هي باستخدام قسم المصادر. بعد ذلك ، سنوضح لك كيفية استخدام كاميرا الويب الخاصة بنا في هذا القسم ، كل ذلك بسرعة وسهولة.
- من سطح المكتب ، قم بتشغيل OBS Studio ، مما يتيح تسجيل الشاشة في البداية
- الآن ، ندخل حيث تقول “المصادر” بالنقر فوق رمز الجمع “+” رؤية خيارات مثل “التقاط الفيديو”
- سيكون لديك الآن خيار تسمية هذا الخط بالنقر فوق الزر “موافق”
- بمجرد الانتهاء من ذلك ، يكون لدينا التكوين الخاص بنا جاهزًا لتسجيل وجوهنا عند استخدام خط من القسم
من المهم أن تكون جميع برامج الصور لدينا مُحدَّثة ، بالإضافة إلى وجود كاميرا جيدة لتسجيل أنفسنا. خلاف ذلك ، سيتعين علينا إغلاق هذا التسجيل وتكوينه وإعادة فتحه .

قم بتمكين خيار “لقطة الشاشة”
إذا أردنا تسجيل شاشة الكمبيوتر ، فلدينا بدائل مثل ” لقطة شاشة “. في الخطوات التالية سوف نوضح لك كيفية استخدامه ، مع أخذ القليل من الوقت للاستفادة منه.
- نقوم بتشغيل برنامج OBS Studio. نضع أنفسنا في الزاوية اليسرى السفلية ، وننقر حيث يقول “مشهد”
- بمجرد الانتهاء من ذلك ، سيتعين علينا الانتقال إلى “المصادر” التي ستكون بجوار “المشاهد” بالنقر فوق زر علامة الجمع “+”
- من هنا ، سيتعين علينا تحديد خيار “لقطة الشاشة” مع إعطاء هذا المصدر اسمًا
- بعد كل هذا ، سنضغط على “قبول” ليكون كل شيء جاهزًا لتسجيل شاشتنا
إذا طبقنا وظيفتي “Webcam” و “Screenshot” في نفس الوقت ، فسنحصل على تسجيل لكلا العنصرين. من المهم الإشارة إلى أنه بعد تسجيل هذه العناصر ، يمكننا تحرير الفيديو من OBS. يمكنك أيضًا إنشاء TikTok باستخدام هذه المواد والحصول على المزيد من المتابعين.