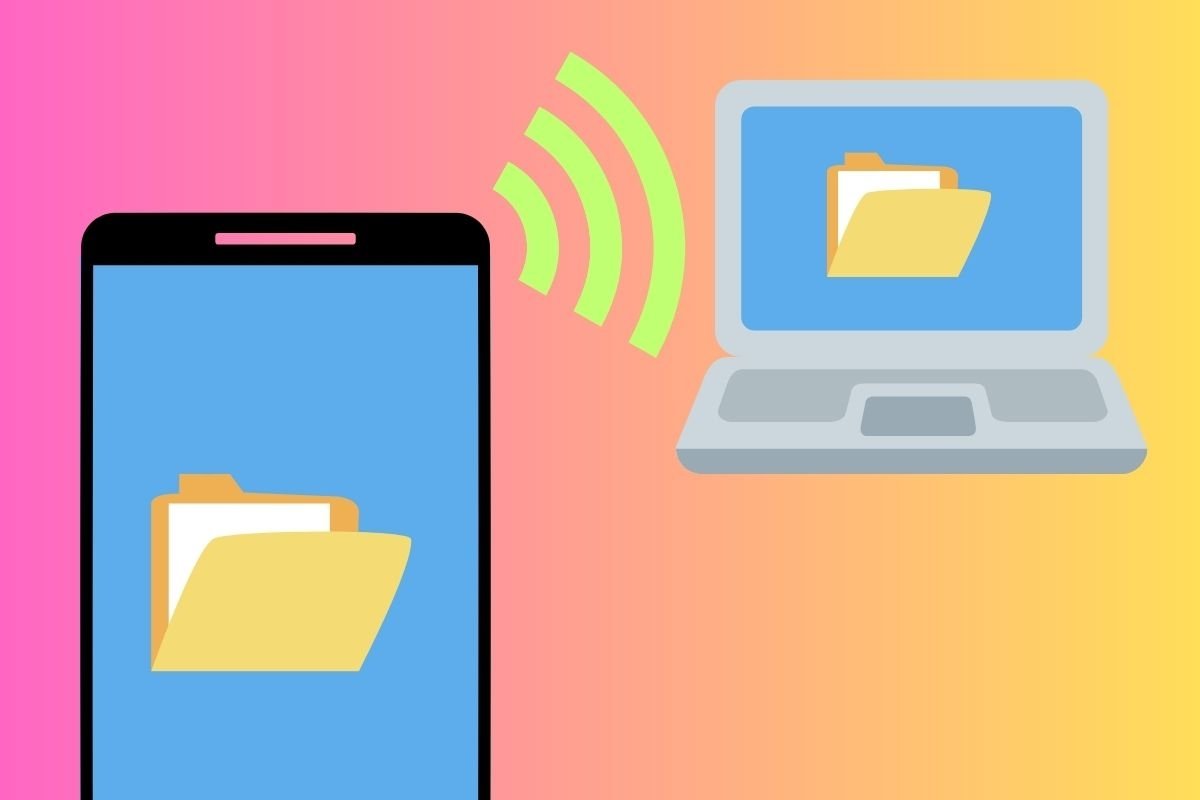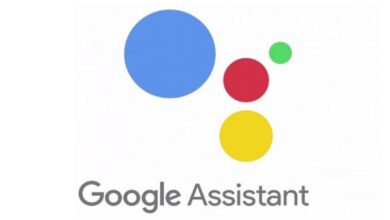كيف أستخدم اجتماعات Webex في اجتماعاتي؟ – دليل مفهوم

Webex Meetings هي عبارة عن منصة لمؤتمرات الفيديو ، والتي تتيح لك تنظيم وتخطيط اجتماعات عبر الإنترنت مع العديد من المستخدمين.كما أنها أداة سهلة الاستخدام للغاية ويمكن الوصول إليها على كل من أجهزة الكمبيوتر والأجهزة المحمولة التي تعمل بنظامي التشغيل iOS و Android. لاستخدام Webex Meetings ، ستحتاج فقط إلى تنزيله من الصفحة الرسمية وتثبيته على جهازك ، وبعد ذلك يمكنك البدء في عقد اجتماعاتك في أي مكان متصل بالإنترنت.
ما كل ما تحتاج إلى معرفته لاستخدام Webex؟
قبل أن تبدأ في استخدام Webex Meetings لاجتماعاتك ، ستحتاج إلى معرفة الطريقة الصحيحة لإعداد مكالمات الفيديو ، وبعد ذلك ستحتاج إلى مشاركة رابط الدعوة حتى يتمكن المشاركون من الاتصال باجتماعك. من المهم الإشارة إلى أنك لست بحاجة إلى التسجيل في المنصة إذا كنت تنوي الانضمام إلى اجتماع ، لأنك تحتاج فقط إلى وضع اسمك الذي تريد الظهور به في غرفة الاجتماعات.
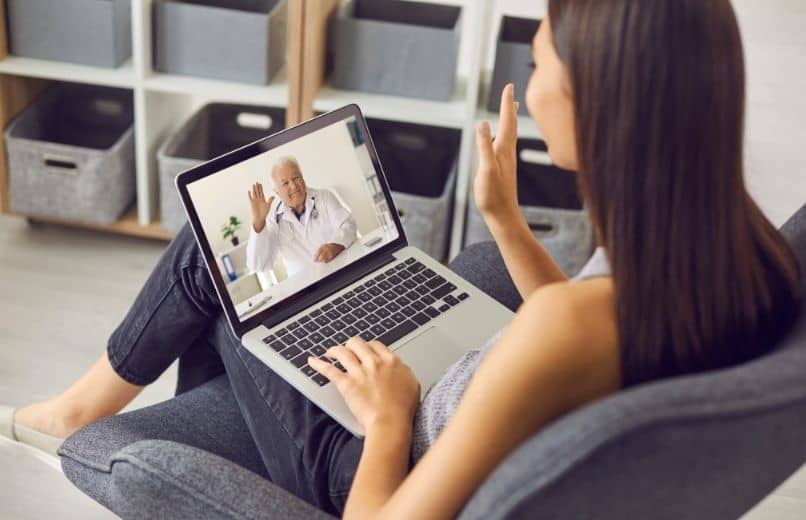
كيفية إعداد مكالمة فيديو
قبل أن تتمكن من إعداد مكالمة فيديو ، تحتاج إلى تسجيل الدخول إلى منصة Webex. للقيام بذلك ، يجب عليك تقديم اسمك وعنوان بريدك الإلكتروني الذي يجب عليك تأكيده. بعد التسجيل ، ستتمكن من الوصول إلى حسابك من موقع ويب Webex ، أو أيضًا من التطبيق الخاص بأجهزة الكمبيوتر أو الهواتف.
- افتح تطبيق مؤتمرات الفيديو على جهاز الكمبيوتر الخاص بك.
- بمجرد دخول التطبيق ، سيكون لديك خيار الوصول كمشارك أو التسجيل . إذا كانت هذه هي المرة الأولى التي تستخدم فيها هذا التطبيق ، فسيتعين عليك التسجيل.
- ثم أدخل اسم المستخدم وكلمة المرور اللذين تريد استخدامهما لتسجيل الدخول إلى Webex ، ثم انقر فوق الزر التالي.
- بمجرد تسجيل الدخول إلى حسابك ، انقر فوق الزر “بدء اجتماع “.
- ثم سيتم فتح نافذة حيث يجب عليك تكوين الصوت والفيديو ، وذلك للتحقق من أن الميكروفون والكاميرا بجهاز الكمبيوتر الخاص بك يعملان بشكل صحيح في تطبيق Webex.
- بمجرد تكوين الصوت والفيديو ، ستحتاج إلى النقر فوق الزر “بدء الاجتماع” ، وبعد ذلك سيتم فتح غرفة اجتماعاتك.

إذا كنت تفضل استخدام نظام أساسي تعرفه بالفعل . يمكنك استخدام Google Meet . باستخدام هذا النظام الأساسي ، ستتمكن من إجراء مكالمات فيديو باستخدام حساب Gmail الخاص بك من أي جهاز يدعم تطبيق Google أو متصفح Chrome.
كيف تشارك الرابط؟
تتمثل إحدى مزايا هذا النظام الأساسي في أنه عندما تدعو أشخاصًا إلى غرفتك الشخصية . فسيكون لديهم دائمًا نفس الرابط إلى موقع اجتماعك. نظرًا لأن هذا لا يتغير أبدًا ، وبالتالي ، فإن جميع الأشخاص الذين يرسلون إليك دعوة يمكنهم بسهولة تجد اجتماعاتك. أيضًا ، في حالة عدم قدرتك على استضافة اجتماع في غرفتك الشخصية ، سيكون لديك خيار تعيين مضيف مشارك لقبول دور الاستضافة نيابة عنك.
لدعوة الأشخاص إلى غرفة Webex الشخصية الخاصة بك ، تحتاج أولاً إلى بدء اجتماع أو جدولته ، وبعد ذلك ستحتاج إلى تحديد موقع ارتباط الاجتماع الخاص بك في حساب Webex الشخصي الخاص بك . والذي يمكنك العثور عليه بالطرق التالية:
- لمشاركة عنوان URL الخاص بك عبر البريد الإلكتروني أو الرسائل الفورية . ستحتاج إلى تسجيل الدخول إلى حسابك ، وبعد ذلك يمكنك العثور على عنوان URL للغرفة الشخصية على الصفحة الرئيسية لحساب Webex الخاص بك.
- لمشاركة رابط من غرفتك الشخصية . ستحتاج إلى الانتقال إلى قائمة “مزيد من الخيارات في عناصر التحكم في الاجتماع”. ثم تحديد “دعوة والمزيد من التذكير” ، ثم اتباع مطالبات النظام الأساسي.

ستتمكن أيضًا من دعوة الأشخاص من خلال Outlook ، للقيام بذلك. ستحتاج إلى تكامل Webex مع Microsoft Outlook في Webex Productivity Tools. إذا كانت هذه هي حالتك. فيمكنك دعوة الأشخاص إلى اجتماعك من خلال Outlook عن طريق إكمال الخطوات التالية:
- قم بتسجيل الدخول إلى منصة Webex.
- انتقل إلى شريط أدوات Webex في نافذة Outlook الخاصة بك. ثم حدد خيار “جدولة اجتماع غرفة شخصية”.
- ستحتاج بعد ذلك إلى إدخال تفاصيل الاجتماع وبعد ذلك ستحتاج إلى النقر فوق “إرسال”.
كيف تنضم إلى مكالمة Webex الحية؟
للانضمام إلى اجتماع Webex مباشر ، من تطبيق أو جهاز مؤتمرات الفيديو . ستحتاج إلى دعوة من مضيف الاجتماع ، الذي سيحتاج إلى إرسال ارتباط عبر البريد الإلكتروني.
بمجرد تلقي رسالة البريد الإلكتروني للدعوة . يجب النقر فوق الرابط المقدم ، وسيتم إعادة توجيهك إلى منصة Webex ، حيث لأغراض المعلومات ، يجب عليك إدخال اسم المستخدم والبريد الإلكتروني الذي ترغب في استخدامه في الاجتماع ، ثم انقر فوق “إدخال ” زر. بعد ذلك ، سيتعين عليك الانتظار بضع دقائق لتتمكن من دخول الاجتماع ، وبمجرد أن يتم تحميله . سيتعين عليك اختبار الصوت والفيديو على جهاز الكمبيوتر الخاص بك.