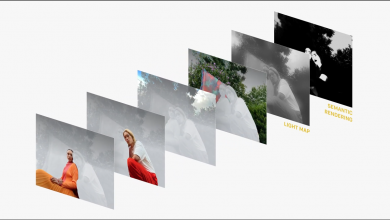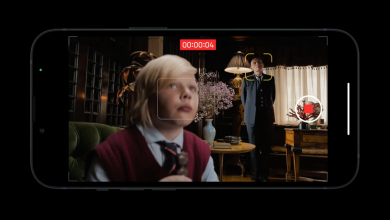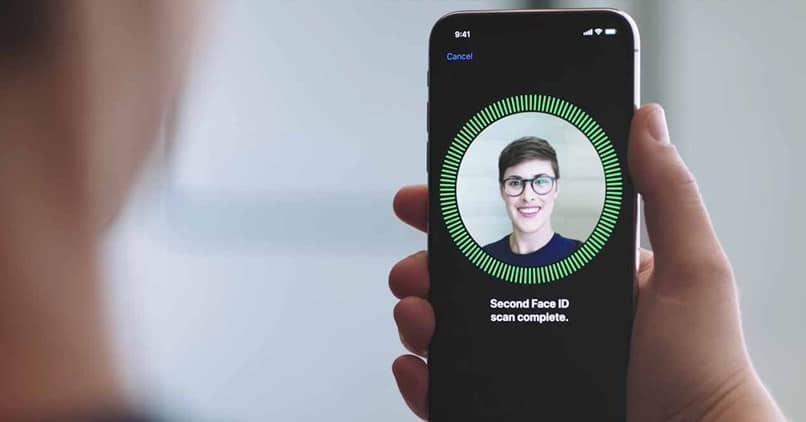كيفية عمل جيلبريك iOS 15 على iPhone أو iPad باستخدام Checkra1n

هل تبحث عن طرق لكسر حماية جهاز iPhone الخاص بك على نظام iOS 15؟ الخبر السار هو أنه يمكنك الآن عمل جيلبريك لجهاز iPhone أو iPad باستخدام checkm8. يمكنك استخدام هذا لكسر حماية iPhone 4 إلى iPhone 13 الذي يعمل بنظام iOS 14 و iOS 15.
انتباه! قد تواجه بعض مشكلات الاستقرار والأخطاء بعد كسر حماية جهاز iPhone أو iPad باستخدام أداة checkra1n jailbreak.
جيلبريك Checkra1n لنظام iOS 15: شرط أساسي
- لاستخدام أداة checkra1n jailbreak هذه ، تحتاج إلى الوصول إلى جهاز كمبيوتر ، وهي متوفرة فقط لنظام التشغيل macOS في الوقت الحالي.
- لا يزال إصدار Windows و Linux قيد التطوير وسيصدر قريبًا.
- يدعم Checkra1n حاليًا مدير حزم Cydia. سيتوفر دعم الحزم الأخرى قريبًا.
أجهزة جيلبريك المتوافقة مع Checkra1n
على الرغم من أن أداة كسر الحماية هذه تدعم iOS 12.3 – iOS 13.2.2 ، إلا أنها تعمل فقط على بعض الأجهزة المدرجة أدناه.
- iPhone X
- 8 آيفون بلس
- آيفون 8
- آيفون 7
- 7 آيفون بلس
- iPhone SE
- آيفون 6s
- 6s آيفون بلس
- iPad mini
- iPad mini 2
- iPad mini 3
- ايباد اير
لا تزال أداة checkra1n تعتمد على استغلال checkm8 ، لذلك لن تدعم تشغيل iPhone قبل iPhone X ، على سبيل المثال.
- آيفون 13
- آيفون 12
- آيفون 13 برو
- آيفون XS
- آيفون XS ماكس
- هاتف iPhone XR
- آيفون 11
- آيفون 11 برو
- آيفون 11 برو ماكس
كيفية عمل جيلبريك iOS 15 على iPhone و iPad باستخدام Checkra1n
بادئ ذي بدء ، قم بتنزيل تطبيق checkra1n لنظام التشغيل macOS. هنا
الخطوة 1: يمكنك الآن تثبيته عن طريق فتح DMG وسحب التطبيق إلى مجلد التطبيقات.
الخطوة 2: بعد ذلك ، انقر بزر الماوس الأيمن فوق تطبيق checkra1n في مجلد التطبيقات واختر فتح. يجب ألا تفتحه بالنقر المزدوج عليه مباشرة. انقر فوق “فتح” في مربع حوار الأمان الذي يظهر.
الخطوة 3: يمكنك الآن متابعة توصيل جهاز iPhone أو iPad بجهاز Mac باستخدام كابل Lightning. قد تظهر نافذة منبثقة على جهازك لتثق في الكمبيوتر. انقر على زر “Trust” وأدخل كلمة مرور جهازك.
الخطوة 4: يجب أن يتم اكتشاف جهازك تلقائيًا وعرضه في تطبيق checkra1n. إذا لم يكن جهازك مدعومًا ، فسيعرض رسالة ندم ولن يكون زر البدء متاحًا. إذا كان مدعومًا ، يمكنك متابعة كسر الحماية عن طريق النقر فوق الزر ابدأ .
الخطوة 5: ستحتاج أيضًا إلى وضع جهاز iPhone أو iPad في وضع DFU للمتابعة. للقيام بذلك ، اتبع التعليمات أدناه.
- قم بإيقاف تشغيل جهاز iPhone أو iPad أثناء الاتصال بالجهاز.
- اضغط مع الاستمرار على الزر الجانبي وزر خفض الصوت معًا لمدة 10 ثوانٍ. تأكد من عدم ظهور شعار Apple ، إذا رأيت شعار Apple ، فأعد العملية بأكملها.
- حرر الزر الجانبي واستمر في الضغط على زر خفض الصوت لمدة 5 ثوانٍ أخرى. في هذه المرحلة ، يجب ألا يظهر شعار “Connect to iTunes” ، إذا ظهر ، فهذا يعني أنك ضغطت على الزر لفترة طويلة جدًا.
- يجب أن يعرض جهاز iPhone أو iPad الآن شاشة سوداء أثناء وجوده في وضع DFU. بهذه الطريقة سيكتشف تطبيق checkra1n جهازك تلقائيًا.
بالنسبة إلى iPhone X و iPhone 8
إذا كنت تستخدم iPhone X أو iPhone 8 ، فإن عملية الدخول إلى وضع DFU مختلفة قليلاً.
- قم بتوصيل جهاز iPhone بجهاز Mac ، ثم اضغط على زر خفض الصوت
- اضغط مع الاستمرار على الزر الجانبي حتى يعرض iPhone شاشة سوداء.
- استمر في الضغط على الزر الجانبي واضغط على زر خفض الصوت لمدة 5 ثوانٍ.
- حرر الزر الجانبي بعد 5 ثوانٍ ، ولكن استمر في الضغط على زر خفض الصوت لمدة 5 ثوانٍ أخرى.
- إذا كان جهاز iPhone الخاص بك يعرض شاشة سوداء ، فهذا يعني أنه قد دخل في وضع DFU بنجاح.
الخطوة 6: بمجرد دخول جهاز iPhone أو iPad في وضع DFU ، سيبدأ تلقائيًا عملية كسر الحماية. سترى بعد ذلك تطبيق checkra1n downloader على الشاشة الرئيسية لجهاز iPhone / iPad.
الخطوة 7: الآن يمكنك فتح التطبيق والنقر فوق Cydia لتثبيت مدير الحزم. بعد العزلة ، قمت بعمل جيلبريك.
يمكنك استخدام Cydia لتثبيت تعديلات متنوعة لكسر الحماية على جهاز iPhone أو iPad مكسور الحماية يعمل بنظام iOS 13.
هذا كل ما تحتاج إلى معرفته الآن. استخدم مربع التعليق لإعلامنا إذا كنت قد نجحت في كسر حماية جهاز iPhone الخاص بك.