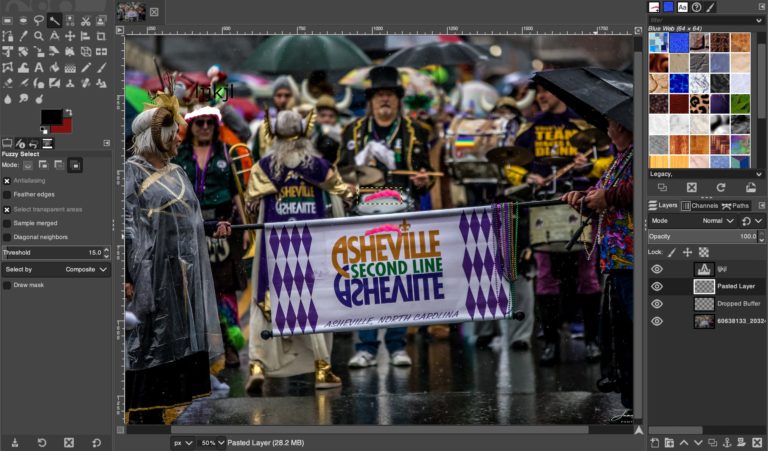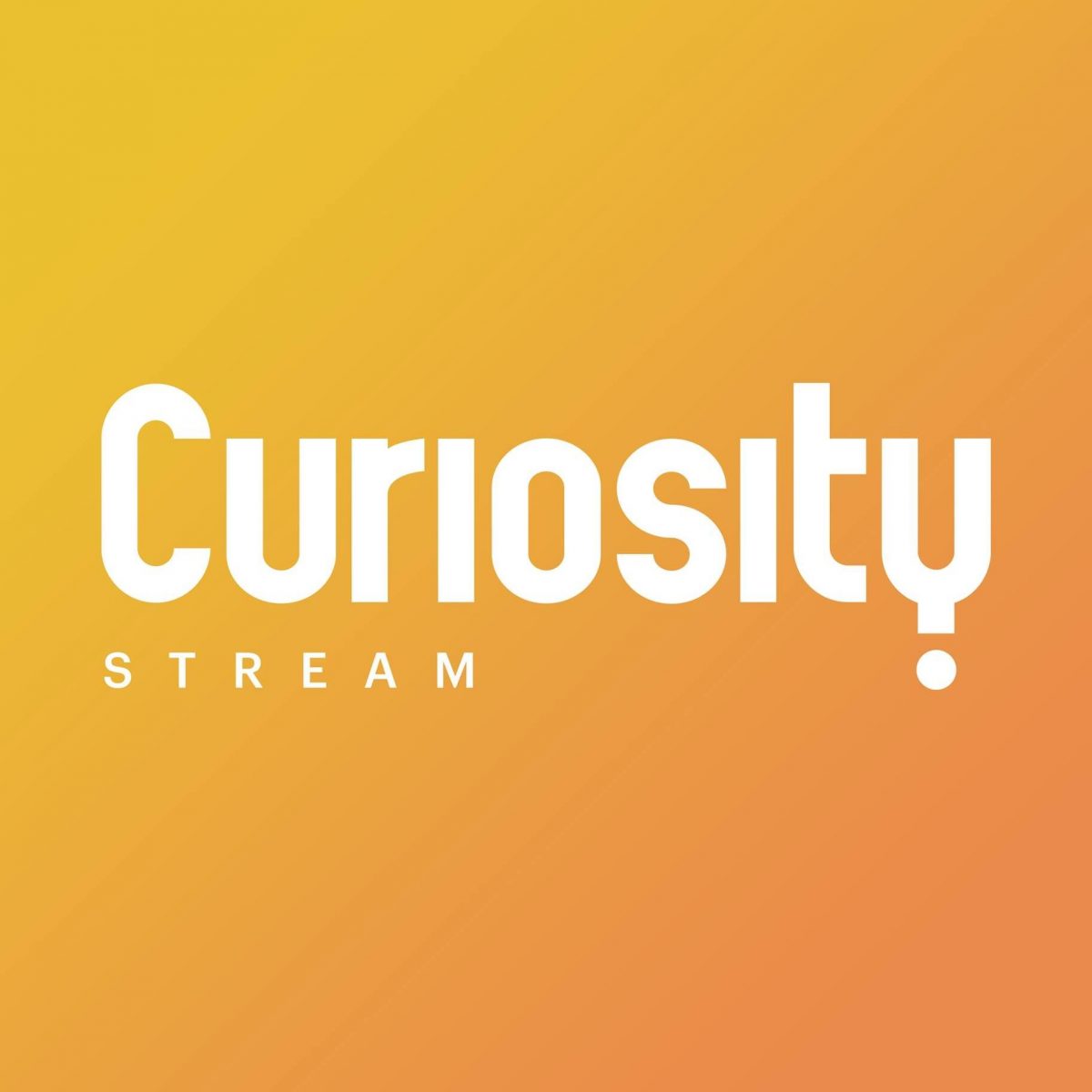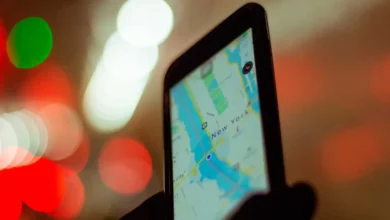كيفية طباعة شرائح متعددة على نفس الورقة – الحل

الشرائح عبارة عن أوراق موجودة في عرض تقديمي ويتم إنشاؤها عادةً في PowerPoint ، نظرًا لأنه من الأسهل القيام بها في هذا البرنامج.
تعد تنوع استخدامات PowerPoint بحيث يمكنك إدراج رسومات للحصول على عرض تقديمي احترافي ، سواء كان ذلك لشركة أو مدرسة أو أي نشاط . أيضًا ، يتم عرض هذه العروض التقديمية على جهاز الكمبيوتر ، ولكن هل تعلم أنه يمكنك طباعتها للراحة؟
كم عدد الشرائح التي يمكن طباعتها على ورقة واحدة؟
إذا كنت ترغب في طباعة العرض التقديمي بأكمله ، فإن الحد الأقصى الذي يمكنك طباعته بالتكوين هو 9 شرائح لكل ورقة. يمكنك عرض هذا في القائمة في الجزء العلوي من خيار الطباعة ، وتحديده سيعرض القسم بكل إمكانيات الطباعة.
ضع في اعتبارك أن الوضع المثالي هو أن كل شيء تطبعه يمكن رؤيته بوضوح ، لذا فإن العدد الجيد سيكون 4 شرائح لكل ورقة. على الرغم من أنه يمكنك طباعة 2 و 4 و 6 و 8 إذا كنت ترغب في ذلك ، ويمكنك أيضًا الطباعة في أي اتجاه ، أي عموديًا أو أفقيًا لمزيد من الراحة.
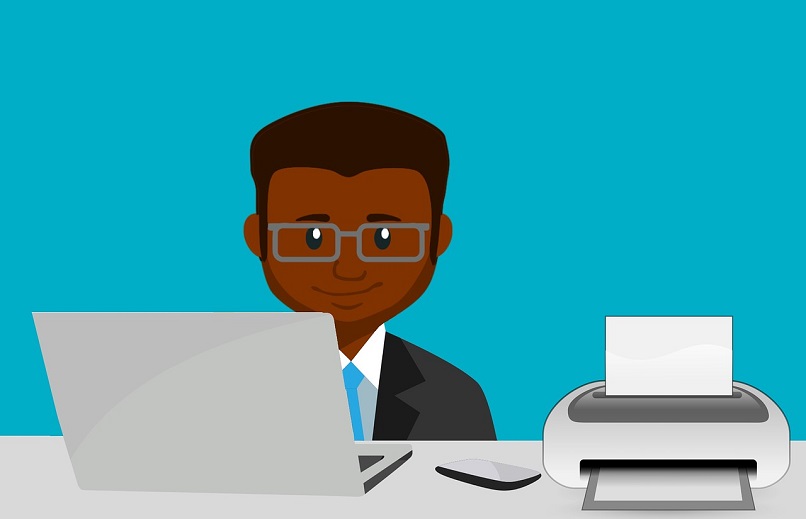
على أي حال ، فإن الشيء الأكثر أهمية هو أنه قبل اتخاذ قرار بشأن عدد الشرائح ، قم بإجراء معاينة أو معاينة في PowerPoint ، حيث سيوضح لك ذلك كيف سيتم عرض الطباعة قبل إجرائها.
كيف تناسب صور متعددة على ورقة واحدة للطباعة؟
الآن بعد أن عرفت عدد الشرائح التي يمكنك طباعتها لكل ورقة ، تحتاج الآن إلى فهم كيفية ملاءمة صور متعددة على ورقة واحدة. لذا يمكنك طباعتها بدون ازدحام وسيتم عرضها جميعًا بوضوح.
عرض تقديمي
إن طباعة عدة صور في PowerPoint ليست مهمة معقدة ، لأن نفس البرنامج يسمح لك باستيعاب الصور على نفس الورقة. في هذه الحالة ، ما عليك سوى تنظيم الصور التي تريد طباعتها ثم الانتقال إلى القائمة في الأعلى وتحديد خيار الطباعة.
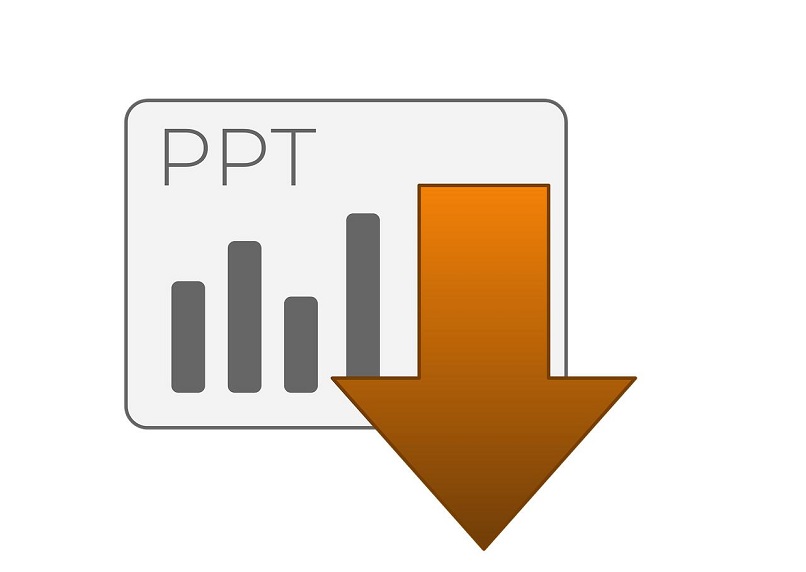
كلمة
في السابق ، كان يمكن إجراء العروض التقديمية فقط في PowerPoint ، حاليًا مع التحسينات المستمرة التي تم إجراؤها على Microsoft Office ، ستتمكن من إنشاء شرائح وإنشاء مجمعة في Word دون مشاكل. يسمح لك بطباعة عدد الشرائح أو الصور التي تحتاجها.
ولكن إذا كان ما تريده هو تنظيم الصور مباشرة في Word ثم طباعتها ، فيجب عليك القيام بما يلي. أولاً ، ابحث عن المستند الذي يحتوي على الصور ، ثم حدد الصورة وانتقل إلى قسم خيارات التصميم ، هناك يجب عليك اختيار التنسيق الذي تريده. من ناحية أخرى ، إذا كان ما تبحث عنه هو طباعة نفس الصورة عدة مرات ، فإن التوصية هي ذلك.
- ابحث عن الصورة واستوردها في Word من أي مكان تريده.
- ثم اصطحبها إلى الحجم الذي تحتاجه ، ويمكن القيام بذلك بطريقتين. من خلال النقر على الصورة والبحث عن خيار الحجم أو استخدام المؤشر على الحواف.
- في هذه المرحلة ، يمكنك نسخ الصورة ولصقها عدة مرات حسب حاجتك. لمزيد من السهولة ، في قسم ضبط النص ، حدد الخيار الضيق وهذا كل شيء.
- عند تحديد عدد الصور التي تريدها لكل ورقة ، ما عليك سوى الانتقال إلى القائمة وتحديد طباعة.
اطبع نفس الصورة عدة مرات على ورقة واحدة
في حالة رغبتك في طباعة نفس الصورة عدة مرات ، فإن الطريقة السريعة للقيام بذلك هي كما يلي. حدد الصورة وانقر عليها ، سترى أنه سيتم عرض العديد من العناصر وسيتعين عليك تحديد الطباعة. ستجد هناك عدة خيارات لطباعة الصور على نفس الورقة وحتى حجم يسمى نوع المحفظة.
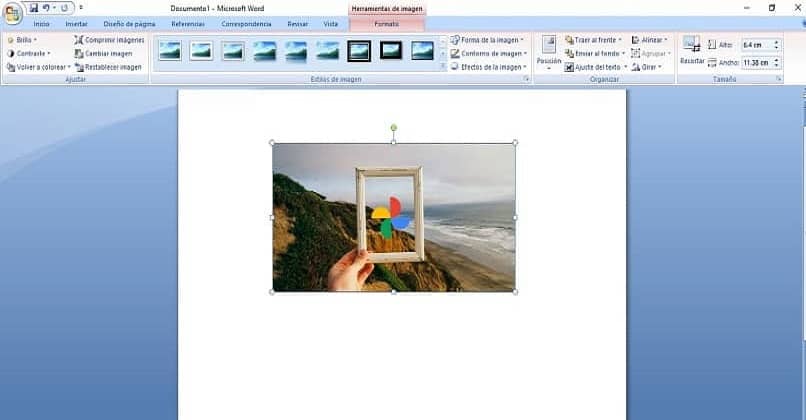
يمكنك أيضًا طباعة عدة صور مباشرة باستخدام هذا الإجراء على نفس الورقة . ما عليك سوى تحديد عدد الصور والبحث عن خيار الطباعة.
ماذا تفعل لطباعة الشرائح بدون حدود بيضاء؟
من المشاكل المتكررة التي ستجدها عند طباعة الشرائح أنها ستظهر بحدود بيضاء . على الرغم من أنها في برنامج PowerPoint لا يتم عرضها بهذه الطريقة. لكن لا تيأس من أننا سنشير إلى طريقة لطباعة عرضك التقديمي بدون هذا الهامش . لذلك يجب عليك القيام بما يلي.
أول شيء هو فتح برنامج PowerPoint بالشرائح التي تريد طباعتها . ثم انتقل إلى خيار الملف في الأعلى وابحث عن قسم إعداد الصفحة. هناك سيقومون بضبط الحدود في حجم الشريحة ، يمكنك القيام بذلك في شريط التمرير وأنت الآن جاهز للطباعة.
لا تنس أن تقوم بمعاينة في النهاية للتحقق من أن جميع الهوامش حسب حاجتك ، وإذا كانت لديك مشاكل مع الشرائح الخاصة بك . فتأكد من تحديث برنامجك ، وإذا لم يكن كذلك ، يمكنك التحديث عن طريق تنزيل برنامج PowerPoint من موقع رسمي.