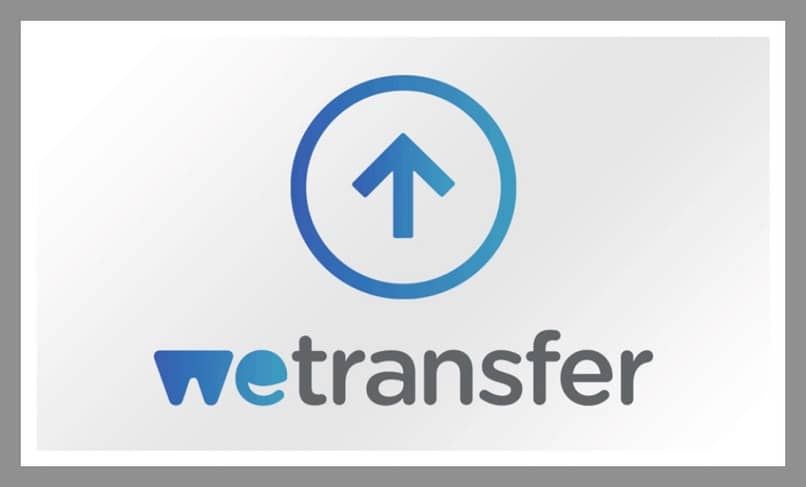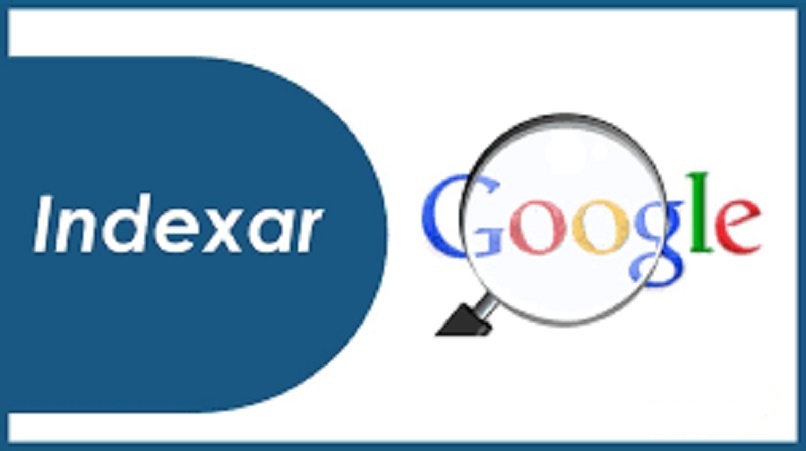رفيق هاتفك: لماذا تحتاج إلى إعداده على نظام التشغيل Windows 10
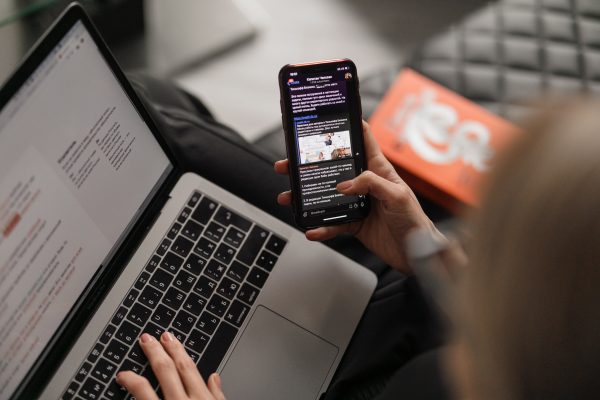
إذا كنت تستخدم جهاز كمبيوتر وهاتفًا ذكيًا بشكل منتظم ، فمن المحتمل أنك تواجه المتاعب عندما يتعلق الأمر بالتبديل من جهاز إلى آخر لأداء مهام معينة. على سبيل المثال ، عندما تعمل على جهاز الكمبيوتر الخاص بك وتحتاج إلى إرسال رسالة نصية ، عليك التبديل إلى هاتفك للقيام بذلك. يمكن أن يكون نقل الملفات من جهاز الكمبيوتر الخاص بك إلى جهاز ذكي والعكس مهمة مرهقة للغاية.
يمكن لمستخدمي الهواتف الذكية الاستفادة من تطبيق Windows 10’s Your Phone Companion. يربط بين هاتفك وجهاز الكمبيوتر الخاص بك ، مما يسمح لك بمزامنة الإشعارات والنصوص من جهاز الكمبيوتر الخاص بك ونقل الصور لاسلكيًا.
ما هو Microsoft Your Phone Companion؟
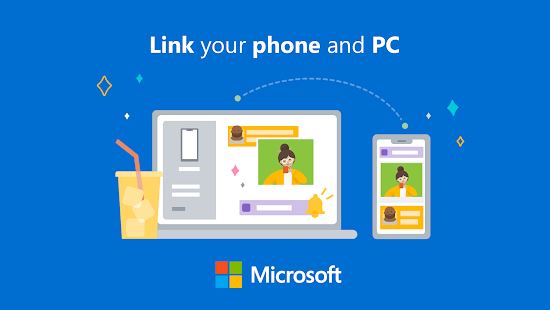
في عام 2015 ، أصدرت Microsoft تطبيق Continuum ، والذي يهدف إلى استخدام الهاتف الذكي كجهاز كمبيوتر. ومع ذلك ، كان هذا المفهوم معقدًا ويتطلب أجهزة إضافية. لهذا السبب قررت الشركة التركيز على حل أبسط يعود بالنفع على المستخدم النهائي. لقد أنشأوا تطبيقًا يدمج الوظائف وبياناتك ويزامنها بين هاتفك الذكي وجهاز الكمبيوتر.
Your Phone Companion هو تطبيق تم تطويره بواسطة Microsoft لنظام التشغيل Windows 10 لتوصيل أجهزة Android بأجهزة أخرى تعمل بنظام Windows 10. وهو يتيح لك الوصول إلى الأشياء المفضلة التي تقوم بها على هاتفك باستخدام جهاز كمبيوتر يعمل بنظام Windows.
يتيح لك جهازك الوصول إلى ما يصل إلى 2000 صورة حديثة على هاتف متصل ونقلها بسهولة. لا حاجة لإرسالها بالبريد الإلكتروني لنفسك. يتيح لك التطبيق أيضًا أداء مهام مثل إرسال رسائل نصية وحتى إجراء مكالمة هاتفية.
قدمت Microsoft Your Phone في 7 مايو 2018 ، خلال حدث Build 2018. يسمح التطبيق للمستخدمين بمشاهدة الصور الحديثة على هواتفهم وإرسال رسائل نصية عبر أجهزة الكمبيوتر الخاصة بهم. في حدث إطلاق Samsung Galaxy Note 10 ، استعرضت Microsoft الميزة الإضافية لتطبيق Your Phones ، وهي القدرة على استقبال المكالمات مباشرة على جهاز الكمبيوتر الخاص بك من خلال Bluetooth.
ماذا يفعل Microsoft Your Phone Companion؟
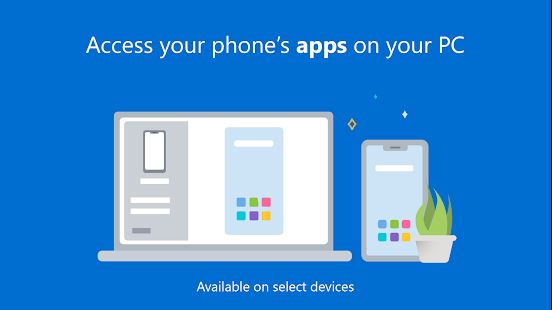
يوفر رفيق الهاتف الخاص بك إمكانية الوصول عند استخدام كل من هاتفك وجهاز كمبيوتر يعمل بنظام Windows. لمساعدتك في فهم كيفية الاستفادة من التطبيق ، إليك تفاصيل الأشياء التي يمكن للتطبيق القيام بها.
إرسل رسائل
التطبيق قادر على عرض الرسائل النصية من هاتفك. يمكنك أيضًا الرد ورؤية الرسائل النصية الواردة في مكان واحد. تستخدم Microsoft نظامًا يقوم بتحديث محادثاتك لتتناسب مع هاتفك. ستختفي أيضًا المواضيع التي تحذفها من هاتفك من الكمبيوتر.
من السهل إرسال الرسائل النصية من خلال تطبيق هاتفك. التخطيط مشابه للبريد الإلكتروني. يمكنك الوصول إلى رسائلك الحالية من خلال النقر على “الرسائل” في الشريط الجانبي الأيسر. في حالة عدم ظهورها ، ما عليك سوى النقر فوق “تحديث” لإعادة تحميل الصفحة. بمجرد وصولك إلى رسائلك ، انقر فوق سلسلة الرسائل التي تريد الرد عليها واكتب رسالتك في المربع مع “أدخل رسالة”.
يتيح لك التطبيق أيضًا التمرير عبر سجل رسائلك إذا كنت تريد رؤية رسائلك القديمة. من الممكن رؤية صور جهات الاتصال عبر التطبيق.
إجراء مكالمات
نعم ، يتيح لك تطبيق Your Phone إجراء مكالمات واستقبالها على جهاز الكمبيوتر الخاص بك. بالنسبة لأولئك الذين يستخدمون الكمبيوتر المحمول والهاتف ، تعد هذه الميزة بمثابة الكأس المقدسة. لا يتعين عليك تحويل انتباهك عن الشاشة عند الرد على مكالمة هاتفية. هذه الميزة مثيرة للاهتمام وجديدة إلى حد ما للعديد من المستخدمين.
ما عليك سوى توصيل التطبيق بهاتفك الذكي عبر البلوتوث. تأكد من أن جهاز الكمبيوتر الخاص بك يحتوي على تحديث Windows 10 May 2019 (أو أحدث) وأن هاتفك الذكي يجب أن يعمل بنظام Android 7.0 أو أحدث. من الضروري أن يدعم هاتفك تقنية Bluetooth أيضًا.
فيما يلي خطوات استخدام ميزة الاتصال في التطبيق.
- افتح جهاز الكمبيوتر الخاص بك وقم بتشغيل التطبيق. ثم انتقل إلى ميزة “المكالمات”.
- ثم تابع عن طريق تحديد خيار “البدء”.
- بعد ذلك ، ستظهر التعليمات وكل ما عليك فعله هو اتباعها.
- حدد “السماح” في النافذة المنبثقة التي ستظهر على هاتفك.
يمكنك اختيار عدم إعداد المكالمات أثناء إعداد التطبيق. ما عليك سوى الانتقال إلى إعدادات تطبيق Your Phone Companion عندما تكون مستعدًا لإعداده.
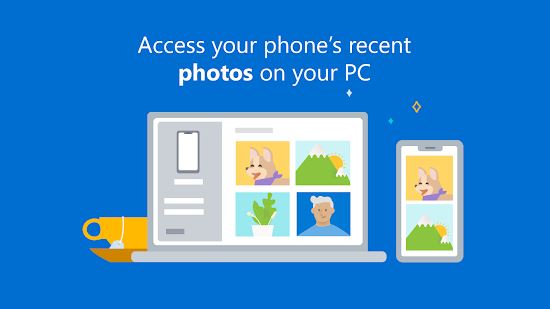
مزامنة الصور
يمكن لتطبيق Your Phone عرض الصور الحديثة ، بما في ذلك لقطات الشاشة ، التي تم التقاطها بهاتفك. على الشريط الجانبي الأيمن ، انقر فوق “الصور” لعرض أحدث الصور التي التقطتها. لنقل الصور إلى جهاز الكمبيوتر الخاص بك ، حددها واسحبها إلى مجلد في File Explorer أو انقر بزر الماوس الأيمن عليها وحدد “نسخ” أو “حفظ باسم”. يمكنك أيضًا مشاركة هذه الصور عبر الرسائل النصية أو البريد الإلكتروني من خلال تحديد “مشاركة”.
هذه الميزة أكثر ملاءمة من توصيل هاتفك بالكمبيوتر أو حفظ الملفات على صور Google أو OneDrive. سيجعل النقل أسرع كثيرًا. للحصول على دليل أكثر تعمقًا حول كيفية نقل الصور من هاتف إلى كمبيوتر ، يمكنك قراءة مقالتنا التي تتحدث عن هذا الموضوع.
نسخ الإخطارات
يمكن للتطبيق عكس الإشعارات من هاتفك إلى جهاز الكمبيوتر الخاص بك. كانت هذه الميزة متاحة في السابق كإصدار تجريبي ، ولكن يمكن للمستخدمين الآن الاستمتاع بها بشكل كامل. ستظهر الإخطارات على هاتفك على جهاز الكمبيوتر الخاص بك. إذا قمت بمسح الإشعارات من جهاز الكمبيوتر الخاص بك ، فستختفي أيضًا على هاتفك المحمول.
بمجرد قيامك بإعداد التطبيق على أجهزتك ، يمكنك بالفعل استخدام هذه الميزة. الشيء الجيد في هذا هو أنه يمكنك تصفية إشعارات التطبيق التي تريد مزامنتها مع جهاز الكمبيوتر الذي يعمل بنظام Windows 10. إذا رفضت إشعارًا على جهاز الكمبيوتر الخاص بك ، فلن تضطر إلى القيام بذلك على هاتفك.
كيف تقوم بإعداد تطبيق رفيق هاتفك؟
يعمل تطبيق Your Phone Companion مع الهواتف الذكية التي تعمل بنظام Windows و Android. تحتاج إلى توصيل جهازك بجهاز الكمبيوتر الخاص بك للاستمتاع بميزات هذا التطبيق. هنا دليل حول كيفية القيام بذلك.
أولاً ، يجب أن يكون لديك الإصدار الصحيح من Windows 10 على جهاز الكمبيوتر الخاص بك وتطبيق هاتفك. يجب أيضًا أن يعمل هاتفك الذكي بإصدار Android الصحيح.
يختلف اسم التطبيق أيضًا حسب الهاتف الذكي. على سبيل المثال ، تم إدراجها في معظم هواتف Android على أنها رفيق هاتفك (YPC) بينما تحتوي هواتف Samsung المحددة على تطبيق Link to Windows (LTW).
عند تنزيل التطبيق ، توقع رؤية “Your Phone Companion – Link to Windows” في متجر Google Play ومتجر Galaxy. إذا ذهبت إلى Microsoft Store ، فإن التطبيق يسمى “هاتفك“. هذه التطبيقات كلها متشابهة وتوفر نفس الميزات.
إذا كان لديك تحديث أكتوبر 2018 لنظام التشغيل Windows 10 ، فسيتم تثبيت التطبيق مسبقًا بالفعل. إليك الأشياء التي يجب عليك فعلها لإنهاء الإعداد.
على جهاز الكمبيوتر الخاص بك
- ابحث عن هاتفك في شريط البحث على شريط المهام ، وحدد تطبيق هاتفك.
- بعد ذلك ، قم بتسجيل الدخول إلى حساب Microsoft الخاص بك. تذكر أن تستخدم نفس الحساب على هاتفك وجهاز الكمبيوتر.
على هاتفك الذكي
- قم بتثبيت رفيق هاتفك وافتح التطبيق.
- اتبع عملية الإعداد الموجهة. قم بتسجيل الدخول بنفس حساب Microsoft الذي استخدمته على جهاز الكمبيوتر الخاص بك.
تم تثبيت رابط تطبيق Windows بالفعل على بعض أجهزة Samsung. يمكنك الوصول إليه من خلال الانتقال إلى الإعدادات ، والنقر فوق الميزات المتقدمة ، وتحديد ارتباط إلى Windows. في حالة مواجهة مشكلات ، يمكنك ببساطة استكشافها وإصلاحها .
كيف تخصص تطبيق هاتفك؟
تتمثل إحدى ميزات تطبيق Your Phone في أنه يمكنك تكوينه ليناسب تفضيلاتك. يمكنك التحكم في اتصال هاتفك المحمول بجهاز الكمبيوتر الخاص بك واستخدام ميزاته. يسمح لك بتوصيل عدة هواتف ، ولكن عليك توصيلها واحدة تلو الأخرى.
لتهيئة تطبيقك ، أولاً ، يجب أن تذهب إلى الخيارات. حدد جميع الأذونات التي ترغب في منحها للبرنامج. يمكنك تشغيل الوظائف التي تحتاجها فقط وإيقاف تشغيل الأشياء التي لا تريدها ، سواء كان ذلك الوصول إلى الصور أو الرسائل أو المكالمات.
الصور
يحتوي تطبيق Your Phone على خيار واحد فقط لتعطيل الوصول إلى صورك. قد ترغب في الإبقاء على هذا الخيار نشطًا إذا كنت تنقل الصور بانتظام بين هاتفك وجهاز الكمبيوتر.
الرسائل
تحتوي رسائل هاتفك على خيارات مختلفة لإدارة الوصول إلى رسائلك. يمكنك اختيار السماح أو عدم السماح للتطبيق بعرض رسائل نصية من هاتفك أو إرسال مرفقات MMS أو استلامها أو تنزيلها وإظهار لافتات الإشعارات. يمكن أن تكون بعض الإشعارات مزعجة ، خاصة إذا استمرت في الظهور. إذا لم تكن بهذه الأهمية ، فما عليك سوى تعطيلها.
المكالمات
مثل الرسائل ، تحتوي مكالمات هاتفك أيضًا على خيار واحد لإيقاف تشغيل وظيفة الاتصال في حالة عدم الحاجة إليها. ومع ذلك ، تأكد من التحقق أيضًا من اتصال Bluetooth قبل استخدام هذه الوظيفة. وإلا، فإنه قد لا تعمل.
إشعارات
يتيح لك تطبيق Your Phone تقييد الإشعارات من تطبيقات الهاتف المحمول الخاصة بك. يتم تعطيلها افتراضيًا ، وستحصل الإخطارات من جميع التطبيقات على هاتفك على إذن ليتم عرضها بمجرد تمكين هذا الخيار.
يمكن أن يؤدي الحصول على إشعارات من جميع تطبيقات هاتفك أيضًا إلى تشتيت الانتباه. يمكنك تقليلها من خلال النقر على رابط “اختيار التطبيقات التي تُعلمك”. هنا ، يمكنك تعطيل نشاط التطبيقات التي لا تحتاجها.
كيف تفك ارتباط هاتفك؟
إذا كنت تخطط لتغيير هاتفك أو جهاز الكمبيوتر الخاص بك ، فقد ترغب في إلغاء ربط جهازك الحالي. هناك طريقتان يمكنك من خلالهما إلغاء ربط هاتفك. إليك كيفية إلغاء ربط هاتفك بتطبيق Your Phone Companion.
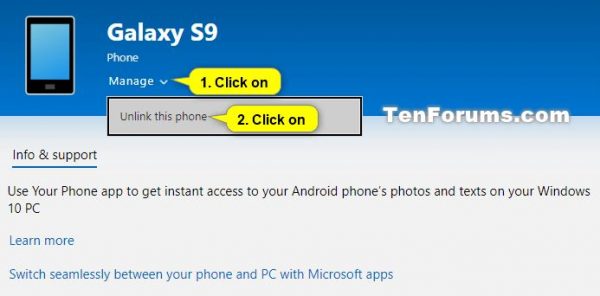
الخيار 1: عبر جهاز كمبيوتر يعمل بنظام Windows 10
- اذهب إلى الإعدادات ، وانقر على أيقونة الهاتف.
- بعد ذلك ، حدد خيار Unlink this PC link.
- سيتم الآن إلغاء ربط جهازك المرتبط بجهاز الكمبيوتر الذي يعمل بنظام Windows 10.
الخيار 2: عبر حساب Windows
- انتقل إلى صفحة الأجهزة لحساب Microsoft الخاص بك وقم بتسجيل الدخول إذا لزم الأمر.
- انقر على الهاتف الذي تريد إلغاء ربطه أو انقر على رابط “إظهار التفاصيل”.
- انقر فوق إدارة ، وانقر على رابط “إلغاء ربط هذا الهاتف” في القائمة المنسدلة.
- حدد مربع “إلغاء ربط هذا الهاتف المحمول”.
- قم بالتأكيد من خلال النقر على “إزالة”.
- انقر فوق موافق.
بمجرد إزالة هاتفك الذكي ، يمكنك الآن الاتصال وإعداد جهازك الجديد باتباع العملية التي ذكرناها أعلاه.
فوائد استخدام رفيق هاتفك
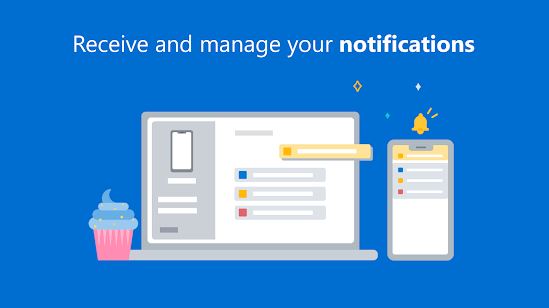
تصدرت Microsoft Your Phone Companion مخططات Android لمتجر Google Play في أكتوبر 2019 بعد تجاوز 10 ملايين تنزيل. على الرغم من أنه ليس التطبيق الأكثر تنزيلًا عبر النظام الأساسي ، إلا أن هذا النجاح يوضح مدى أهمية تلبية طلبات المستخدمين.
يعد تطبيق Your Phone Companion أداة مفيدة للأشخاص الذين يستخدمون أجهزة الكمبيوتر والهاتف دائمًا في وقت واحد. صممت Microsoft هذا التطبيق لمساعدتك على التركيز على عملك. إن امتلاك التطبيق يضع الأشياء المهمة في مكان واحد ، مما يقلل (إن لم يكن يلغي) التبديل بين الأجهزة المختلفة لأداء مهام معينة. هذا يساعد في تحسين الإنتاجية عبر الأنظمة الأساسية الخاصة بك.
تتيح لك ميزات التطبيق إرسال رسائل نصية وإجراء مكالمات وإدارة إشعاراتك دون مغادرة جهاز الكمبيوتر الخاص بك. يمكنك أيضًا نقل الصور من هاتفك إلى جهاز الكمبيوتر الخاص بك دون توصيل جهازك بكبل USB أو حفظ ملفاتك في السحابة ، مما قد يستغرق مساحة إضافية.
إن ربط هاتفك الذكي بجهاز الكمبيوتر الخاص بك يجعل التبديل من جهاز إلى آخر سلسًا. عندما تبدأ مهمة على هاتفك ، يمكنك متابعتها على جهاز الكمبيوتر الخاص بك بسهولة.
اربط هاتفك وجهاز الكمبيوتر بالتطبيق رفيقك
قامت Microsoft بعمل رائع في تطوير تطبيق Your Phone Companion. ميزاته مفيدة حقًا ، خاصة لأولئك الذين يعملون عادةً على كمبيوتر محمول أو كمبيوتر شخصي يعمل بنظام Windows 10 ولكنهم يريدون تتبع جميع إشعاراتهم على هواتفهم الذكية.
بالنسبة لنا ، تتمثل أهم ميزات التطبيق في إرسال الرسائل النصية والمكالمات لأنها تتيح لك تلقي الرسائل النصية والرد عليها وإجراء المكالمات دون استخدام هاتفك. يتيح لك التطبيق أيضًا اختيار التطبيقات التي تريد مزامنتها وتلقي الإشعارات منها ، بحيث يمكنك فقط تحديد التطبيقات المهمة فقط.
ومع ذلك ، تحتاج الشركة إلى مواصلة تحسين بعض ميزات التطبيق. تتطلب بعض الوظائف تحديث Windows معينًا للعمل. يجب على Microsoft إضافة المزيد من الميزات لتعزيز قدراتها بشكل أكبر.
إذا كنت مهتمًا بمعرفة المزيد عن تطبيقات الأجهزة المحمولة ، فيمكنك زيارة صفحتنا وقراءة مراجعات التطبيق بالإضافة إلى الأدلة.