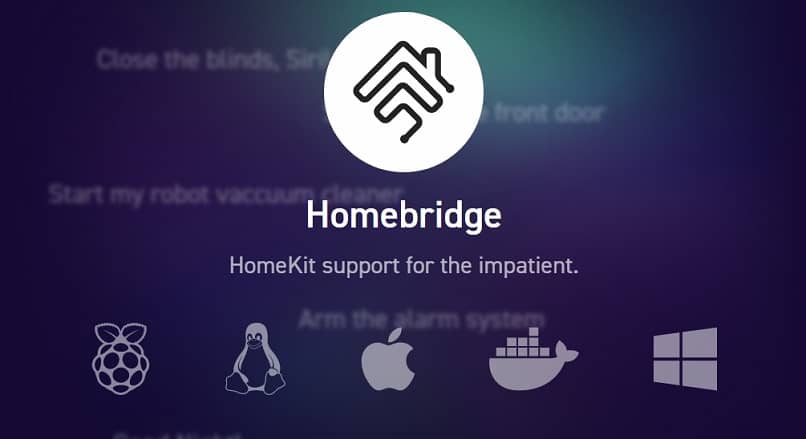كيفية تهيئة جهاز iPad Mini لإعادته إلى إعدادات المصنع
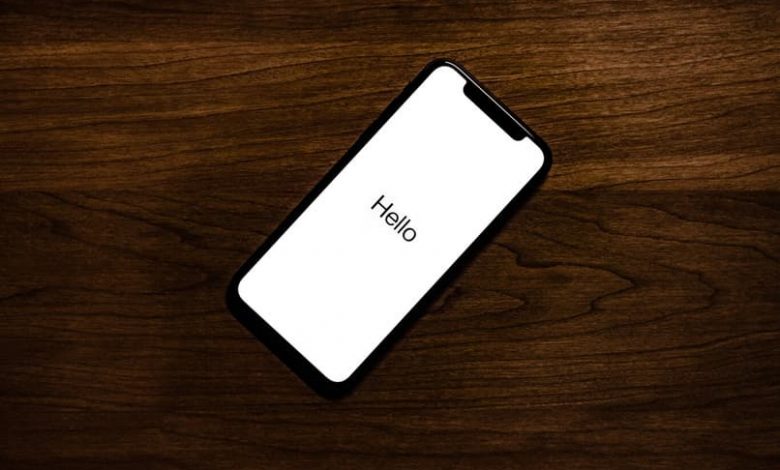
مع الاستخدام الذي نقدمه لأجهزتنا كل يوم ، فإنها تميل إلى أن تصبح أبطأ وتملأ مما يترك لنا مساحة صغيرة جدًا ، لذلك يُنصح بالتنظيف أو التنسيق ، مما يشير إلى حذف الملفات وترك الجهاز في حالة المصنع ، أي ، سأتركه كما كان فيما يتعلق بالبرنامج عندما اشتريناه.
كيف نصنع نسخة احتياطية إذا أردنا الاحتفاظ بالبيانات؟
من المحتمل أن يعرض جهاز iPad Mini الخاص بك مشاكل مع البرنامج . في هذه الحالات ، من الأفضل إجراء تنسيق يمحو جميع بياناتك. ولكن ماذا لو كنت لا تريد أن تفقد كل بياناتك ؟ هذا عندما تأتي النسخة الاحتياطية . مما يسمح لك بحفظ جميع ملفاتك على ذاكرة خارجية أو في السحابة. وتجدر الإشارة إلى أن هناك طريقتين لإجراء هذه العملية ، والأكثر شيوعًا هي من نفس الجهاز.
![]()
في حين أن أقلها شيوعًا هو القيام بذلك من خلال جهاز كمبيوتر. لكلتا العمليتين ، نحتاج إلى ألا يمثل جهازنا فشلًا في اتصال Wi-Fi . لتنفيذ الطريقة باستخدام الجهاز ، اتبع الخطوات التالية:
- نذهب إلى الإعدادات ونلمس ملفنا الشخصي أو الاسم الموجود في الجزء العلوي من الشاشة.
- ندخل إلى القسم الذي يشير إلى iCloud وسنظهر لنا جميع الخيارات التي يمكننا دعمها ، وعلينا اختيار كل الخيارات التي تناسبنا أو تلك التي تناسبنا بشكل أفضل.
- نذهب إلى النهاية وندخل خيار النسخ الاحتياطي في iCloud ، ونضغط حيث يقول لعمل نسخة احتياطية .
الجدير بالذكر أنه في حالة تنشيط هذا الخيار . سيقوم هاتفك بعمل نسخة احتياطية من وقت لآخر ، يوصى بشدة أنه عند حدوث ذلك ، نقوم بتوصيل هاتفنا بالطاقة حتى لا يتم إيقاف تشغيله عند عمل النسخة.
من ناحية أخرى ، إذا أردنا تنفيذ هذه الطريقة باستخدام جهاز كمبيوتر ، فإنها تتمتع بميزة على الطريقة السابقة ، نظرًا لأنه بصرف النظر عن حفظ النسخ الاحتياطية في السحابة . فإنها تحفظها أيضًا على جهاز الكمبيوتر الخاص بنا . علينا القيام بالخطوات التالية:
- نقوم بتنزيل برنامج iTunes على جهاز الكمبيوتر الخاص بنا وفتحه.
- نقوم بتوصيل هاتفنا بالكمبيوتر باستخدام كابل USB.
- نحن نركز على قسم النسخ الاحتياطي ، هنا نختار ما إذا كنا نريد عمل النسخة من خلال iCloud أو على نفس الكمبيوتر.
- نختار الخيار الأكثر ملاءمة ونضغط على زر إنشاء نسخة احتياطية الآن.

إذا قمت بعمل النسخة باستخدام الكمبيوتر ، فيجب أن تعلم أنه يتم حفظ جميع الملفات على العنوان التالي: الكمبيوتر> القرص المحلي C:> المستخدمون> اختر المستخدم الخاص بك> Apple> MobileSync> النسخ الاحتياطي. ستجد هناك جميع النسخ الاحتياطية التي نحتفظ بها على جهاز الكمبيوتر الخاص بنا.
طرق مختلفة لإعادة ضبط المصنع
إذا قمنا بالفعل بعمل نسخة احتياطية لهاتفنا ، فمن الأرجح أننا نريد استعادته إلى إعدادات المصنع ، وهذا في عالم التكنولوجيا يُعرف أيضًا باسم “إعادة التعيين الثابت” . يمكن القيام بهذه الطريقة من إعدادات الهاتف وإيقاف تشغيله واستخدام زري الصوت والطاقة للدخول في وضع الاسترداد أو من خلال جهاز كمبيوتر.
من الإعدادات
لهذه الطريقة ، يتم استخدام الهاتف فقط ، ومن الضروري تشغيله وتشغيله . ويجب اتباع الخطوات التالية لاستعادته بهذه الطريقة:
- من إعدادات الهاتف ، يتعين علينا إغلاق حساب iCloud الخاص بنا.
- نذهب إلى القسم الذي يقول عام ، ثم لإعادة التعيين.
- سيظهر لنا عدة خيارات ، في هذه الحالة نختار الخيار الذي يشير إلى حذف المحتوى والإعدادات.
- نعطيها حيث تقول Delete iPhone وننتظر انتهاء العملية . في نهاية هذه العملية ، يتعين علينا اتباع التعليمات التي تم إعطاؤها لنا لبدء استخدام هاتفنا.
مع iTunes على Mac أو الكمبيوتر الشخصي
بالنسبة لهذه العملية ، سنشغل جهاز كمبيوتر شخصيًا أو جهاز Mac مع تثبيت برنامج iTunes وتحديثه ، مع مراعاة ذلك ، فإن الأمر يتعلق فقط بتنفيذ بقية الخطوات:
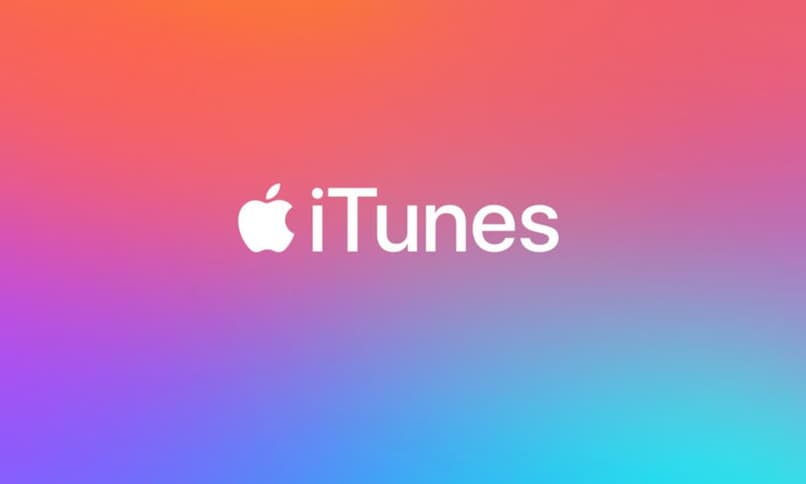
- نقوم بتوصيل جهاز iPhone أو iPad الخاص بنا عبر كابل USB بجهاز Mac أو الكمبيوتر الشخصي مع فتح iTunes.
- نضع أجهزتنا في وضع DFU . لذلك نضغط على زر الصفحة الرئيسية وزر الطاقة في نفس الوقت حتى يتم إيقاف تشغيله.
- عندما تم إيقاف تشغيل الهاتف ، أطلقنا زر الطاقة ، هذا دون تحرير زر الصفحة الرئيسية لبضع ثوان حتى يكتشفه الكمبيوتر.
- بمجرد اكتشاف الجهاز الخاص بنا ، نضغط حيث يقول Restore iPhone ، ثم نضغط على Restore and update.
- سيتم تنزيل أحدث إصدار من النظام إلينا . وقد يستغرق ذلك وقتًا اعتمادًا على سرعة الإنترنت ، إنها مجرد مسألة انتظار حتى تنتهي هذه العملية.
كيف تحذف كل المحتوى من iCloud؟
من خلال حفظ العديد من الصور أو الرسائل أو مقاطع الفيديو أو الموسيقى أو الملفات في وحدة تخزين iCloud الخاصة بنا ، سيمتلئ هذا عاجلاً أم آجلاً ، ولهذا السبب يُنصح بالتنظيف بين الحين والآخر ، ويتم ذلك عن طريق حذف الملفات التي لا نستخدمها.
هذه العملية بسيطة للغاية ، لأنها تتطلب فقط إدخال حساب iCloud الخاص بنا . نظرًا لأننا نتطلع إلى حذف كل المحتوى من iCloud ، يتعين علينا تحديد كل شيء ، أي الصور ومقاطع الفيديو والملاحظات الصوتية والملفات وما إلى ذلك. يمكننا أيضًا حذف حساب iCloud الخاص بنا ، ولكن هذه حالة متطرفة تُستخدم غالبًا عندما تريد بيع جهاز iPhone أو iPad أو أي جهاز Apple آخر.
ماذا أفعل إذا نسيت الرمز أو معرف Apple؟
يعد حفظ هذا الرمز أمرًا مهمًا للغاية ، لأننا نستخدمه لتسجيل الدخول إلى الخدمات المختلفة التي تقدمها Apple. للقيام بذلك ، انتقل إلى صفحة حساب Apple ID وانقر حيث تقول ” لقد نسيت معرف Apple الخاص بك أو كلمة المرور .”
بعد ذلك ، سيُطلب منك إدخال بعض بياناتك الشخصية المرتبطة بحساب Apple ، مثل الأسماء والألقاب والتواريخ والبريد الإلكتروني. باستخدام هذه البيانات ، ستظهر لك خوارزمية البحث معرف Apple الخاص بك.
كيف تتصل بدعم Apple؟
للتواصل مع دعم Apple ، هناك طرق مختلفة ، سواء ذهبنا إلى أحد المكاتب المنتشرة في جميع أنحاء العالم ، أو إجراء مكالمة على رقم هاتف الدعم الفني لشركة Apple ، قم بذلك من خلال iTunes ، بين آخرين.
بديل لتنسيق iPad Mini
بديل للطريقة الكلاسيكية لتنسيق iPad Mini هو توصيله بجهاز كمبيوتر مثبت عليه برنامج iTunes ، ننتقل إلى إعدادات iPad ، ثم إلى الحسابات وكلمات المرور ، نختار حساب iCloud.
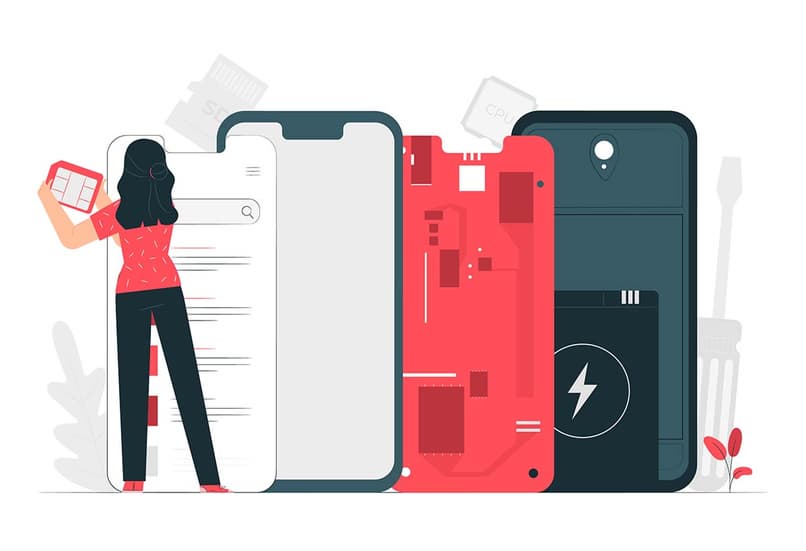
ثم أدناه نقوم بإلغاء تنشيط الخيار الذي يقول “اعثر على جهاز iPad الخاص بي” ونعود إلى الكمبيوتر باستخدام iTunes. من المهم تحديث جهاز iPad الخاص بنا ،
دكتور فون
Dr.Fone أو المعروف باسم دكتور الهواتف الذكية وأجهزة الكمبيوتر ، هو برنامج يتيح للمستخدمين عمل نسخ احتياطية واستعادة الصور ومقاطع الفيديو والرسائل والملفات الأخرى المحذوفة على أجهزتنا وإصلاح النظام والأدوات الأخرى التي تجعل هذا البرنامج واحدًا من الافضل. هذا يدعم Windows و iPhone ومعظم الهواتف الذكية.