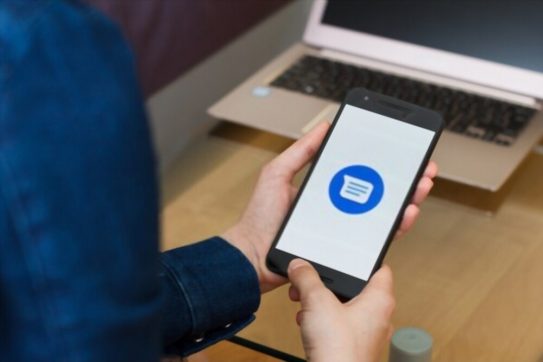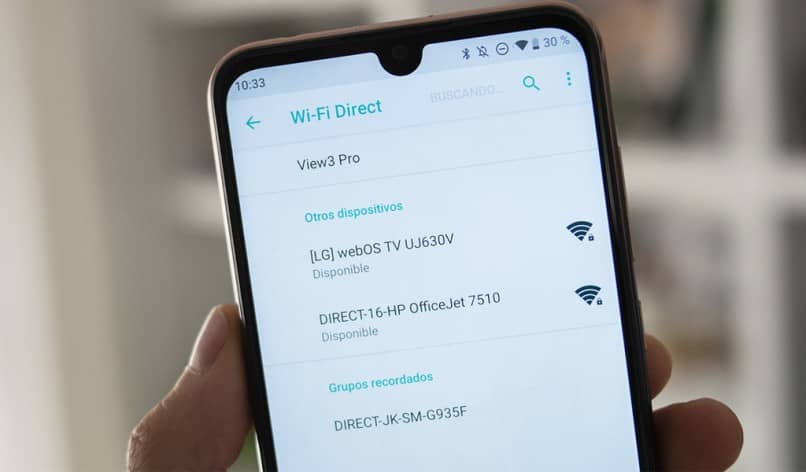تنفيذ واستخدام Microsoft Windows مثل أمر “بدء” في Linux
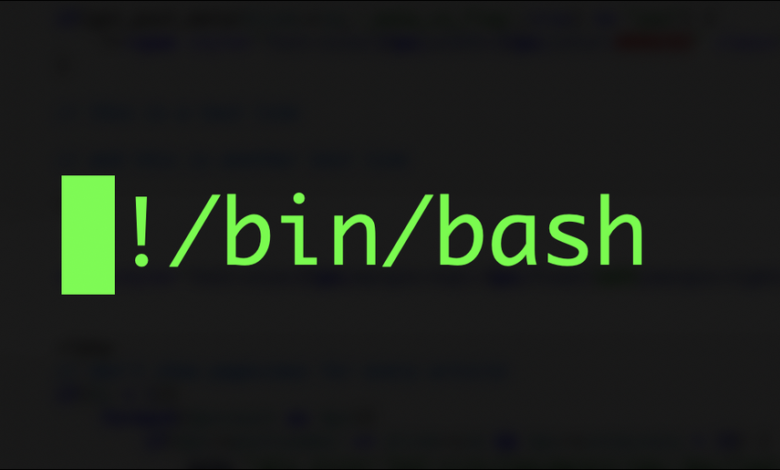
ما هي البداية ؟
إذا كنت قد استخدمت Microsoft Windows لفترة طويلة ، فمن المحتمل أنك وجدت بعض الاختصارات التي تبسط عملك. أحد هذه الاختصارات سهلة الاستخدام هو استخدام الأمر start في موجه الأوامر في Windows.
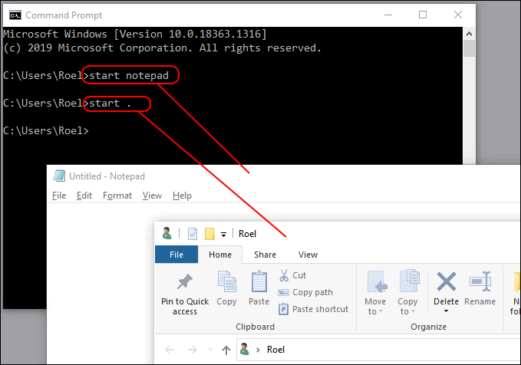
البداية متعددة الاستخدامات للغاية. يمكنك الكتابة start .لفتح نافذة مستعرض الدليل مباشرة في الموقع الذي تتواجد فيه في موجه الأوامر (الدليل الحالي). يمكنك أيضًا الكتابة فقط start notepad، وسيفتح لك تطبيق المفكرة ، وهكذا.
ثم تنتقل إلى Linux وتتوقع توفر نفس الوظائف الرائعة. ولكن ليس كذلك:
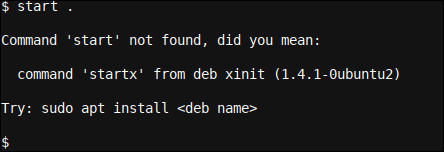
إعادة تنفيذ البدء على Linux!
إعادة تطبيق البدء على Linux أسهل مما تعتقد. هنا طريقتان. من المحتمل أن يعمل الأول بشكل أكثر عالمية على توزيعات Linux المختلفة ، في حين أن الثاني يركز بشكل أكبر على Linux Mint و Ubuntu.
أول واحد يستخدم xdg-open. هناك حاجة إلى أمرين لإعادة التنفيذ start:
sudo apt install xdg-utils echo "alias start='xdg-open'" >> ~/.bashrc
ملاحظة: إذا كنت تستخدم Fedora أو RedHat أو Centos بدلاً من التوزيع المستند إلى Debian ، فيمكنك استخدامه sudo yum install xdg-utilsبدلاً من السطر الأول.
سيقوم الأمر الأول بتثبيت xdg-utilsالحزمة ، مما يمكننا من استخدام الأمر xdg-open. من المحتمل أن xdg-utilsيكون قد تم تثبيته بالفعل على نظامك ، ولن تؤدي محاولة القيام بذلك مرة أخرى إلى إتلاف نظام التشغيل بأي شكل من الأشكال.
يضيف الأمر الثاني اسمًا مستعارًا إلى البرنامج النصي لبدء تشغيل Bash الشخصي (الملف المخفي ~/.bashrc) والذي xdg-openيتم استدعاؤه كلما startتم تنفيذه في سطر الأوامر.
بعد إجراء هذه التغييرات ، اخرج من الغلاف وأعد فتحه. يجب أن تكون الآن قادرًا على الاستخدام start– لجميع المقاصد والأغراض – بنفس الطريقة التي تستخدمها في Microsoft Windows:
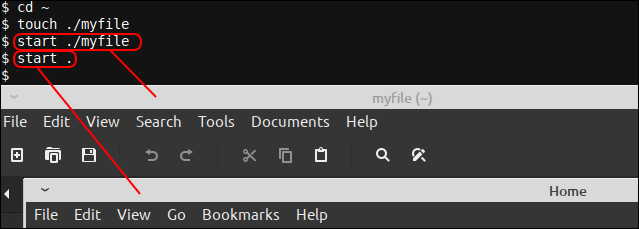
قد تكون هناك بعض الاختلافات الطفيفة في العملية ؛ على سبيل المثال ، إذا قمت بتنفيذ أمر مثل start text.txtمكان وجود مثل هذا الملف ، فقد يفتح مدير الملفات مع تمييز هذا الملف (يتطلب نقرة مزدوجة إضافية) بدلاً من فتح التطبيق المعين.
هناك اختلافات طفيفة بين xdg-utilsو exo-utils(الموضحة أدناه) بهذه الطريقة ، ويعتمد ذلك على مدير نافذة سطح المكتب الأساسي وإعدادات اقتران نوع الملف أيضًا.
لاحظ أنه في المرة الأولى التي تقوم فيها بتشغيل الأوامر بهذه الطريقة ، قد يظهر لك مربع حوار مشابه لما يلي:
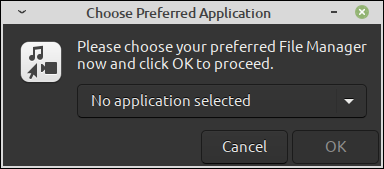
في ذلك ، ما عليك سوى اختيار مدير الملفات المفضل لديك. لمزيد من المعلومات حول كيفية القيام بذلك ونوع الخيارات المتاحة هنا ، قد ترغب في مراجعة مقالتنا Swapping File Managers في Mint 20
إذا واجهت مشكلات بطريقة ما ، أو كنت تستخدم Linux Mint أو Ubuntu وترغب في تجربة حل آخر ممكن ، يمكنك تجربة هذا الحل البديل الذي يستخدم exo-utils، حزمة مرفقة في الأصل xcfeبمدير نافذة سطح المكتب ، ولكن يمكن استخدامها أيضًا في ، أو في بالتزامن مع مديري النوافذ الآخرين!
لحلنا الثاني ، هناك حاجة إلى أمرين لإعادة التنفيذ start:
sudo apt-get install exo-utils echo "alias start='exo-open --launch FileManager'" >> ~/.bashrc
يقوم الأمر الأول بتثبيت exo-utilsملف xdg-utils. والأمر الثاني إضافة خط alias start='exo-open --launch FileManager'إلى ~/.bashrcأخرى بطريقة مماثلة كحل الأول. الأمر المطلوب هنا أكثر تعقيدًا بعض الشيء ، لكن الأشياء تعمل بالطريقة نفسها تمامًا.