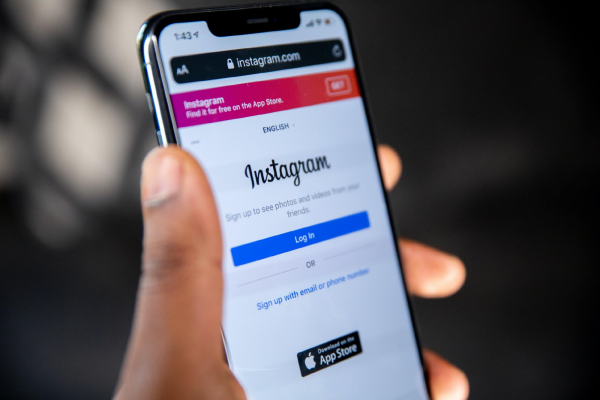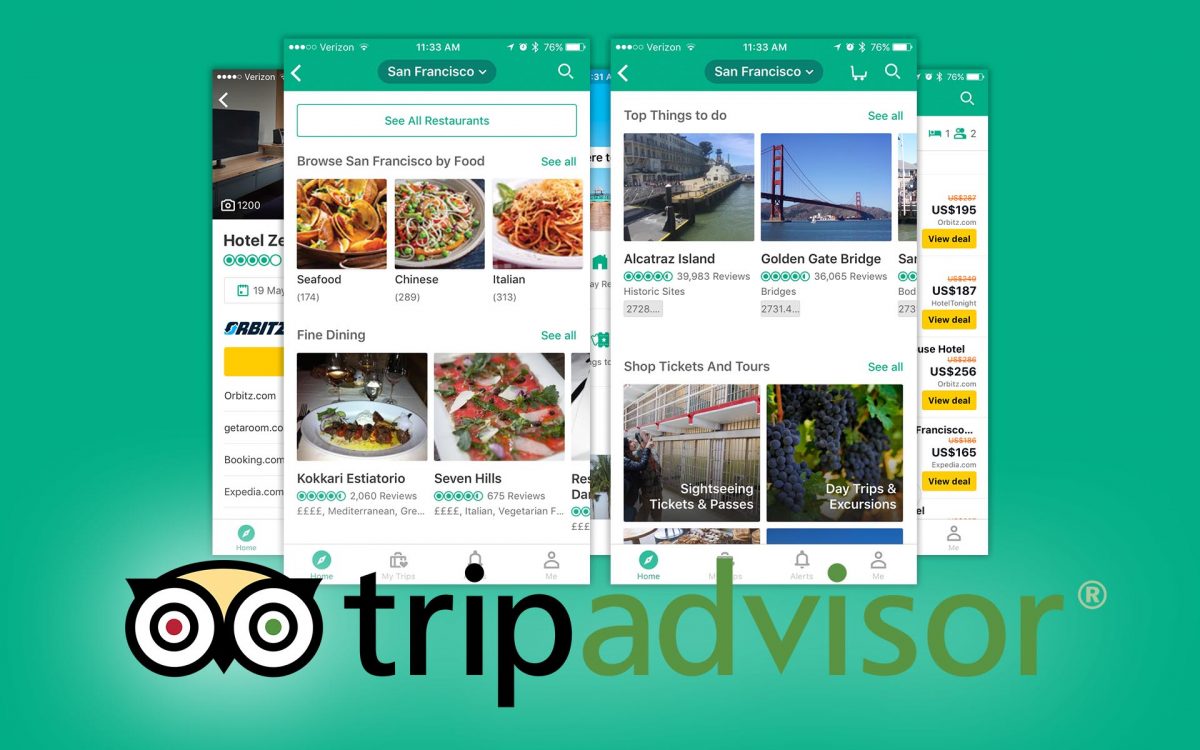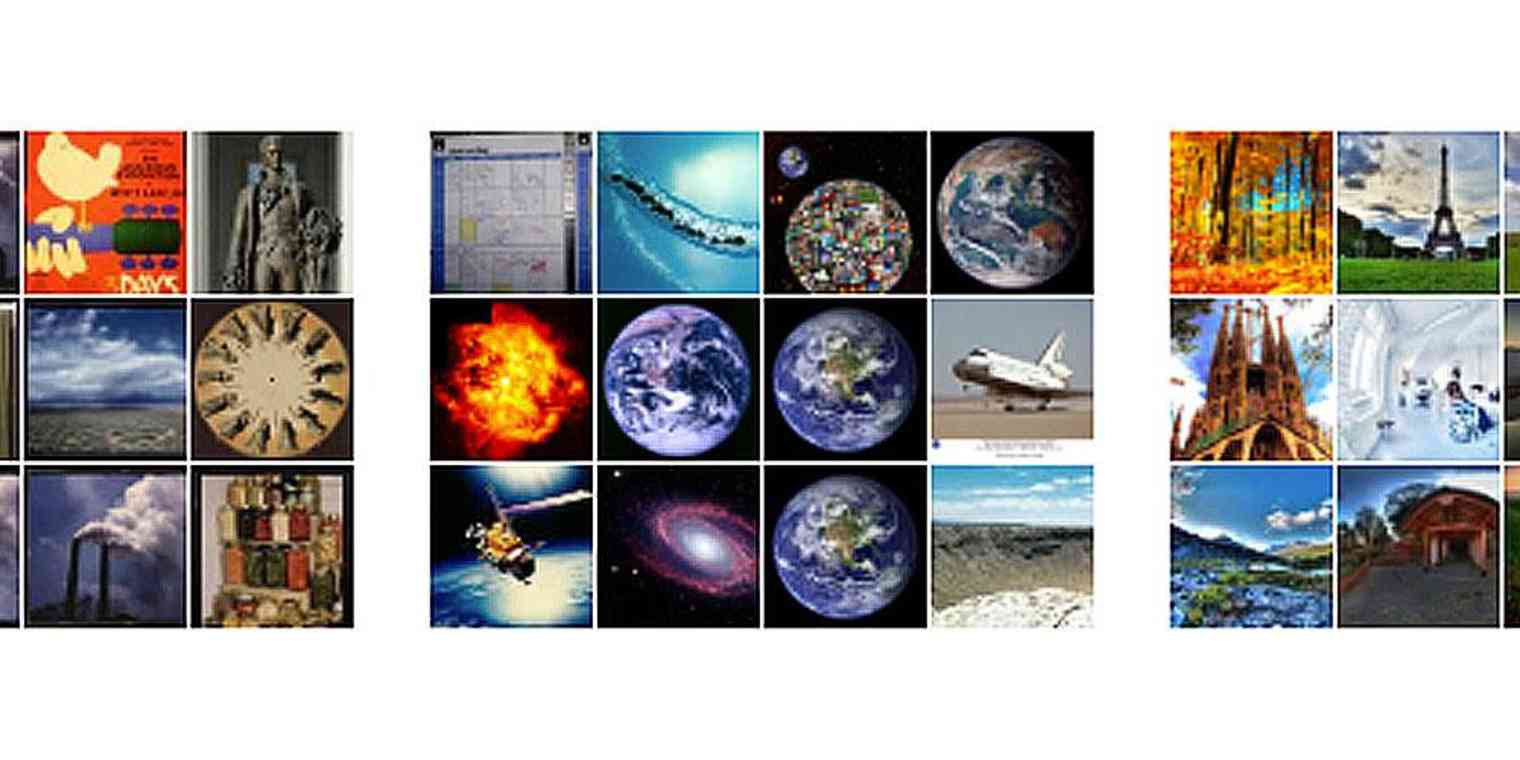كيف تصنع مخططات في Excel من جدول به عدة بيانات؟ – الخطوات لمتابعة
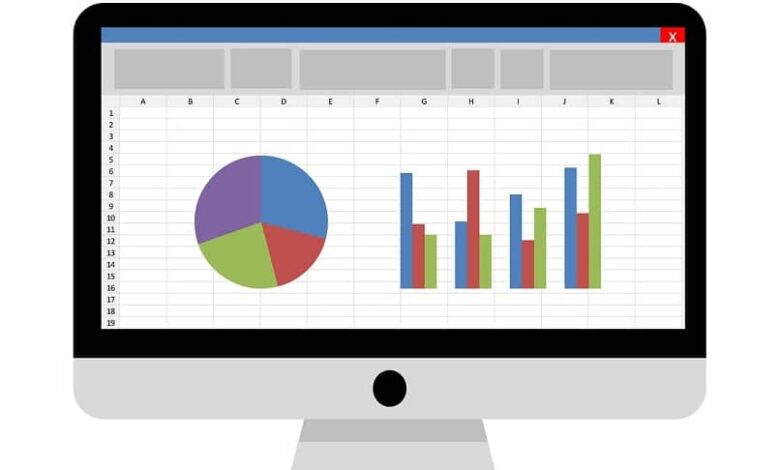
تعد أداة Microsoft Excel واحدة من الأدوات الرئيسية لتنفيذ مهام الحساب مثل ميزانية الشركة . ومع ذلك ، لا يقتصر تطبيقه على إجراء العمليات الحسابية فحسب ، بل يمكنك أيضًا الحصول على الرسوم البيانية التي ستجعل عملك في تفسير البيانات أسهل.
لذلك في هذا المنشور سوف نوضح لك كيفية عمل مخططات في Excel من جدول يحتوي على بيانات مختلفة. انطلق وتعلم كيف تفعل ذلك.
ما أنواع المخططات التي يمكن إجراؤها في Excel؟
يضع Excel تحت تصرفك أنواعًا مختلفة من الرسوم البيانية بحيث يمكنك استخدام الرسم الذي يعجبك أكثر أو الذي يتكيف مع طبيعة الموضوع الذي تقوم بتحليله. قبل البدء في عملية الحصول على الرسم البياني ، يجب أن تكون قد نظمت البيانات في الجدول.
مخطط دائري
إنه أحد الرسوم البيانية الأكثر شيوعًا التي ستجدها في Excel ، وشكله ، كما هو مشار إليه باسمه ، عبارة عن فطيرة حيث تمثل الأجزاء البيانات مع الكمية والنسبة المقابلة. للحصول على هذا الرسم البياني ، اتبع الخطوات أدناه:
- اختر نطاقات البيانات من الجدول الذي تريد رسمه بالرسم البياني.
- انتقل إلى علامة التبويب “الأدوات” وانقر على “إدراج”.
- اختر نوع الرسم البياني “دائري أو دائري” ، خذ الخيار الأول “دائري 2D”.
كما لاحظت ، سيتم عرض الرسم البياني الدائري أو الدائري مع أجزاء من الدائرة تمثل المقدار الذي يتوافق مع البيانات التي حددتها. هنا يجب أن تأخذ في الاعتبار أنه إذا قمت بوضع بيانات الرأس ، فستظهر في الرسم البياني الخاص بك .
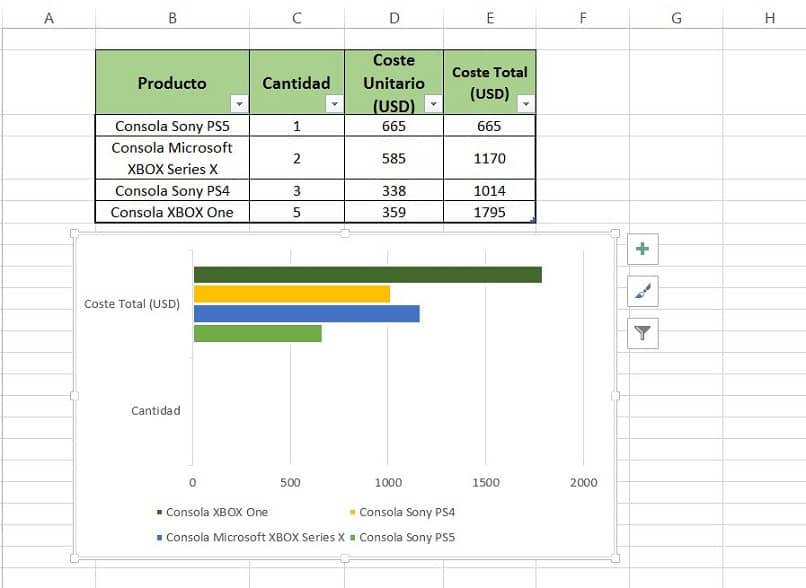
شريط الرسم البياني
يعرض هذا النوع من الرسم البياني البيانات الموضحة في الجداول كأشرطة معرَّفة باسم السلسلة والمبالغ التي تتوافق معها ، وعادةً سترى كل شريط أفقي بألوان مختلفة لكل عنصر في جدولك. خطوات الحصول على هذا النوع من الرسم البياني هي في الأساس نفس الخطوات السابقة للرسم البياني.
- حدد البيانات من الجدول الذي تريد رسمه.
- انتقل إلى شريط الأدوات واختر “إدراج”.
- ابحث كنوع الرسم البياني لاختيار “الرسم البياني الشريطي” ، واستخدم النموذج الذي تفضله أكثر من غيره.
الرسم البياني المقارن
هذا النوع من الرسم البياني مفيد جدًا لإجراء مقارنات بين قيم المتغيرات التي تغيرت بمرور الوقت ، على سبيل المثال ، التطبيق الكلاسيكي هو مبيعات شركة في سنوات متتالية. في الرسوم البيانية المقارنة ، نوصي باستخدام الرسوم البيانية لنوع العمود ، لأنها تسمح بتقديم المقارنة بين البيانات التي تتعامل معها بطريقة أفضل.
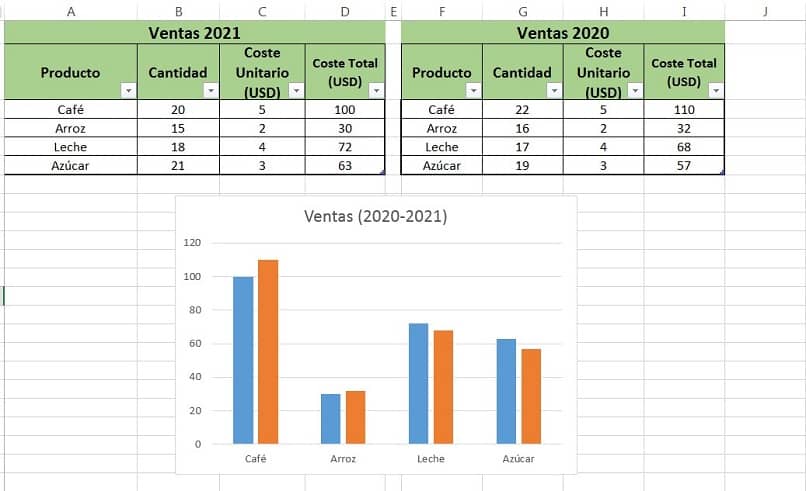
تذكر أنه يجب عليك التنقل في شريط الأدوات واختيار “إدراج” ، ثم انتقل إلى نوع المخطط وحدد “مخطط العمود”. في هذه المرحلة ، لديك خياران لإنهاء عملك.
الأول هو اختيار بيانات “المنتجات” والضغط على “Ctrl” مع الاستمرار في الضغط عليها ، وباستخدام الماوس تحدد “التكلفة الإجمالية” على سبيل المثال ، أو “الكمية” ، فهذا يعتمد على القيمة التي تريد رسمها بالرسم البياني.
سترى أنه عند تحديد مخطط العمود ، سيعرض فقط قيم الجدول ، ثم يجب النقر بزر الماوس الأيمن على الرسم البياني واختيار “تحديد البيانات” ، وستظهر نافذة منبثقة حيث نختار “إضافة” .
في الحقل المقابل لاسم السلسلة ، يجب عليك اختيار نطاق “المنتجات” وفي حقل قيم السلسلة ، اختر نطاق “التكلفة الإجمالية” ، كلا النطاقين من الجدول الذي لم يتم العمل عليهما . انقر فوق قبول وسيكون لديك الرسم الخاص بك جاهزًا.
خط الرسم البياني
يتكون هذا النوع من الرسم البياني من خطوط متصلة أو مجزأة توضح تطور متغير واحد أو أكثر بمرور الوقت. يمكنك أن تقدم لها العديد من التطبيقات في مختلف مجالات الدراسة ، من نقل خطوط المتوسط في الدراسات العلمية ، إلى تمثيلات أخرى في الاقتصاد ، والتمويل ، وغيرها من المجالات.
إجراء إدراج هذا الرسم البياني هو نفسه كما كان من قبل ، ما عليك سوى تحديد “الرسم البياني الخطي” عند اختيار طبيعته.
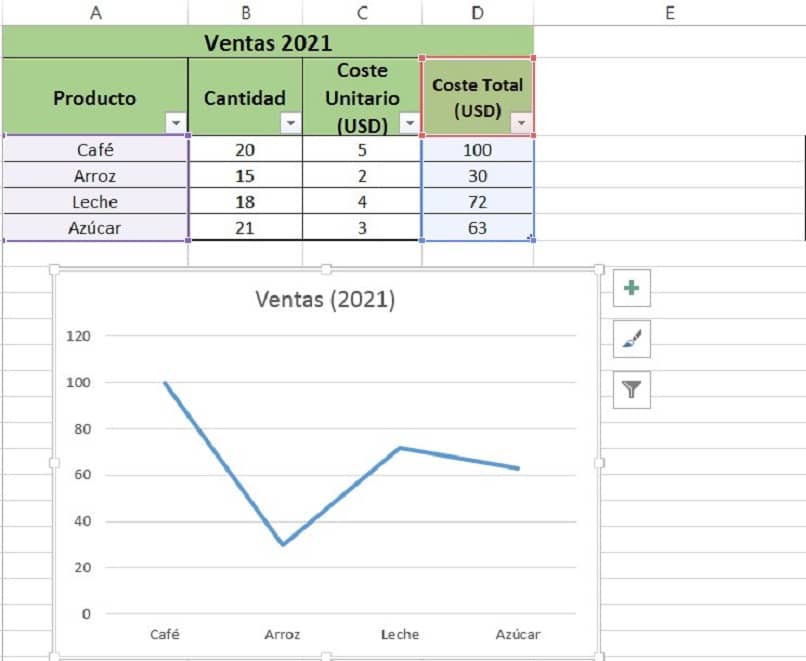
الرسم البياني مع المتغيرات
الرسم البياني المقارن هو نوع من الرسم البياني يحتوي على متغيرات ، ولماذا؟ بسيط ، أنت تتعامل مع أكثر من متغير واحد في نفس الرسم البياني ، لذا يمكنك أن ترى بالفعل أن هذه موارد تسمح لك بتحليل متغيرين أو أكثر في نفس الوقت. لتنفيذ هذا النوع من الموارد ، يجب اتباع الخطوات المذكورة في الرسم البياني المقارن.
مخطط دائري
يتم تمثيل هذا المورد من خلال الحلقات بدلاً من الشرائح مثل الكعكة. يتيح لك هذا النوع من الموارد الحصول على أجزاء من الحلقة التي تمثل تغيير متغير بمرور الوقت. بالإضافة إلى ذلك ، مثل الرسوم البيانية الأخرى ، يمكنك تمثيل عدة متغيرات في نفس المكان ، مما يؤدي إلى عدة حلقات مقيدة. اتبع نفس الخطوات لأنواع المخططات أعلاه واختر “مخطط دائري دائري” للحصول على المورد الخاص بك.
كيفية إنشاء مخطط في Excel مع متغير واحد أو أكثر من جهاز كمبيوتر؟
من المريح بشكل عام العمل مع برامج مثل Microsoft Excel على أجهزة الكمبيوتر أو أجهزة الكمبيوتر المحمولة أو المعدات ذات الطبيعة المماثلة. ومع ذلك ، بناءً على نظام التشغيل (OS) الذي قمت بتثبيته على جهاز الكمبيوتر الخاص بك ، ستكون العملية مختلفة قليلاً. حتى أن هناك من يفضل التعاون عبر الإنترنت ، وسيكون من المفيد جدًا العمل مع Google Office ، وتحديداً جداول بيانات Google أو جداول بيانات Excel عبر الإنترنت.
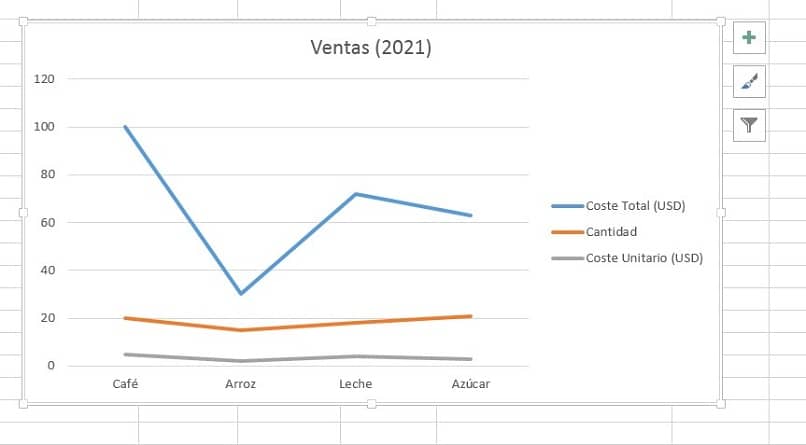
إذا كنت لا تعرف هذه الأداة ، يمكنك رؤية الخصائص والتشابهات والاختلافات بين Google Office فيما يتعلق بـ Microsoft Office ، حتى تتمكن من تحديد ما إذا كانت مفيدة لك في مرحلة ما من أنشطتك. الآن ، مع الأخذ في الاعتبار نوع نظام التشغيل أو إذا كنت ستعمل عبر الإنترنت ، دعنا نرى الاختلافات التي يجب أن تأخذها في الاعتبار للحصول على الرسم البياني الخاص بك في Excel.
على نظام التشغيل Windows
إنه أحد أكثر أنظمة التشغيل استخدامًا في جميع أنحاء العالم ، ولهذا من المفيد جدًا معرفة كيفية عمل الرسم البياني في Excel ، لذلك اتبع الخطوات التالية:
- افتح تطبيق Microsoft Excel.
- أنشئ جدولك بالبيانات التي تريد معالجتها واحصل على الرسم البياني الخاص بك.
- حدد البيانات التي تريد رسمها بيانيًا.
- انتقل إلى شريط الأدوات وانقر على زر “إدراج”.
- اختر نوع الرسم البياني الذي تريد الحصول عليه (خطي ، أشرطة ، دائرية ، أعمدة ، كعك ، من بين أمور أخرى).
على macOS
يعد MacOS أحد أكثر أنظمة التشغيل استخدامًا في جميع أنحاء العالم. في الأساس ، فإن خطوات الحصول على رسم بياني في نظام التشغيل هذا هي نفس الخطوات التي يتم تنفيذها للحصول على الرسم البياني الخاص بك في Windows. وهذا يعني أن المفتاح يكمن في التعامل مع الجدول السابق بالبيانات التي يتعين عليك التعامل معها ، مع الأخذ في الاعتبار أن البيانات المذكورة يجب أن تكون منظمة جيدًا. باقي العملية هي نفسها كما في القسم السابق .
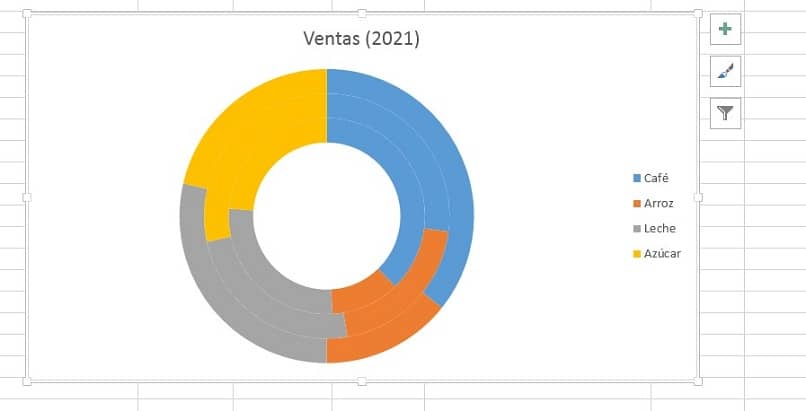
من الويب
للحصول على مخططك في Excel أو Google Sheets من الويب ، تحتاج إلى إدخال المستند ، سواء تمت مشاركته معك أو أنك تملكه. على أي حال ، إنه مستند يجب إدارته من محرك Google ، وبمجرد تحديد البيانات من الجدول الذي يمثل نقطة البداية ، يمكنك تنفيذ الخطوات التالية:
- حدد البيانات المنظمة مسبقًا في الجدول الذي تريد رسمه بالرسم البياني.
- انتقل في القائمة العلوية وانقر على “إدراج”.
- اختر من القائمة المنسدلة خيار “رسم” أو “مخطط” بناءً على تكوين اللغة لمحرك الأقراص.
من خلال القيام بالخطوات السابقة ، ستحصل على المخطط الخاص بك ، ومع ذلك ، بشكل افتراضي ستحصل على مخطط عمودي. إذا كنت تريد تغيير نوع الرسم البياني ، فيجب عليك الانتقال إلى “محرر المخطط” أو قائمة “محرر الرسوم” والنقر على خيار “الإعداد”. سترى أنه سيكون لديك خيار “نوع المخطط” أو “نوع الرسم” حيث يمكنك اختيار النوع الذي تريده.
كيفية عمل مخطط باستخدام Excel من جهاز محمول؟
من الممكن عمل رسومات في Excel من الأجهزة المحمولة ، على الرغم من أن العملية أكثر تعقيدًا من القيام بها على جهاز كمبيوتر. لهذا ، بالطبع ، يجب أن يكون لديك التطبيق المقابل وفقًا لنظام تشغيل الهاتف المحمول المتاح لديك. نوضح لك هنا كيفية القيام بذلك في أكثرها شهرة.
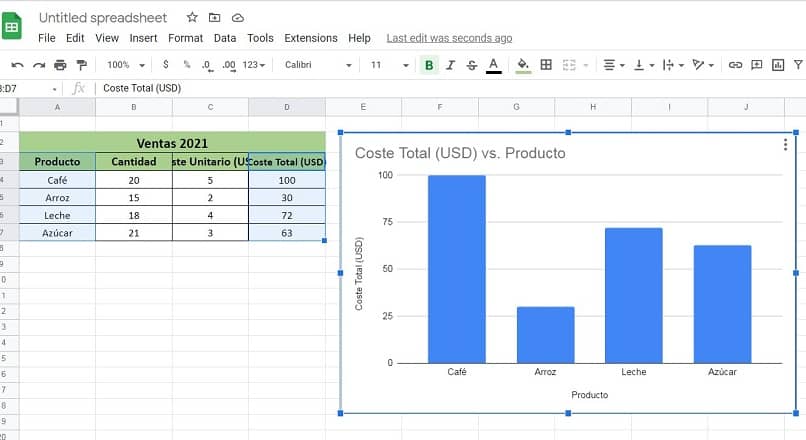
ذكري المظهر
إنه بلا شك أحد أنظمة تشغيل الأجهزة المحمولة الأكثر استخدامًا من قبل المستخدمين. في هذه الحالة ، من أجل الحصول على رسم Excel ، يجب أولاً تثبيت التطبيق. إذا لم يكن لديك ، فتابع تنزيل تطبيق Excel: اعرض جداول البيانات وقم بتحريرها وإنشاؤها من متجر Play .
- افتح تطبيق Excel على جهاز Android.
- اختر الملف حيث تريد رسم البيانات بيانيًا.
- حدد نطاقات البيانات في الجدول الذي تريد معالجته.
- انتقل إلى شريط الأدوات وانقر على “إدراج”.
- سترى قائمة فرعية حيث يجب عليك اختيار “مخطط”.
- انقر فوق نوع الرسم البياني الذي تريد عرضه وهذا كل شيء.
iOS
- افتح المصنف حيث تريد تشغيل المخطط.
- حدد باستخدام زر وحدة التحكم المقابلة نطاقات البيانات التي ستقوم برسمها في الرسم البياني.
- انقر فوق الزر “تعديل” وانتقل إلى شريط الأدوات للنقر فوق “إدراج”.
- ابحث عن خيار “المخطط” ، ثم انقر على “نوع المخطط” وهذا كل شيء.
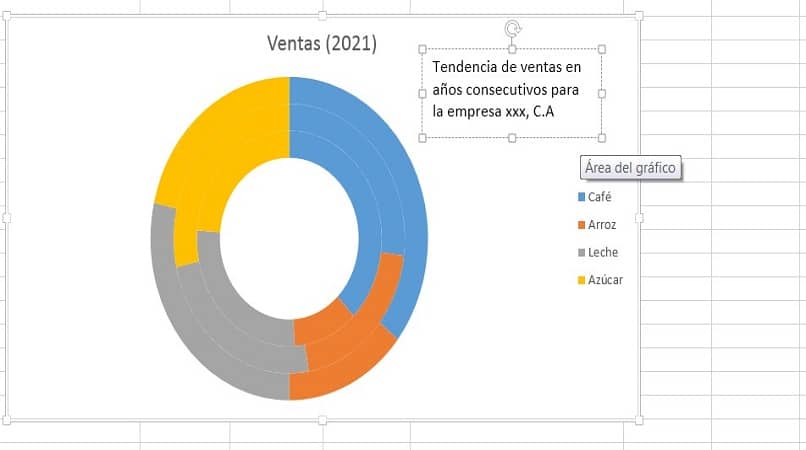
ويندوز موبايل
- حدد وافتح الملف الذي ستعمل معه للحصول على الرسم البياني الخاص بك.
- اختر نطاقات البيانات المراد رسمها باستخدام زر تحكم التحديد المقابل.
- على الهاتف الذكي الخاص بك ، اضغط على زر علامة الجمع (…) ثم حدد “ابدأ” للانتقال إلى “إدراج”.
- حدد الزر “مخطط” في القائمة الفرعية التي يتم عرضها.
- اختر نوع الرسم البياني الذي تريد عرضه في جدول البيانات ، وبذلك تكون قد انتهيت.
كيف تضيف مربع نص إلى مخطط؟
في بعض الأحيان يكون من المهم إظهار المعلومات التكميلية كنص في الرسومات من أجل تسهيل التفسير للقارئ. هذا هو السبب في أننا نعرض لك أسفل عملية إدراج مربعات النص في مخططات Excel.
- بمجرد حصولك على الرسم الذي تعمل عليه ، حدد خيار “إدراج” في قائمة التنقل العلوية.
- انقر فوق “مربع نص”.
- حدد منطقة الرسم البياني حيث تريد أن تظهر الرسالة النصية التي تضعها.
- اكتب رسالتك وبمجرد الانتهاء اضغط على مفتاح “Enter” على لوحة المفاتيح أو اضغط خارج مربع النص.
في الختام ، تعد الرسومات موارد قوية ومفيدة للغاية يمكن استخدامها في جداول بيانات Excel في أي من إصداراتها ولأي جهاز أو نظام تشغيل. نأمل أن تكون هذه المعلومات مفيدة لك وندعوك لمواصلة زيارة برامجنا التعليمية ومنشوراتنا.