كيفية تثبيت ملحقات Safari واستخدامها على iPhone و iPad

قدمت Apple بعض الميزات الرائعة مع iOS و iPadOS 15 ، ولكن أحد أكثر الميزات فائدة هو دعم الامتداد في Safari. يعمل التحديث على إيقاف تشغيله مع نظيره المكتبي من حيث القوة ، ويمكنك الاستفادة من هذه القوة الآن.
ما هي ملحقات Safari على iPhone و iPad؟
تعمل ملحقات Safari على جهاز iPhone أو iPad بشكل مشابه جدًا للملحقات الموجودة في إصدار macOS من Safari. لديهم نفس مستوى القوة مثل ملحقات سطح المكتب ، مما يمنحك قدرًا أكبر من التحكم في تجربة تصفح الويب أكثر من أي وقت مضى على iOS أو iPadOS.
قدمت Apple دعمًا لهذه الملحقات في iOS 15 و iPadOS 15 ، لذلك قبل البدء في استخدامها ، ستحتاج إلى تحديث جهازك إلى iOS أو iPadOS 15 أو أحدث.
كيفية البحث عن ملحقات Safari وتثبيتها على iPhone و iPad
يعد تثبيت ملحقات Safari عملية بسيطة على كل من iPhone و iPad. قد تكون عملية العثور عليهم صعبة بعض الشيء. يتم تضمين بعض الامتدادات ، مثل ملحق 1Password ، مع التطبيق ، في حين أن البعض الآخر عبارة عن امتدادات قائمة بذاتها.
في كلتا الحالتين ، ستجد ملحقات في متجر التطبيقات. اعتبارًا من سبتمبر 2021 ، لا يوجد قسم منفصل للإضافات ، لذلك ستحتاج إلى التحقق من قائمة في متجر التطبيقات لمعرفة ما إذا كانت تتضمن امتدادًا أم لا.
لتثبيت ملحق 1Password ، على سبيل المثال ، تحتاج إلى فتح متجر التطبيقات ، ثم البحث عن “1Password” في شريط البحث أعلى الشاشة. ثم ، انقر فوق قائمة التطبيقات وانتقل لأسفل حتى ترى قسم الدعم.
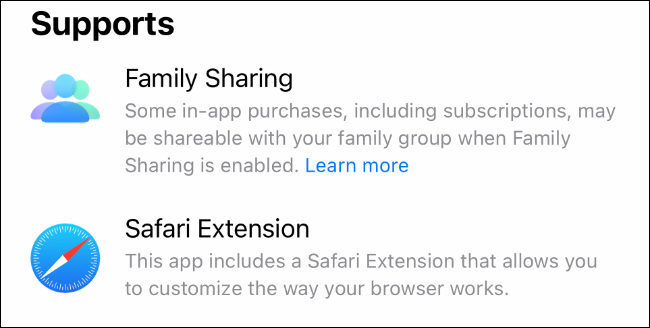
إذا كان التطبيق امتدادًا أو يتضمن واحدًا ، فسترى “ملحق Safari” تحت عنوان الدعم. قم بتثبيت التطبيق وسيقوم بتثبيت الامتداد بجانبه.
لاستكشاف مجموعة مختارة من الملحقات المتاحة ، يمكنك فتح الإعدادات ، والتمرير لأسفل إلى إعدادات Safari ، ثم الانتقال إلى الإضافات. قم بالتمرير إلى أسفل الشاشة وانقر فوق المزيد من الملحقات لرؤية قائمة بالملحقات داخل App Store.
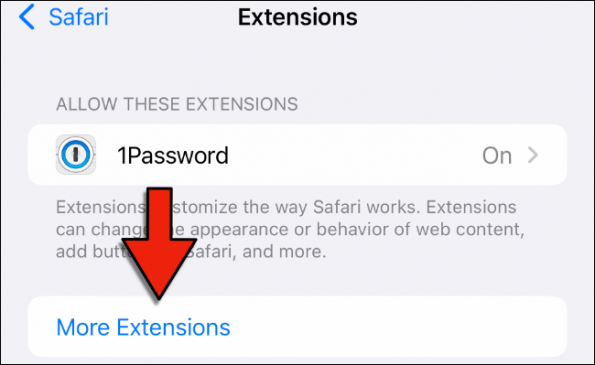
هذه ليست قائمة كاملة بامتدادات Safari ، لكنها نقطة انطلاق جيدة لمعرفة ما هو متاح.
كيفية تمكين ملحقات Safari على iPhone و iPad
يتمثل أحد الجوانب الصعبة لملحقات Safari على iOS و iPadOS في عدم تمكينها افتراضيًا. قبل أن تتمكن من استخدام امتداد ، ستحتاج إلى تمكينه.
العملية هي نفسها على كل من iPhone و iPad. افتح الإعدادات ، وحدد قائمة إعدادات Safari ، ثم انقر فوق الامتدادات.
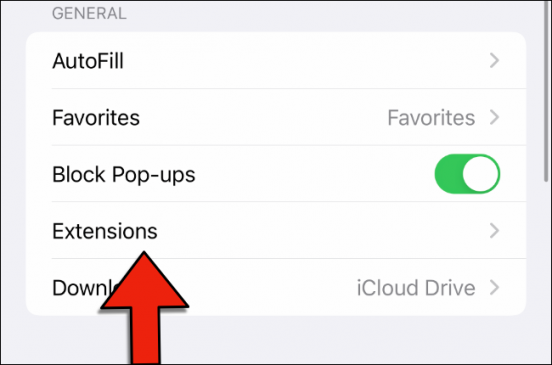
ضمن السماح بهذه الملحقات ، سترى قائمة بجميع الملحقات التي قمت بتثبيتها وما إذا كانت ممكّنة أم لا. لتمكين أحد الإضافات ، انقر فوقه ثم قم بتمكين شريط تمرير الخيارات في الجزء العلوي من الشاشة.
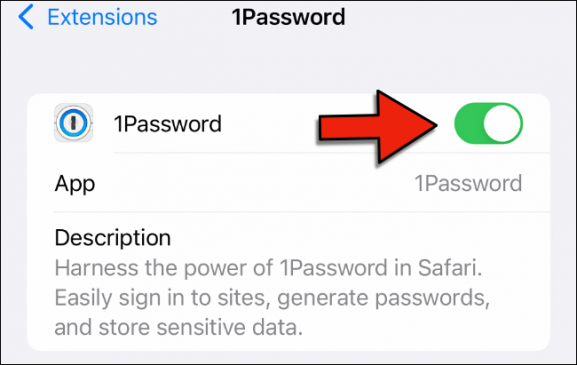
إذا كانت هناك أي إعدادات أذونات لملحق معين ، فستظهر في الجزء السفلي من الشاشة بعد تمكينه. بالنسبة إلى 1Password ، على سبيل المثال ، سترى قائمة بمواقع الويب التي سمحت فيها بالامتداد ، بالإضافة إلى خيار تمكينه على جميع مواقع الويب.
كيفية استخدام ملحقات Safari على iPhone و iPad
تعمل بعض الإضافات ، مثل أدوات حظر المحتوى ، في الخلفية ، لذا لن تحتاج أبدًا إلى استخدامها بنشاط. تحتوي الإضافات الأخرى على خيارات أو وظائف تريد استخدامها داخل Safari.
لحسن الحظ ، يعد استخدام هذه الملحقات أمرًا سهلاً على iPhone و iPad كما هو الحال في Safari على جهاز Mac. ومع ذلك ، تختلف العملية قليلاً بين iPhone و iPad.
استخدم ملحقات Safari على iPhone
اعتبارًا من iOS 15 ، تم نقل شريط التنقل Safari إلى أسفل الشاشة ، على الرغم من أنه يمكنك إعادته إلى مكانه الأصلي إذا كنت تفضل ذلك. بغض النظر عن مكان وجود شريط التنقل ، ابحث عنه وانقر فوق رمز إعدادات موقع الويب (ضعف أ).
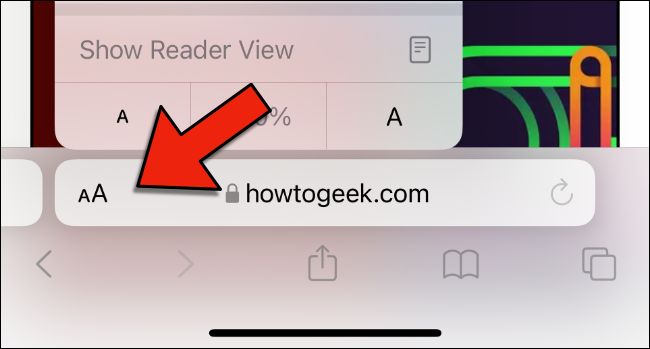
في القائمة التي تظهر ، سترى إدارة الامتدادات بالقرب من الجزء العلوي. أدناه ، سترى بعض الامتدادات التي قمت بتمكينها. المس امتدادًا هنا لاستخدامه.
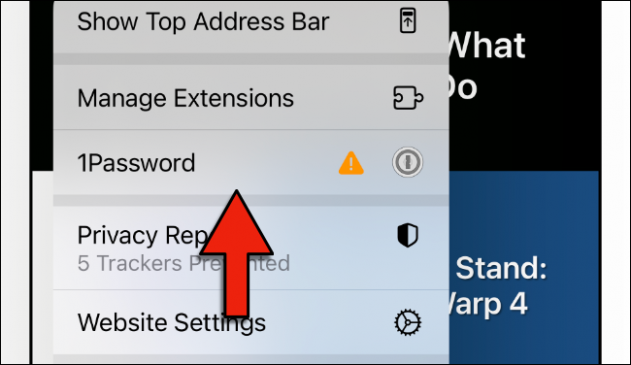
في حالة 1Password ، على سبيل المثال ، إذا قمت بالنقر فوق إدخال القائمة الخاصة به ، فسيطلب التطبيق كلمة المرور الرئيسية الخاصة بك ثم يعرض لك تسجيلات الدخول المتاحة لموقع الويب الذي تتصفحه حاليًا.
استخدم ملحقات Safari على iPad
استخدام الامتدادات في Safari على iPad أسهل. في شريط التنقل في الجزء العلوي من الشاشة ، سترى أيقونة قطعة اللغز التي ستعرض شاشة إدارة الامتدادات.
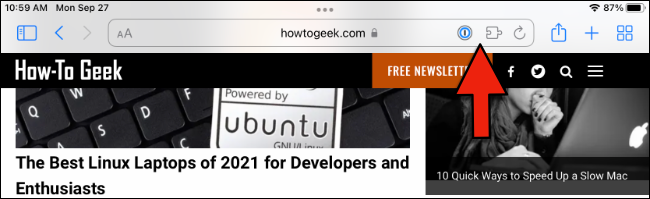
سترى أيضًا رموزًا لملحقات معينة ، تمامًا كما تفعل في متصفح سطح المكتب. المس رمز امتداد لاستخدامه أو للوصول إلى إعدادات معينة.








