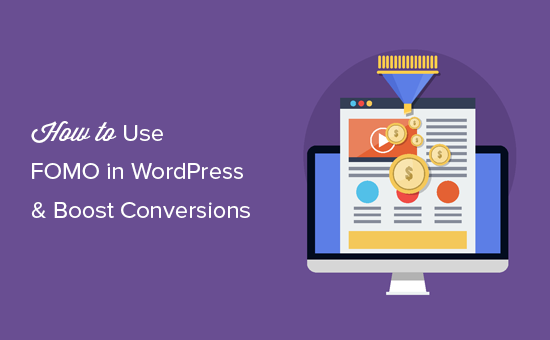كيفية تثبيت البرنامج المساعد على موقع WordPress الخاص بك

تمنح المكونات الإضافية موقع WordPress الخاص بك المزيد من الوظائف. إنها إحدى القوى الدافعة وراء شعبية المنصة. إذا كنت ترغب في تحقيق استفادة أكبر من موقع الويب ، فمن الجيد معرفة كيفية تثبيت مكون إضافي لبرنامج WordPress.
نظرًا لوجود أكثر من 55000 مكون إضافي في قاعدة بيانات WordPress.org وحدها ، يمكنك إنشاء أي شيء يمكنك التفكير فيه.
في هذا البرنامج التعليمي ، سأوضح لك كيفية تثبيت مكونات WordPress الإضافية باستخدام لوحة الإدارة. إنها إلى حد بعيد الطريقة الأسهل وستجعل موقعك يبدو كما تريد في أي وقت من الأوقات.
قم بتثبيت البرنامج المساعد من WordPress.org
يتلقى WordPress جميع السمات ومعلومات المكونات الإضافية من موقع WordPress.org . أي مكون مدرج هناك سيكون متاحًا في لوحة إدارة WordPress الخاصة بك.
انتقل إلى المكونات الإضافية وانقر على “إضافة جديد”.
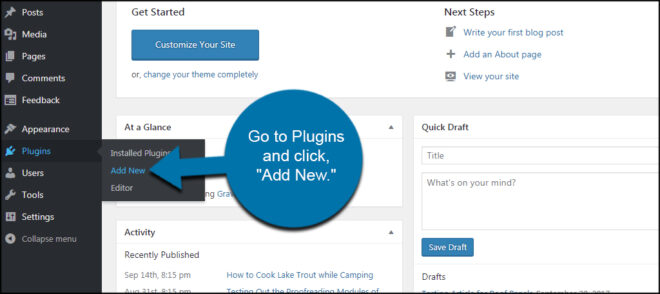
في هذه الصفحة ، يمكنك التصفح من خلال:
- متميز
- شائع
- موصى به
- المفضلة
عادة ما يتم تطوير هذه القوائم من قبل المجتمع إما من خلال الإجراءات أو التصويت. منطقة “المفضلة” عبارة عن مجموعة من المكونات الإضافية التي تم وضع علامة عليها على هذا النحو ومتصلة باسم مستخدم WordPress.org الخاص بك.
يمكنك أيضًا إدخال مصطلحات للبحث في الحقل الموجود على اليمين.
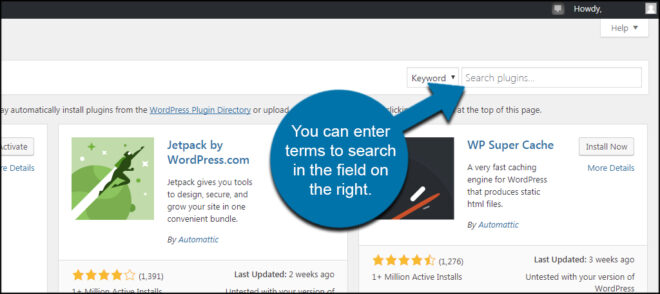
بمجرد العثور على المكون الإضافي الذي تريده ، انقر فوق الزر “التثبيت الآن”.
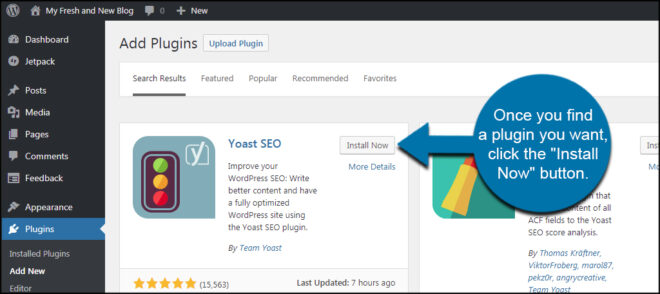
سيتغير الزر بمجرد اكتمال التثبيت. الآن ، انقر فوق الزر “تنشيط” لتشغيل المكون الإضافي.
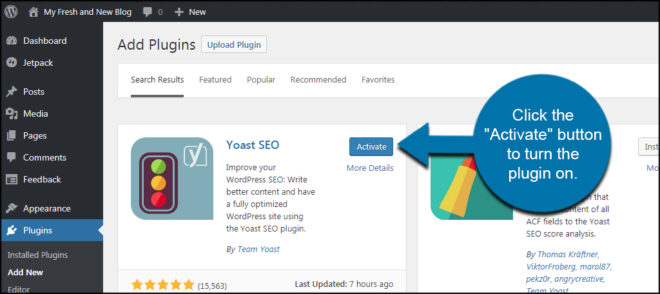
وهذا كل ما في الأمر حقًا. اعتمادًا على المكون الإضافي ، قد يكون لديك ميزات جديدة في اللوحة اليمنى من WordPress أو عناصر تحكم إعدادات مضافة. قد يعمل البعض في الخلفية حتى لا يتطلب المزيد من المدخلات من نفسك.
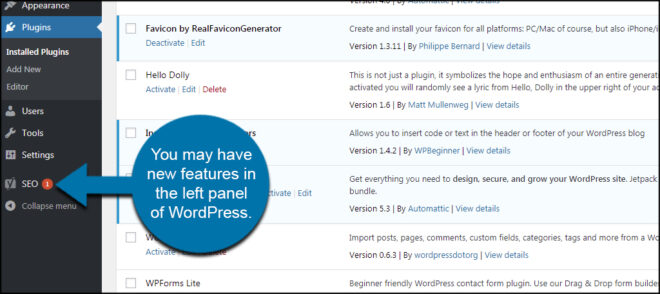
إذا كنت تريد البدء في إنشاء محتوى جيد لمحركات البحث لترتيبه ، أقترح تثبيت Yoast SEO . إنها أداة رائعة لمساعدتك في إنشاء منشورات باستخدام أكثر الطرق شيوعًا وحالية لتحسين محرك البحث.
ستحتاج أيضًا إلى التفكير في مكون إضافي أمني جيد لموقعك. حتى أصغر مواقع الويب يمكن أن تصبح هدفًا للمتسللين والروبوتات. سيحمي بياناتك وكذلك زوار موقعك.
قم بتثبيت البرنامج المساعد لـ WordPress كتحميل
ماذا لو قمت بتنزيل مكون إضافي من موقع ويب تابع لجهة خارجية؟ إذا كان لديك ملف ZIP متاحًا ، فيمكنك تثبيته دون البحث في قاعدة بيانات WordPress.org.
ارجع إلى شاشة Add Plugins وانقر على زر “Upload Plugin” في الأعلى.
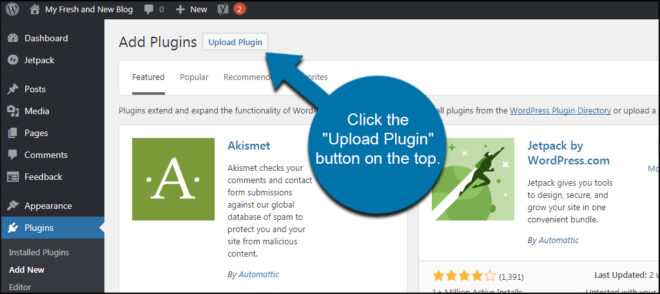
ستتوسع الشاشة وتطلب ملف البرنامج المساعد. انقر فوق الزر “اختيار ملف” وحدد ملف ZIP من جهاز الكمبيوتر الخاص بك.
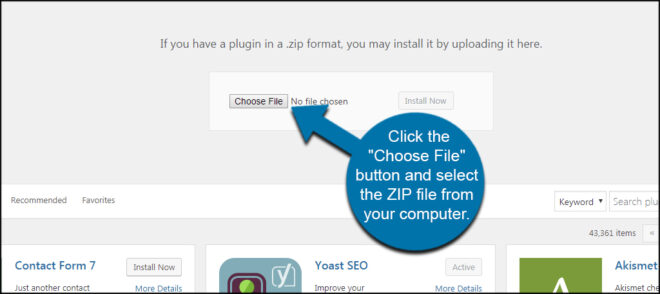
انقر فوق الزر “التثبيت الآن” بجوار ملفك.
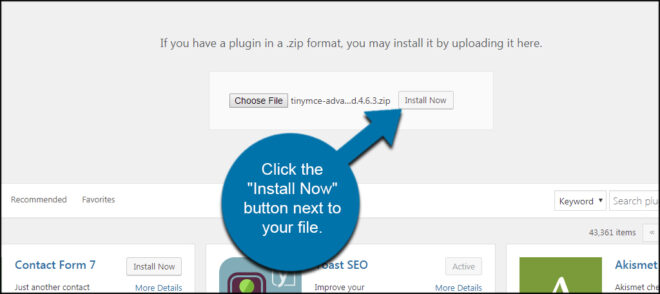
بمجرد تثبيت الملف ، انقر فوق الزر “تنشيط المكون الإضافي” لتشغيله.
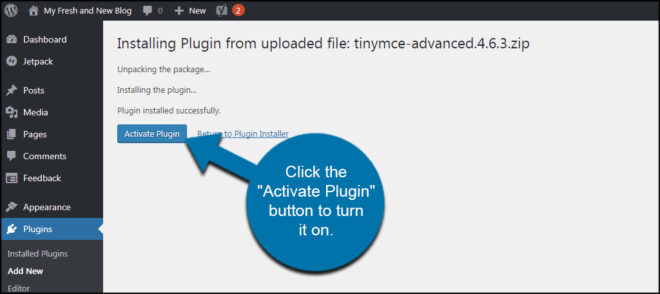
سيكون المكون الإضافي بعد ذلك مباشرًا وجاهزًا للاستخدام.
باستخدام FTP
إذا كنت ترغب في تثبيت مكون إضافي يدويًا باستخدام FTP ، يتم ذلك عن طريق تحميل الحزمة مباشرة إلى مجلد “wp-content”. لا يمكن أن يكون هذا ملف مضغوط. باستخدام برامج مثل FileZilla ، يمكنك الوصول إلى المجلد الجذر لموقع الويب الخاص بك وإضافة الملفات اللازمة للمكوِّن الإضافي.
سيتعرف WordPress بعد ذلك على الميزة الجديدة ويضيفها إلى موقعك. قد يتم تنشيطه تلقائيًا. إذا لم يكن كذلك ، فانتقل إلى منطقة المكونات الإضافية وانقر على الرابط “تنشيط” لتشغيله.
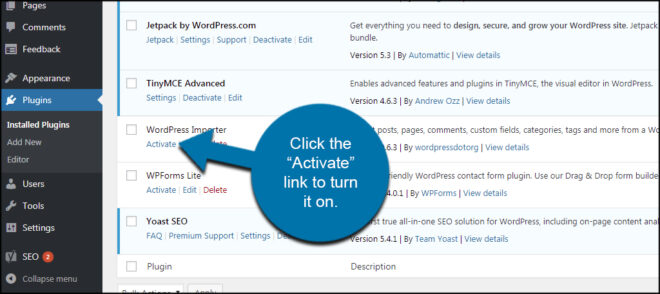
احصل على المزيد عند تثبيت البرنامج المساعد لـ WordPress
تتمتع استضافة WordPress بإمكانيات كبيرة لإنشاء أي نوع من مواقع الويب تقريبًا. من المدونات الأساسية إلى مركز قوة التجارة الإلكترونية ، يكون النظام جاهزًا وقادرًا. ابحث عن المكونات الإضافية التي من شأنها تحسين تجربة المستخدم وكذلك كيفية عملك مع الموقع. أنت لا تعرف أبدًا ما ستجده عند تصفح قاعدة بيانات البرنامج المساعد.