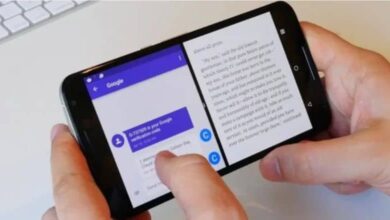كيفية الطباعة من هاتفك المحمول على نظام Android
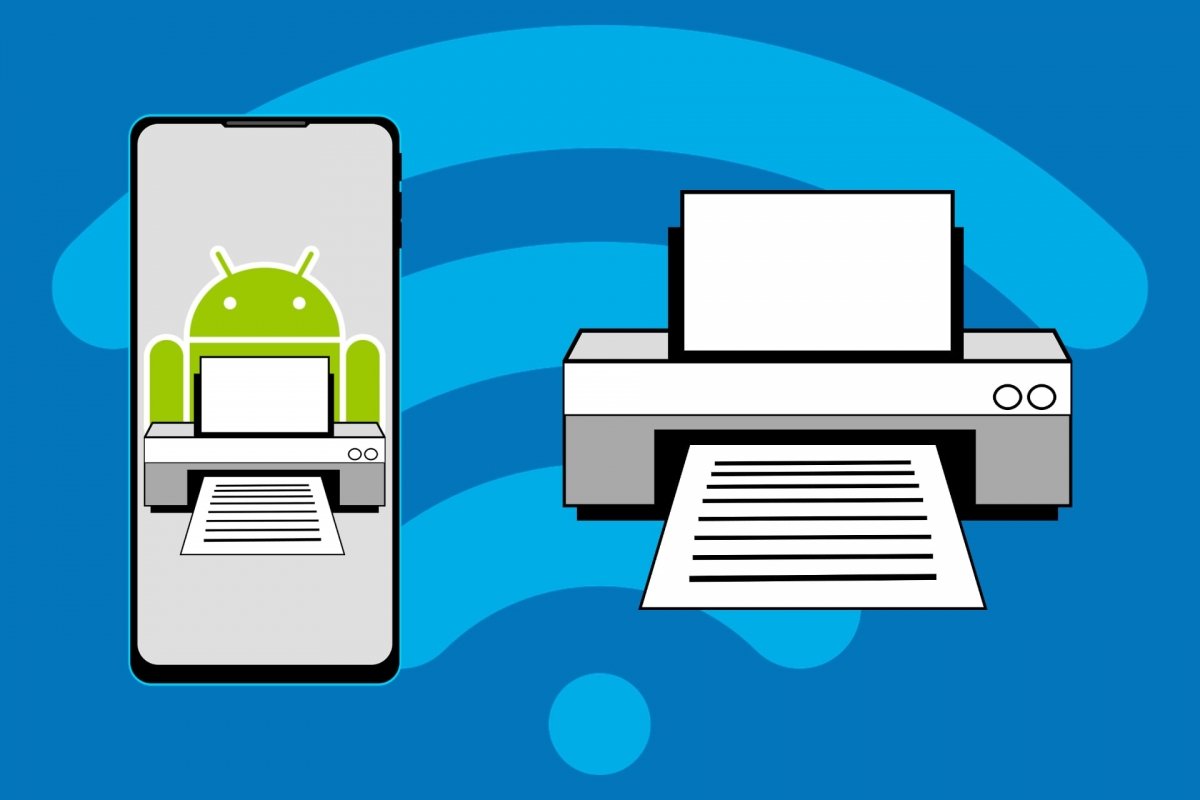
على الرغم من أننا نعيش في العصر الرقمي، إلا أننا لا نزال نستخدم الطابعات. سواء كان الأمر يتعلق بتسليم واجب صفي أو تقرير في العمل ، فمن الصعب التخلي عن الورق. وهناك أهمية الطابعات المنزلية أو المكتبية . والخبر السار هو أنه في الوقت الحاضر يمكنك الطباعة من أي جهاز متصل . ويمكنك أيضًا الطباعة من هاتفك المحمول الذي يعمل بنظام Android.
في السابق، كان من الضروري توصيل الطابعة بالكمبيوتر عبر كابل. ولكن نظرًا لتوفر تقنية Bluetooth وWiFi على معظم الأجهزة وأجهزة الكمبيوتر والأجهزة الطرفية، فمن الممكن إرسال أي مهمة طباعة إلى الطابعة الخاصة بك. من مسافة بعيدة، من خلال الاتصال اللاسلكي.
لكن اليوم، يتضمن هاتفك المحمول الذي يعمل بنظام Android إجراء طباعة أي شيء في قائمة المشاركة نفسها ، وهي نفس القائمة التي نستخدمها لإرسال شيء ما عبر WhatsApp أو إرسال بريد إلكتروني أو نشر شيء ما على Instagram أو Twitter. لذا فإن الطباعة من هاتفك المحمول لم تكن بهذه السهولة من قبل.
كيفية الطباعة مباشرة من الأندرويد دون الحاجة إلى جهاز كمبيوتر
كما قلت، لا تحتاج الطابعات الحديثة إلى توصيلها بالكمبيوتر حتى تعمل. العديد منها، إن لم يكن معظمها، تقوم بتوصيلها بالتيار الكهربائي، وتضغط على زر الطاقة ، ثم تقوم بإدخال خراطيش الحبر وتكون جاهزة للطباعة. ولتكوينه، يمكنك القيام بذلك من القائمة نفسها التي تعرضها الطابعة من خلال شاشة صغيرة.

بمجرد توصيل الطابعة بشبكة WiFi في منزلك أو مكتبك ، سيكتشفها هاتفك المحمول الذي يعمل بنظام Android عندما يحتاج إلى إرسال مستند للطباعة. يمكن أن يكون ملفًا مفتوحًا في Google Drive أو Word أو Dropbox أو صورة أو رسمًا أو ملاحظة Keep أو صفحة ويب مفتوحة في Google Chrome.
كيفية طباعة المستندات والصور المخزنة على جهاز الأندرويد الخاص بك
تم دمج وظيفة الطباعة بشكل كبير في نظام Android لدرجة أنك ستجدها عمليًا في أي تطبيق، سواء كان رسميًا أو من مؤلفين آخرين، لديه إمكانية الوصول إلى قائمة المشاركة . أي أنه يمكنك طباعة المستندات والصور من تطبيقات الملفات وDrive والصور وأيضًا من WhatsApp أو Instagram أو Word.
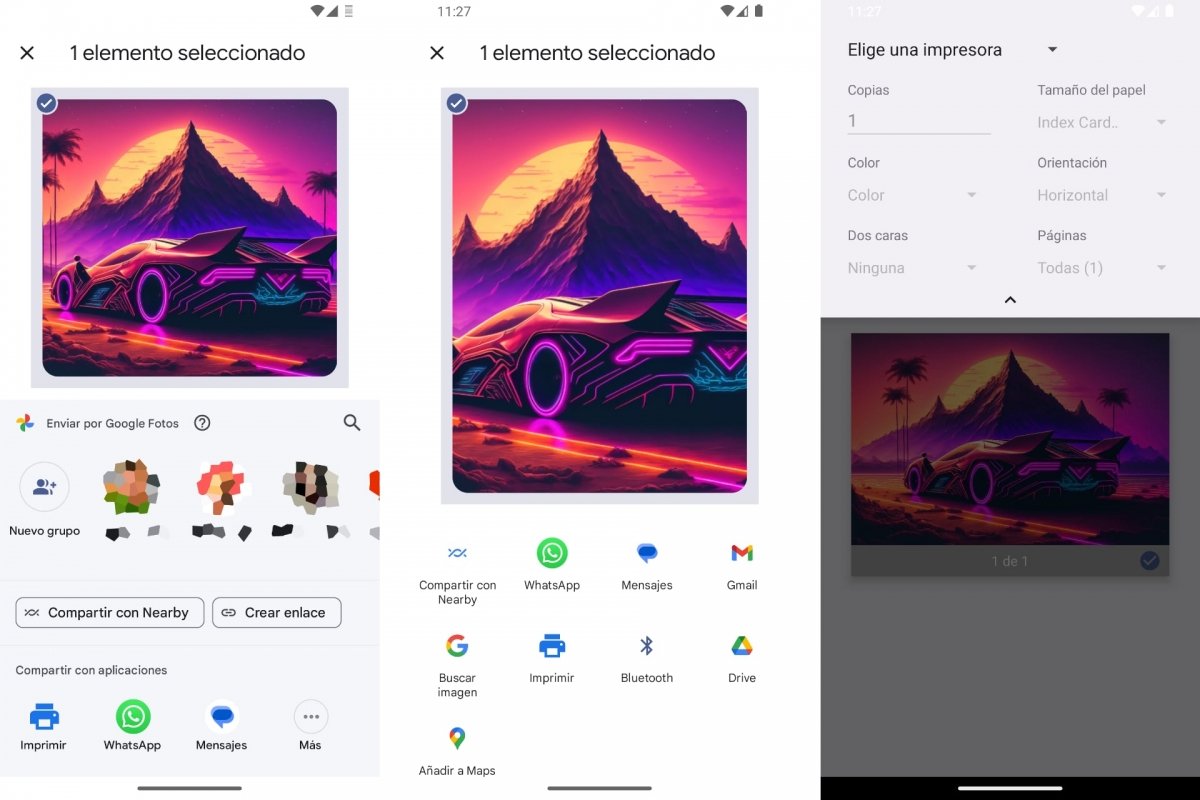
لطباعة المستندات والصور من Android:
- افتح التطبيق للوصول إلى المستندات أو الصور.
- حدد هذا المستند أو الصورة لمعاينتها.
- ابحث عن زر المشاركة . عادة ما يكون مرئيا.
- من بين العديد من الخيارات المتاحة، اختر طباعة .
- الآن عليك فقط اختيار الطابعة من القائمة المنسدلة. يجب أن يتم تشغيله.
- تخصيص الطباعة: حجم الورق، اللون أو الأبيض والأسود، عدد الصفحات، إلخ.
- وأخيرا، انقر فوق طباعة .
تذكر أنه بدلاً من الطباعة على الورق، يمكنك استخدام وظيفة الطباعة لتحويل أي مستند أو صورة إلى تنسيق PDF.
كيفية الطباعة من الإنترنت على هاتفك المحمول الذي يعمل بنظام Android
تمامًا كما يمكنك طباعة المستندات والصور، يمكنك طباعة صفحات الويب أو رسائل البريد الإلكتروني أو رسائل WhatsApp. يمكن طباعة كل شيء من هاتفك المحمول الذي يعمل بنظام Android.
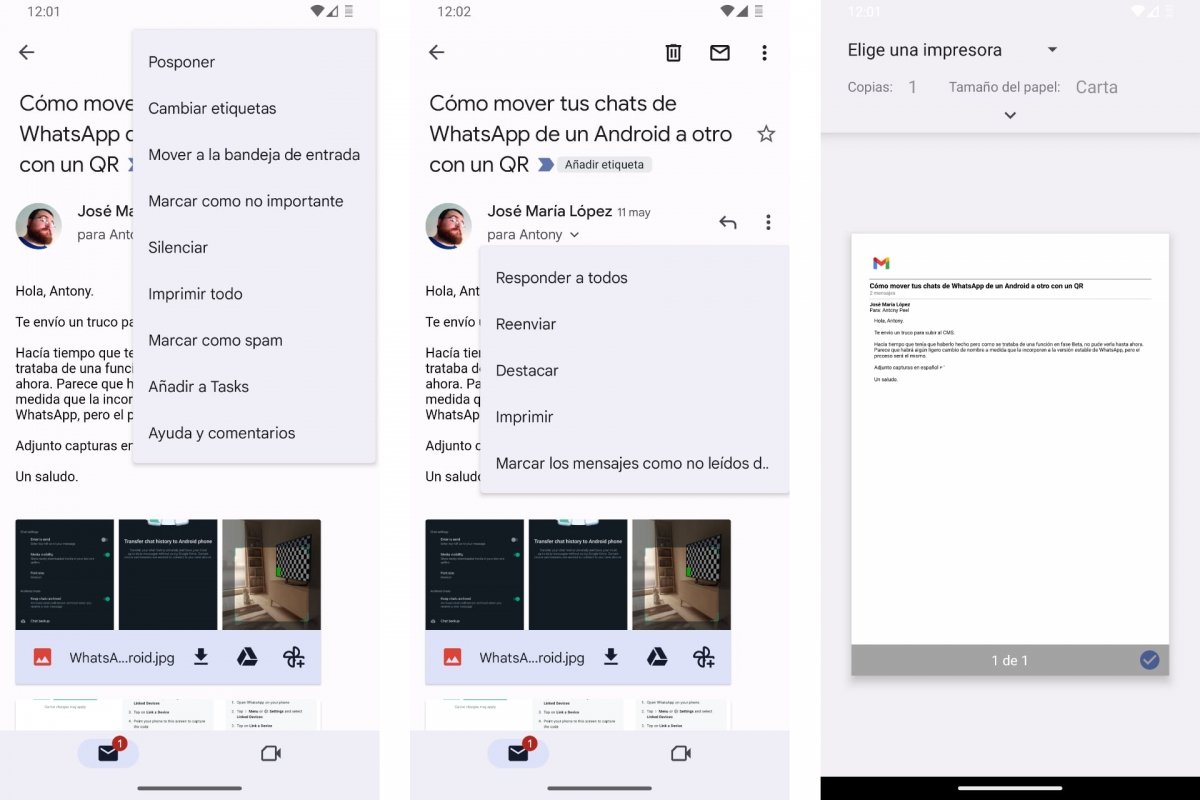
لطباعة بريد إلكتروني من Gmail:
- افتح جيميل .
- ابحث عن الرسالة التي ستطبعها وافتحها.
- انقر على إحدى القوائم المنسدلة التي تحتوي على ثلاث نقاط رأسية.
- اختر خيار الطباعة .
- حدد الطابعة من القائمة المنسدلة وقم بتخصيص خيارات الطباعة.
- انظر إلى المعاينة للتأكد من أن كل شيء سيبدو جيدًا على الورق.
- عندما يصبح جاهزًا، انقر فوق طباعة .
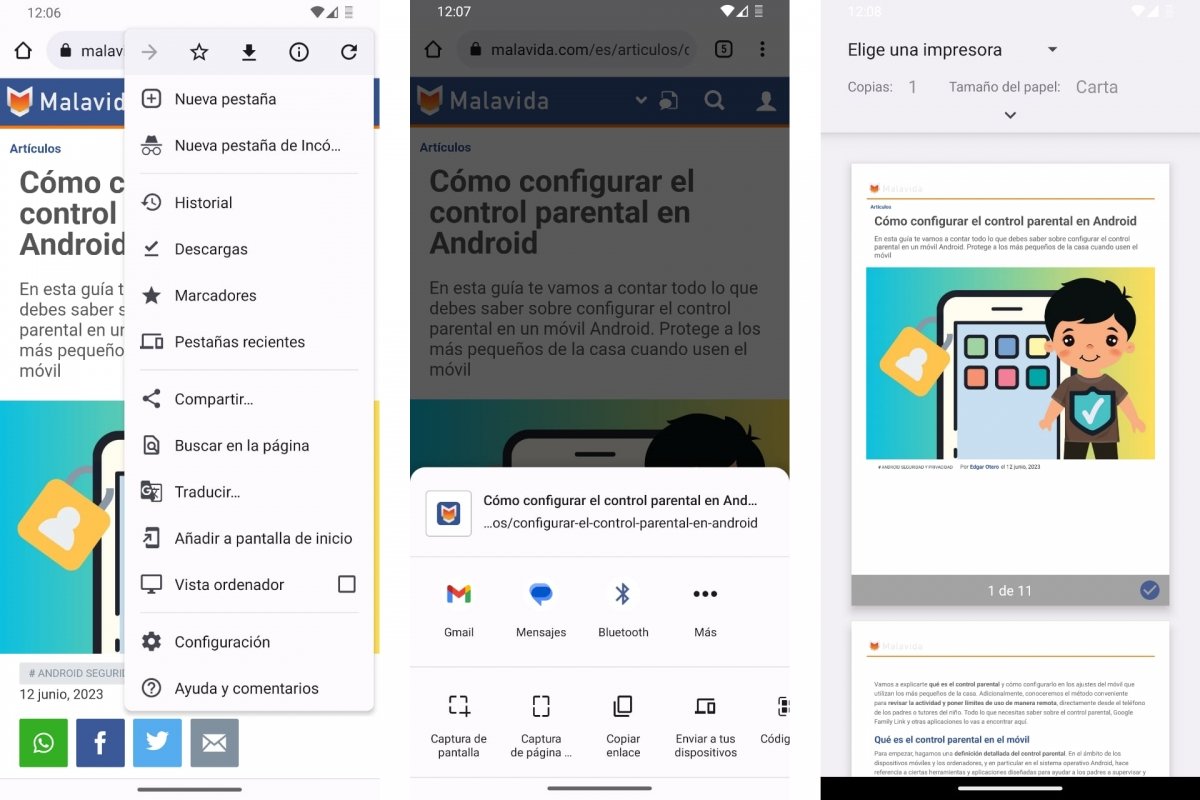
لطباعة صفحة ويب من Chrome:
- افتح كروم .
- انتقل إلى الصفحة التي تريد طباعتها.
- انقر على القائمة المنسدلة في الزاوية اليمنى العليا.
- اختر خيار المشاركة …
- اسحب لأسفل قائمة الخيارات السفلية حتى تجد طباعة .
- اختر الطابعة من القائمة المنسدلة وقم بتخصيص الطباعة.
- انظر إلى المعاينة للتأكد من أن كل شيء سيبدو جيدًا على الورق.
- عندما يصبح جاهزًا، انقر فوق طباعة .
المتطلبات لتتمكن من الطباعة من هاتفك المحمول الذي يعمل بنظام Android
كل إصدار جديد من Android يجعل طباعة أي شيء تراه على شاشة هاتفك المحمول أسهل من الإصدار السابق . ولكن، من الواضح أنه للحصول على هذه التسهيلات يجب علينا اتخاذ بعض الخطوات السابقة.
أما بالنسبة لنظام Android، فبالكاد يتعين علينا فعل أي شيء. كما رأينا، تم دمج مساعد الطباعة في قائمة المشاركة. ويمكن الوصول إلى هذه القائمة من خلال أي تطبيق تقوم بتثبيته على هاتفك المحمول. كل ما عليك فعله هو اختيار الطباعة من القائمة وتخصيص خيارات الطباعة.
الجزء الأكثر حساسية يتعلق مباشرة بالطابعة. كما رأينا من قبل، سيتعين علينا توصيله بالطاقة وتشغيله وتوصيله عبر WiFi بنفس الشبكة التي يتصل بها هاتف Android المحمول. بهذه الطريقة، سيكتشف هاتفك الطابعة ويمكنه الاتصال بها . وعلى الرغم من وجود تطبيقات لإدارة الطابعة الخاصة بك مباشرة من هاتفك، فإنك لا تحتاج إليها للطباعة.