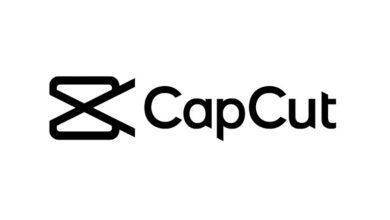الحل: “خطأ في حفظ ملف في Photoshop” – لن يتم حفظ الملف لي

إذا كنت تواجه خطأ عند حفظ ملف في الفوتوشوب وتريد حله بسرعة، عليك اتباع سلسلة من الخطوات التي سنشرحها أدناه، والتي يمكنك من خلالها حل هذا الخطأ للعودة إلى العمل أو تحرير صورك .
يعد Photoshop أداة مفيدة لتحرير الصور بدقة عالية وإضافة قدر هائل من التحسينات واللمسات . هناك العديد من إصدارات التطبيق، حيث يتم تحديثه باستمرار، ولهذا السبب، قد تظهر بعض الإصدارات أخطاء عند العمل ، في هذه الحالة سترى كيفية حل الخطأ الذي لا يسمح لك بحفظ أي ملفات.
الطريقة الأولى لإصلاح الخطأ عند الحفظ في Photoshop
عندما نعمل على صورة ما، يكون الأمر مزعجًا جدًا أننا لا نستطيع حفظ الملف ، ولهذا السبب من المهم للغاية أن تعرف هذه الحلول في حالة عدم حدوث ذلك لك بعد. يجب عليك التحقق من عدم فتح الملف في تطبيق آخر، مثل عارض الصور أو جلسة Photoshop أخرى بها نفس الملف مفتوح في بعض الطبقات.
وهذا أمر مهم لأنه إذا تم استخدام الملف في مكان آخر، فلن يتمكن البرنامج من حفظ التعديلات التي أجريتها عليه، ويجب عليك أيضًا التأكد من أن الملف في حالة جيدة وغير تالف.
الشيء الذي يجب عليك تجربته هو الانتقال إلى شريط الأدوات العلوي، وسنبحث عن “وضع الصورة” . مع هذا، سيتم فتح قائمة بجميع الأوضاع التي يمكن أن تحتوي عليها الصورة، وبعضها: التدرج الرمادي، معمل الألوان، ولكن الذي يهمنا هو الذي يقول RGB، يجب التحقق من هذا الخيار، لأنه بخلاف ذلك لن يسمح الملف بالحفظ بتنسيق الصورة.

قد يتم إلغاء تحديد هذا الخيار بسبب بعض التكوينات الحديثة أو لأن الصورة ممكّنة ببساطة بوظائف أو أوضاع أخرى، بنفس الطريقة عند إضافة لوحات ألوان مختلفة إلى Photoshop. وبصرف النظر عن جلب المزيد من الخيارات. يمكنهم إلغاء تحديد الخيارات الأخرى.
الطريقة الثانية لإصلاح الخطأ عند الحفظ في الفوتوشوب
هناك طريقة أخرى لحل هذا الخطأ . والذي يحدث عادة في الإصدارات المحمولة من البرنامج، وهي تغيير دقة الكمبيوتر الذي نستخدمه. حيث قد يواجه البرنامج مشاكل في فتح نافذة الحفظ لأنه يكتشف أن الشاشة صغيرة جدًا.
لحل هذه المشكلة. سيتعين علينا الانتقال إلى سطح المكتب والنقر بزر الماوس الأيمن. إذا كنا نستخدم نظام التشغيل Windows 10 . فسيتعين علينا التحقق من خيار شاشة التكوين. مع هذا، سيتم عرض قائمة يمكننا من خلالها تكوين دقة شاشتنا، وسيتعين علينا زيادتها قدر الإمكان. ثم سيتعين علينا إعادة التشغيل والتحقق من حل المشكلة.
إذا كنت تستخدم نظام التشغيل Windows 7، فإن الإجراء مشابه. ولكن عند النقر بزر الماوس الأيمن سيتعين علينا تحديد الدقة، بنفس الطريقة ستفتح نافذة ولكن في هذه الحالة سيظهر خيار الدقة على اليسار مع قائمة منسدلة ، حيث يمكننا من خلال الصعود ضبط الشريط بالطريقة التي نريدها. بنفس الطريقة التي يتعين علينا رفعها قدر الإمكان.
بمجرد قيامنا بالعملية في أي من النظامين. سيتعين علينا إعادة تشغيل الكمبيوتر لتطبيق هذه التغييرات، وسيكون جاهزًا.
نصائح لتجنب هذا الخطأ
لتجنب هذا النوع من الفشل، عليك التأكد من أنك تقوم باستمرار. على الأقل مرة كل 3 أشهر، بتنزيل أحدث إصدار من البرنامج من موقع Adobe الرسمي، حيث يمكنك من خلال هذا معرفة أن البرنامج قانوني تمامًا ومحدث .

لا يُنصح بشراء أي إصدار من Photoshop غير قانوني أو تم تعديله بأي شكل من الأشكال من قبل أطراف ثالثة. لأنه قد يحتوي على أخطاء وفيروسات.
في حالة عدم وجود جهاز كمبيوتر لديك يدعم البرنامج بشكل كافٍ. يمكنك دائمًا استخدام الإصدار عبر الإنترنت من Photoshop ، والذي يمكنك من خلاله تجنب حفظ الأخطاء أو أي نوع منها.
أخيرًا، ولتجنب الأوقات السيئة. عند بدء مشروع ما، تأكد من أن نظام الحفظ يعمل بشكل صحيح. بحيث تتجنب الاضطرار إلى حذف ما قمت به بالفعل أو فقدان ساعات العمل الخاصة بك تمامًا بسبب خطأ من هذا النمط في Photoshop .