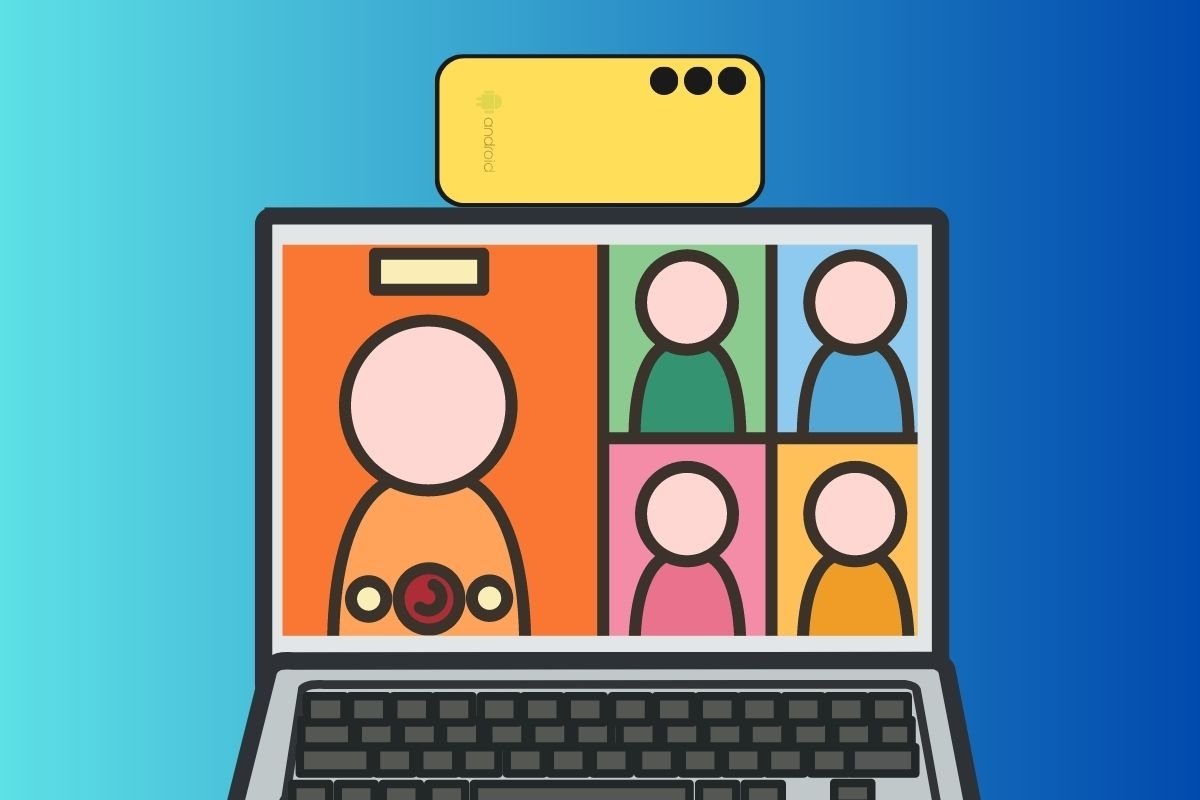كيفية التقاط لقطات الشاشة في وضع التصفح المتخفي في Chrome
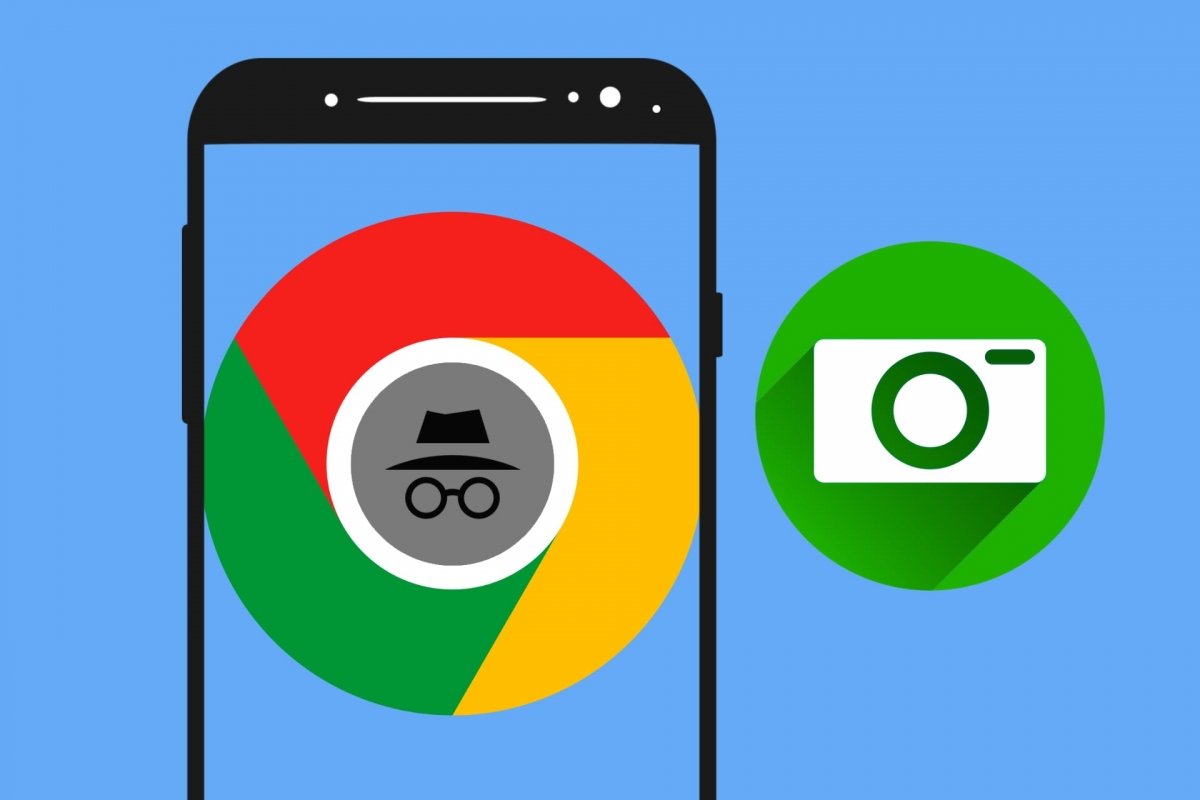
يمنع وضع التصفح المتخفي في Chrome ، والمتوفر أيضًا في المتصفحات الأخرى، المتصفح من تذكر نشاطك أثناء تصفح مواقع ويب معينة. بهذه الطريقة، لن يكون هناك سجل للوقت الذي قضيته على موقع الويب في سجل التصفح وملفات تعريف الارتباط وسجل التنزيل وما إلى ذلك.
ولكن لا يضر أن تتذكر أن وضع التصفح المتخفي سيحتفظ بالملفات والإشارات المرجعية التي تم تنزيلها . انها أكثر. يظل نشاطك مرئيًا لمواقع الويب التي تزورها، وشركتك أو مركزك التعليمي، ومزود خدمة الإنترنت الخاص بك. قطعاً. يُستخدم وضع التصفح المتخفي حتى لا يترك أي أثر في Chrome . لكنك ستتركه على الموقع الذي تزوره وعلى مزود الإنترنت الخاص بك.
من التفاصيل المثيرة للاهتمام حول Google Chrome أنه عند تنشيط وضع التصفح المتخفي، فإنه يمنعك من التقاط لقطات الشاشة . إجراء أمني حتى لا تترك أي أثر لتصفحك في الوضع المخفي. ولا حتى على شكل صورة لكن إذا خاطرت واحترست، فيمكنك تعطيل هذا العائق والتقاط لقطة للشاشة دون مشاكل.
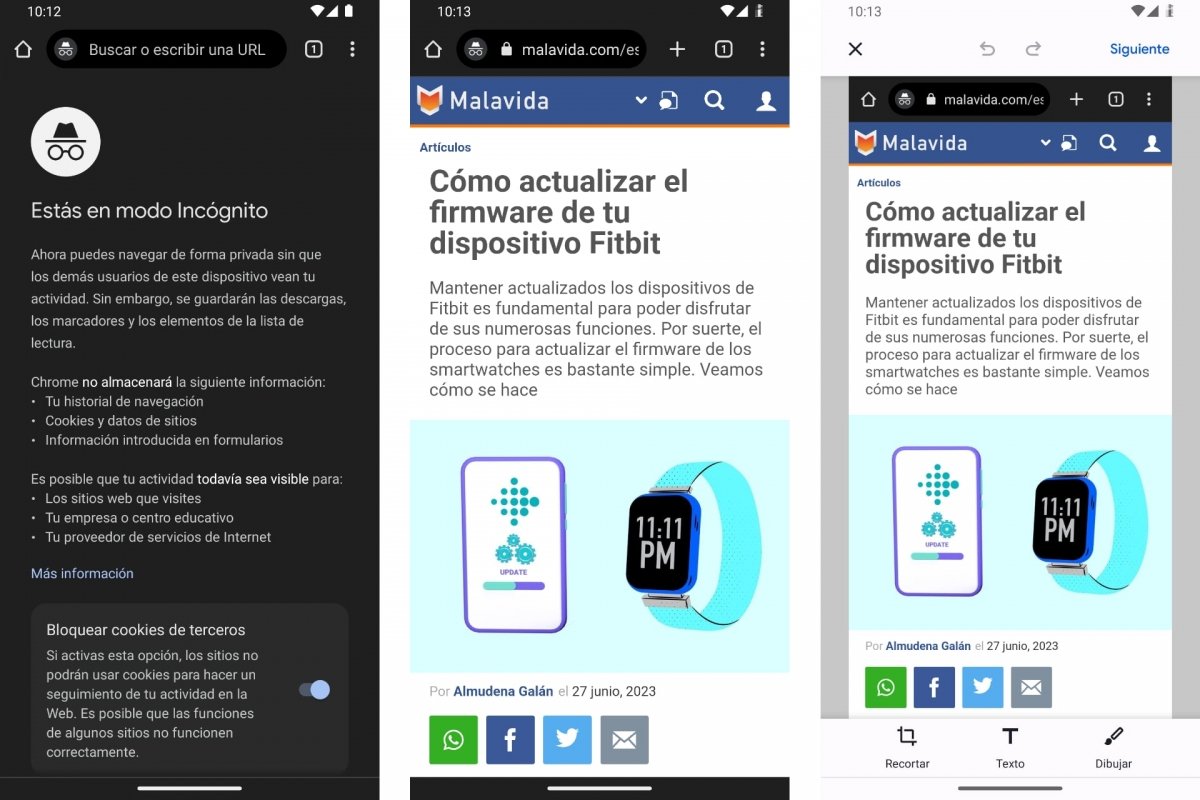
كيفية تفعيل لقطات الشاشة المتخفية من Chrome Flags
يأتي Chrome مليئًا بالميزات والوظائف للاستخدام اليومي. بعضها مرئي والبعض الآخر مخفي. و معطلة. إما لأنها ليست متاحة للجميع أو لأنهم يختبرونها ويفضلون عدم تفعيلها بشكل افتراضي. الحقيقة هي أنه يمكنك رؤيتها بنفسك وتقرر ما إذا كنت تريد تجربتها على مسؤوليتك الخاصة. إذا أعطوك مشاكل، قم بتعطيلها مرة أخرى.
لرؤية الوظائف المخفية لمتصفح Google، عليك الوصول إلى ما يسمى بإشارات Chrome . في الأساس، لإلقاء نظرة على العلامات، سيتعين عليك إدخال الرابط chrome://flags في شريط العناوين أو شريط البحث في Google Chrome. لكن دعونا نركز على الوظيفة التي تهمنا.
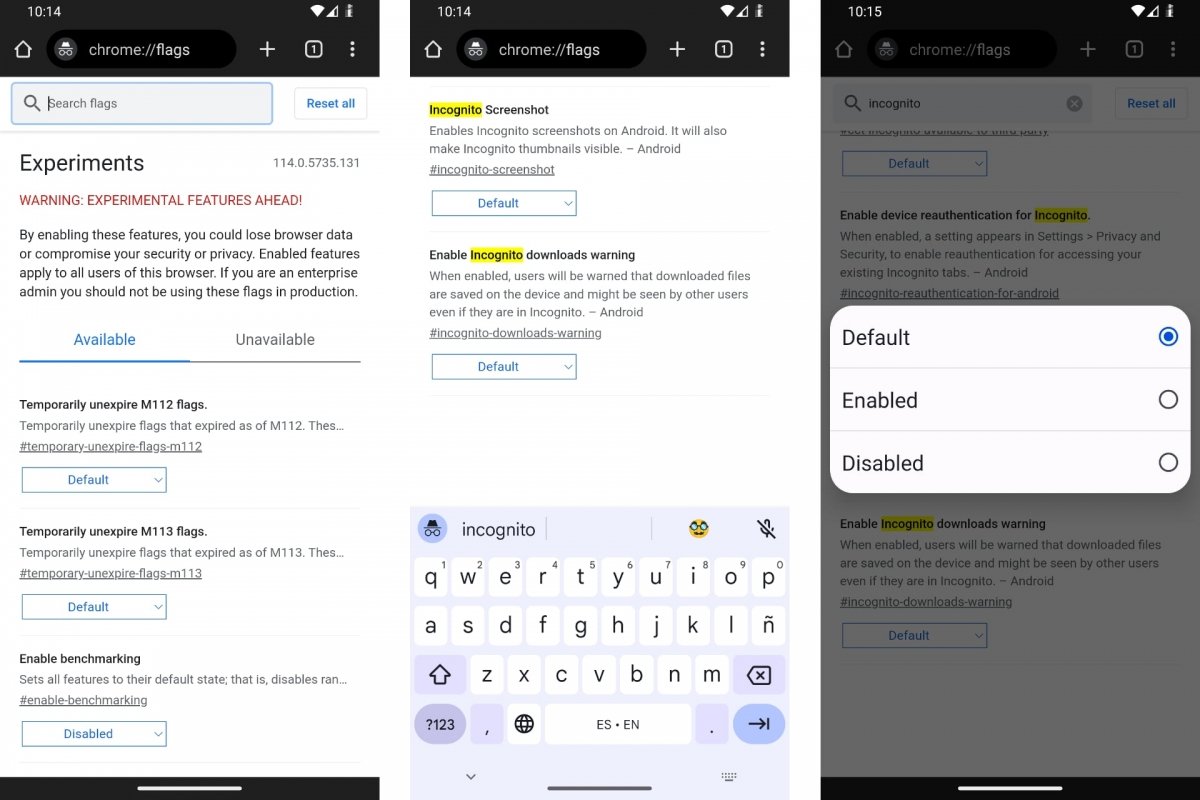
إذا كنت تريد تمكين لقطات الشاشة المتخفية في Chrome، فقم بما يلي:
- افتح جوجل كروم .
- أدخل الرابط chrome://flags في شريط العناوين أو شريط البحث.
- في حقل البحث، قم بالإشارة إلى أنك تريد البحث عن لقطة شاشة للتصفح المتخفي .
- انقر على القائمة المنسدلة الافتراضية ضمن وظيفة التصفح المتخفي للقطة الشاشة .
- حدد الخيار ممكّن لتنشيطه.
- لتعطيله، سيتعين عليك العودة واختيار الخيار الافتراضي أو معطل .
- اخرج من كروم. إذا أمكن، قم بإغلاق التطبيق.
- عند إعادة فتح Google Chrome، ستتمكن من التقاط لقطات الشاشة.
تذكر أن هناك العديد من الطرق المختلفة لالتقاط لقطات الشاشة اعتمادًا على العلامة التجارية وطراز الهاتف لديك وإصدار Android. على سبيل المثال، يمكنك التقاط لقطة شاشة من خلال النقر على زر ” نظرة عامة ” الافتراضي واختيار خيار “لقطة الشاشة” .
وإذا كنت تريد التقاط لقطة شاشة مباشرةً من Google Chrome:
- افتح جوجل كروم.
- أدخل صفحة الويب التي تريد التقاطها.
- انقر على القائمة المنسدلة في الزاوية اليمنى العليا.
- اختر خيار المشاركة …
- انقر على لقطة الشاشة .
- اتبع تعليمات المعالج.