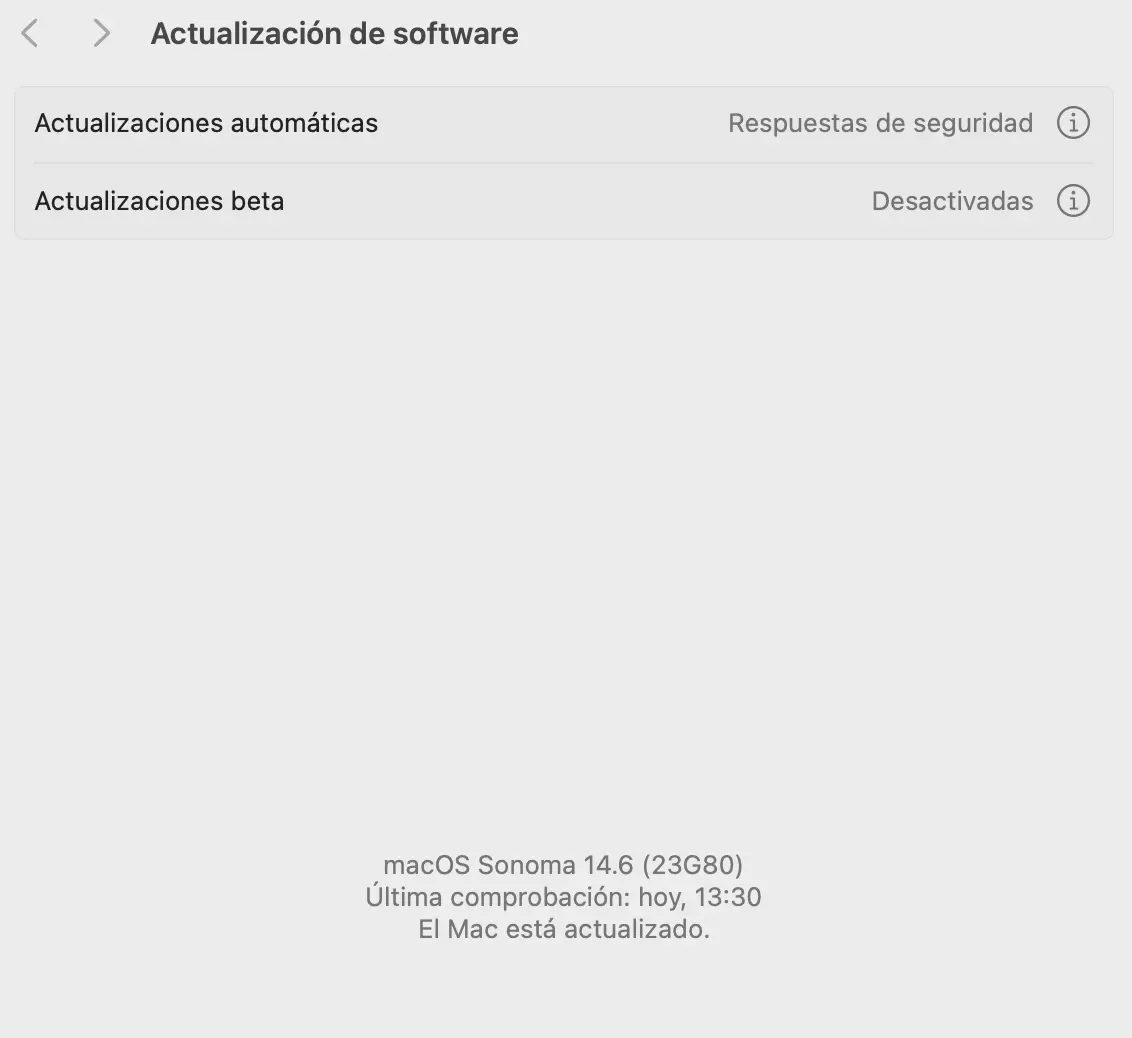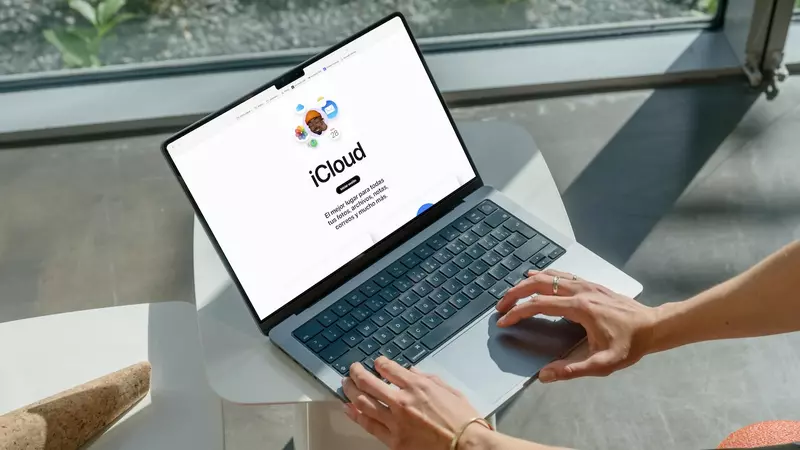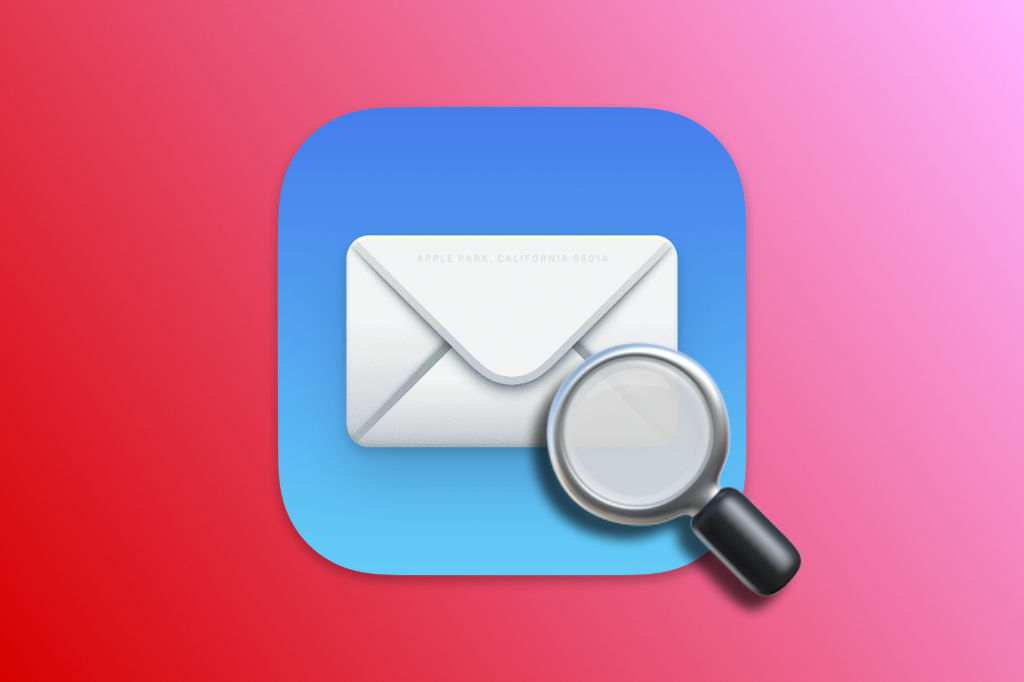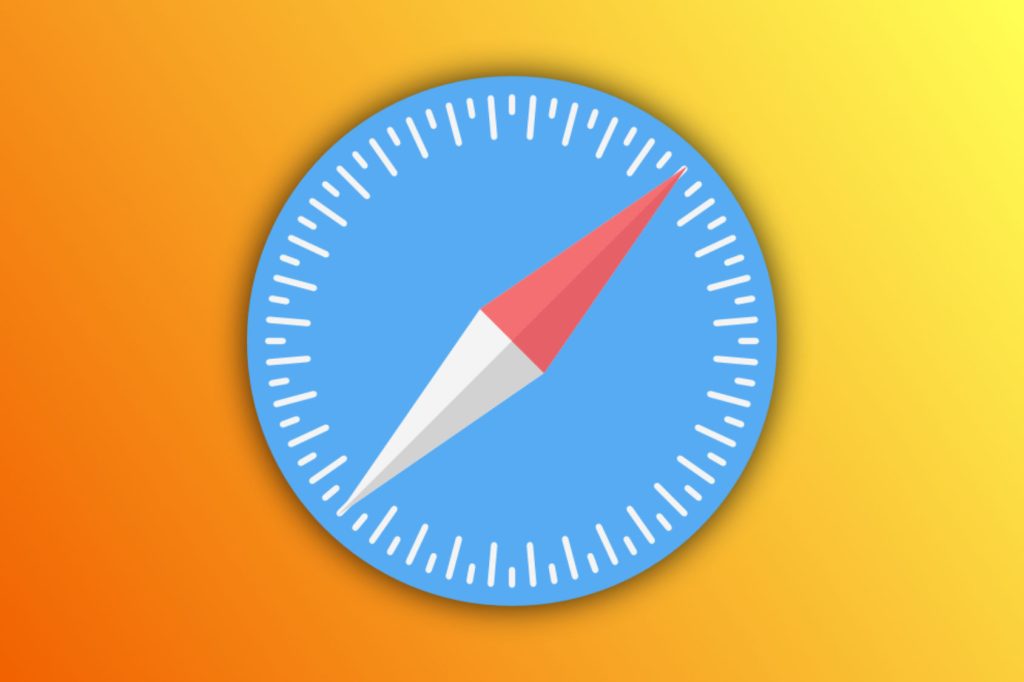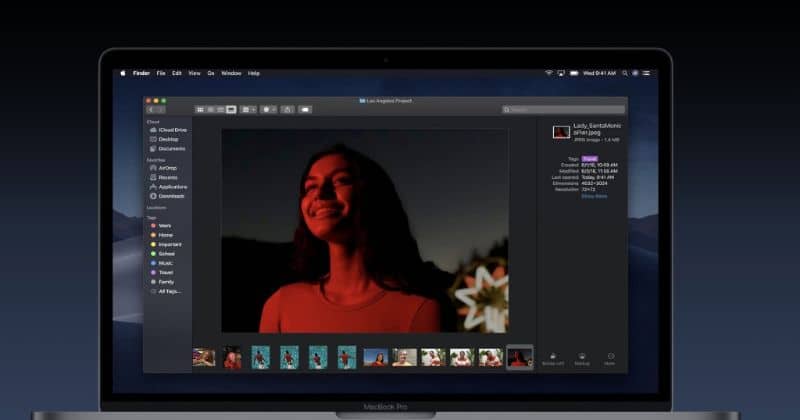كيفية استعادة البيانات المفقودة على جهاز Mac الخاص بك بفضل نظام MacOS

يعد فقدان الملفات المهمة موقفًا يواجهه العديد من مستخدمي Mac في مرحلة ما ويمكن أن يمثل مشكلة كبيرة، خاصة إذا كانت الملفات حيوية لعملنا، أو أي شيء آخر. سواء كان ذلك بسبب خطأ لدينا أو فشل في النظام، فإن فقدان البيانات يمكن أن يكون محبطًا ومرهقًا. لحسن الحظ، توفر أنظمة تشغيل Apple العديد من الأدوات والأساليب لاستعادة الملفات المحذوفة. في هذه المقالة، سنرشدك خلال الخطوات الأكثر فعالية لاستعادة تلك الملفات المفقودة والحفاظ على بياناتك آمنة في المستقبل.
يمكن أن يحدث فقدان الملفات لأسباب مختلفة : الحذف العرضي، أو فشل محرك الأقراص الثابتة، أو أخطاء نظام التشغيل، أو حتى هجمات البرامج الضارة. إن معرفة الأدوات والتقنيات المتاحة لاستعادة البيانات على جهاز Mac يمكن أن يُحدث فرقًا بين الخسارة المؤقتة والدائمة. ستزودك هذه المقالة بدليل كامل حول كيفية التعامل مع استعادة الملفات المحذوفة عن طريق الخطأ، مع الاستفادة من الميزات المضمنة في نظام التشغيل macOS والحلول الإضافية الأخرى.
استخدم سلة المهملات
المكان الأول الذي يجب أن تبحث فيه عن الملفات المحذوفة هو سلة المحذوفات. عندما تقوم بحذف ملف على macOS، عادةً ما يتم نقله إلى سلة المهملات قبل حذفه نهائيًا. لذلك، إذا قمت بحذفه مؤخرًا، أو حتى إذا قمت بحذفه منذ فترة، فإن أول شيء يجب عليك فعله هو الذهاب للبحث هناك.
كيفية استعادة الملفات من سلة المهملات
- فتح سلة المهملات: انقر على أيقونة سلة المهملات في Dock لفتحها.
- ابحث عن الملف: تصفح الملفات الموجودة في سلة المهملات للعثور على الملف الذي تريد استرداده.
- استعادة الملف: انقر بزر الماوس الأيمن على الملف وحدد “إزالة من سلة المهملات”. سيؤدي هذا إلى إعادة الملف إلى موقعه الأصلي.
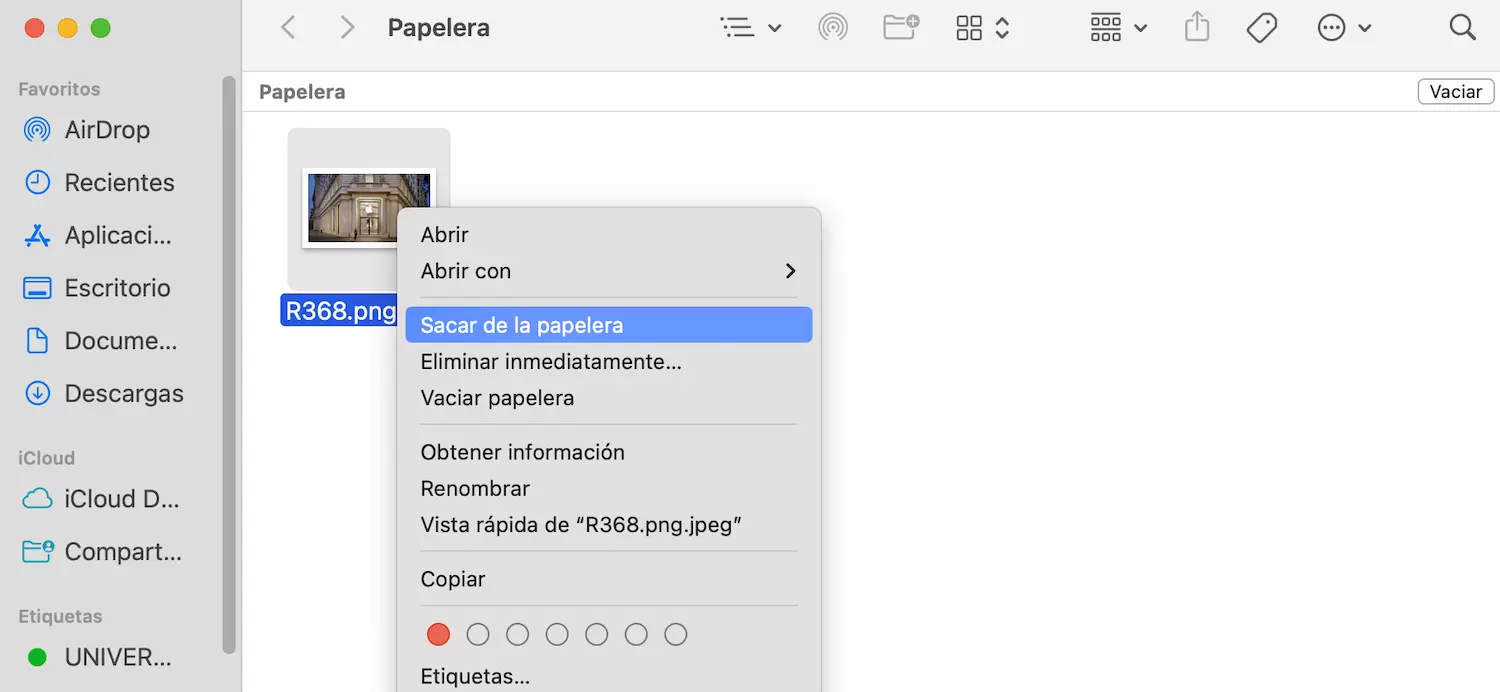
استخدم آلة الزمن
Time Machine هي أداة النسخ الاحتياطي المضمنة في نظام التشغيل macOS. إذا قمت بإعداد Time Machine، فيمكنك استرداد الإصدارات السابقة من الملفات أو المجلدات. بهذه الطريقة، يمكنك استعادة البيانات الهامة التي تم حذفها.
كيفية استعادة الملفات باستخدام Time Machine
- افتح Time Machine: انقر على أيقونة Time Machine في شريط القائمة واختر “Enter Time Machine”.
- التنقل عبر الزمن: استخدم المخطط الزمني الموجود على الجانب الأيمن من الشاشة للتنقل مرة أخرى إلى تاريخ ما قبل حذف الملف.
- تحديد ملف: ابحث عن الملف أو المجلد الذي تريد استرداده وحدده.
- استعادة: انقر فوق “استعادة” لإعادة الملف إلى موقعه الأصلي.
استخدم التطبيق الطرفي
إذا كنت مستخدمًا متقدمًا، فيمكنك استخدام Terminal لمحاولة استرداد الملفات المحذوفة. هنا نعرض لك كيفية القيام بذلك:
1. افتح الوحدة الطرفية: انتقل إلى التطبيقات > الأدوات المساعدة > الوحدة الطرفية.
2. انتقل إلى المجلد: استخدم الأمر cd للانتقال إلى المجلد الذي يوجد به الملف.
3. استخدم الأمر ls: اكتب ls -l لسرد الملفات، بما في ذلك الملفات المخفية.
4.استرداد الملفات: إذا وجدت الملف، استخدم الأمر mv لإعادته إلى موقعه الأصلي.
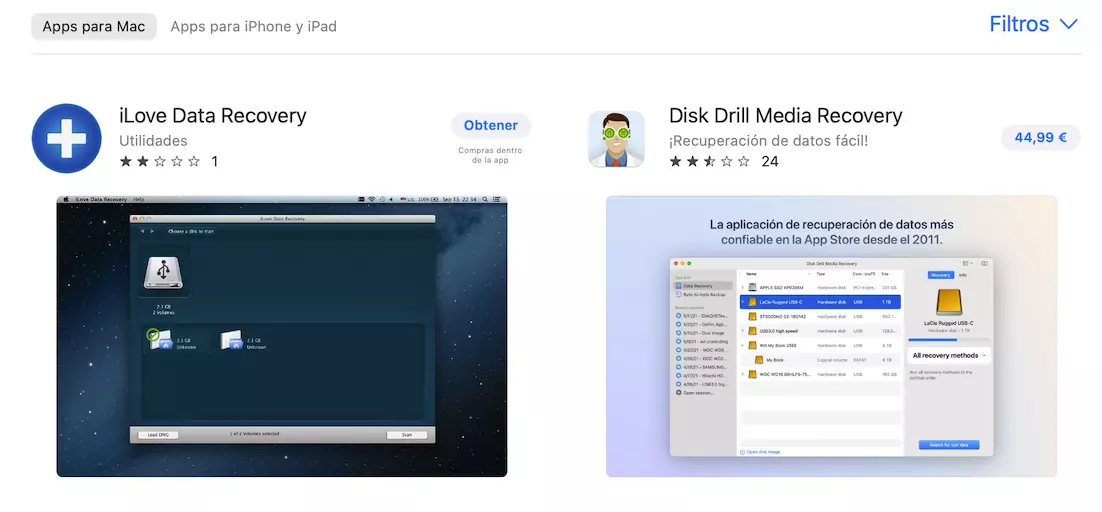
تطبيقات الطرف الثالث لاستعادة البيانات
هناك العديد من تطبيقات الطرف الثالث المصممة خصيصًا لاستعادة الملفات المحذوفة على نظام Mac، ومن أشهرها Disk Drill وEaseUS Data Recovery Wizard.
خذ جهاز Mac الخاص بك إلى خدمة احترافية
إذا لم تنجح الطرق المذكورة أعلاه، فقد تحتاج إلى اللجوء إلى خدمة استعادة البيانات الاحترافية. تمتلك هذه الشركات أدوات وخبرة متقدمة في استعادة البيانات من محركات الأقراص الثابتة التالفة أو التي يتعذر الوصول إليها.
عند اختيار خدمة احترافية، من الضروري مراعاة عدة عوامل رئيسية. أولاً، قم بالبحث واختر خدمة ذات تقييمات جيدة وسمعة راسخة لضمان الجودة والموثوقية. بالإضافة إلى ذلك، نظرًا لأن التعافي الاحترافي قد يكون مكلفًا، فمن المهم الحصول على عرض أسعار تفصيلي قبل الالتزام. وأخيرًا، تأكد من أن الشركة تضمن خصوصية وأمان بياناتك لحماية معلوماتك الشخصية.
تجنب فقدان البيانات في المستقبل باتباع هذه النصائح
لتجنب فقدان البيانات في المستقبل، خذ في الاعتبار اتباع هذه التوصيات:
- النسخ الاحتياطي المنتظم : استخدم Time Machine أو خدمة النسخ الاحتياطي السحابي لعمل نسخ احتياطية منتظمة لملفاتك.
- التنظيم : حافظ على تنظيم ملفاتك وتصنيفها للعثور عليها بسهولة.
- مكافحة الفيروسات : قم بتثبيت برنامج مكافحة الفيروسات لحماية نظامك من البرامج الضارة.
- تحديثات النظام : حافظ على تحديث نظام التشغيل والتطبيقات لديك لتجنب الثغرات الأمنية.