كيفية استخدام التطبيقات في تقسيم الشاشة على Chromebook؟ – بسرعة وسهولة
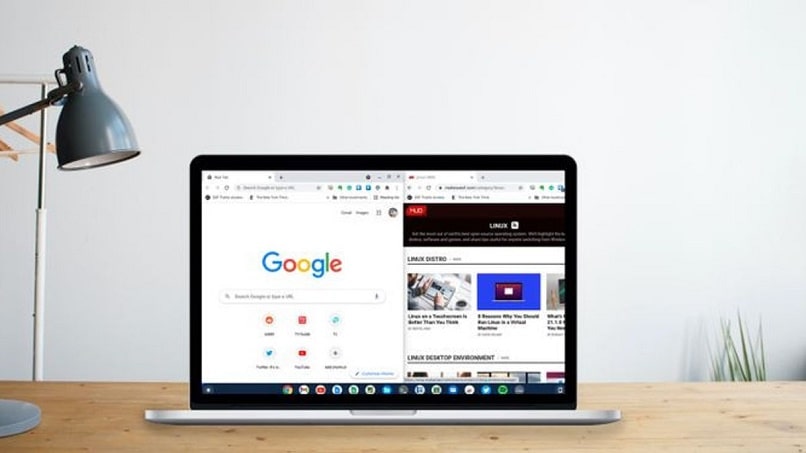
سيساعدك استخدام الشاشات المنقسمة على أن تكون أكثر كفاءة في العمل ، حيث يمكنك القيام بمهام متعددة في نفس الوقت . يمكن عمل هذه الميزة على جهاز كمبيوتر Chromebook ، وهي ميزة سهلة للغاية للتنشيط. ابق مع هذه المقالة وانتهي من القراءة لمعرفة كيفية تقسيم الشاشة على جهاز Chromebook وكيفية استخدام التطبيقات في هذه الميزة والمزيد.
كيفية تقسيم الشاشة على جهاز Chromebook؟
هناك العديد من العلامات التجارية لأجهزة الكمبيوتر المحمولة ، ولكن واحدة فقط ستساعدك على توفير أفضل راحة نظرًا لتصميمها وميزاتها سهلة الاستخدام. نحن نتحدث عن Chromebook ، هذا الكمبيوتر هو الأكثر طلبًا في السوق ليس فقط بسبب التكلفة ، وهو أمر مغري للغاية ، ولكن أيضًا بسبب الأدوات المتعددة التي يمتلكها.
في كثير من الأحيان عندما تكون أمام جهاز كمبيوتر ، يتعين عليك القيام بالعديد من المهام. يمنحك جهاز Chromebook الخاص بك الفرصة للقيام بها من خلال ميزة تقسيم الشاشة. بهذه الطريقة يمكنك العمل على مهمتين في نفس الوقت ، مما يسهل العمل المطلوب إنجازه. تعرف على كيفية تقسيم الشاشة على جهاز Chromebook.
لتقسيم الشاشة ، افتح أحد التطبيقات ثم انقر على أيقونة تصغير حجم النافذة في الزاوية اليمنى العليا من الشاشة. سيسمح لك هذا بالتمرير أو نقل تلك النافذة إلى اليمين أو اليسار كما تفضل. الآن ، تتابع لفتح نافذة أخرى ، تصغيرها بنفس الطريقة واسحبها إلى المساحة الأخرى على الشاشة وهذا كل شيء.
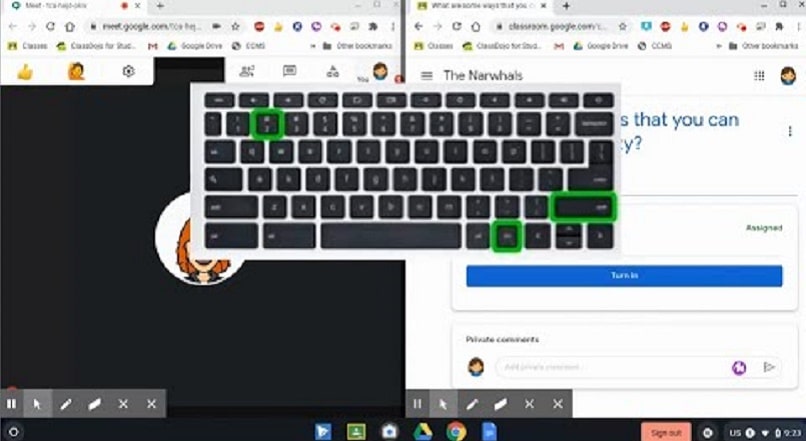
بالنسبة إلى لوحة اللمس ، يمكنك تشغيل لوحة اللمس على جهاز Chromebook والسحب لأعلى لإظهار التطبيقات المفتوحة. في قسم “اسحب هنا” لاستخدام تقسيم الشاشة ، اسحب أحد التطبيقات إلى هذا القسم والتطبيق الآخر إلى القسم الآخر من الشاشة. أنت تقرر مكان وضع كل تطبيق تريد استخدامه في تقسيم الشاشة على جهاز Chromebook.
كيفية استخدام التطبيقات في تقسيم الشاشة على Chromebook؟
ستساعدك ميزة تقسيم الشاشة على جهاز Chromebook في تبسيط عملك بكفاءة. حيث يمكنك إظهار نافذتين في نفس الوقت والعمل عليهما في نفس الوقت. على شاشة Chromebook المنقسمة ، يمكنك استخدام تطبيقين أو أكثر. إليك كيفية القيام بذلك ، افتح أولاً أحد التطبيقات التي تريد مشاركة الشاشة فيها.
بعد ذلك ، تنقر فوق تكبير أو استعادة ، وتضغط باستمرار حتى ترى التاريخين. انقر فوق السهم الأيسر وانقل التطبيق إلى تلك الشاشة. يمكنك أيضًا تنفيذ هذا الإجراء باستخدام مفتاحي Alt + [] على جهاز Chromebook. افتح تطبيقًا آخر وقم بتنفيذ نفس الإجراء ، لكنه سينقله إلى الجانب الأيمن من الشاشة.
القدرة أيضًا على استخدام العديد من التطبيقات في الشاشة المنقسمة عن طريق سحب النوافذ مع العديد من التطبيقات لاستخدامها والتبديل بين تطبيق وآخر. بهذه الطريقة ، يمكنك استخدام تطبيقاتك في شاشة مقسمة وتبسيط المهام المختلفة ، مثل مستند تكتبه في نافذة واحدة وتبحث في النافذة الأخرى. يمكنك أيضًا قفل شاشة Chromebook للأمان.

ما أسباب عدم إمكانية تقسيم الشاشة على Chromebook؟
يعد استخدام تطبيقين في نفس الوقت أو أداء مهمتين في نفس الوقت فكرة بارعة أراد Chromebook دمجها حتى يتمكن مستخدموها من الاستفادة من هذه الوظيفة. وعلى الرغم من أنها عملية سهلة للغاية ، فقد تكون هناك مشكلات تمنعك من تقسيم الشاشة على جهاز Chromebook.
لهذا السبب من المهم جدًا معرفة كيفية عمل هذه الميزة بجهاز Chromebook ، وما يجب عليك وما لا يجب عليك فعله لتشغيل الميزة بكفاءة. لذلك سنبرز باختصار سببين على الأقل لعدم تمكنك من تقسيم شاشة Chromebook.
تطبيق غير مدعوم
هناك تطبيقات تتكيف بشكل مثالي وبدون أي إزعاج عند تنشيط مشاركة الشاشة ، وتناسب إحدى الشاشات التي تم فيها التقسيم. لكن الشيء نفسه لا يحدث مع التطبيقات الأخرى ، لماذا؟ شيء واحد يجب ملاحظته هو أنه لا تسمح جميع التطبيقات باستخدام الميزة في تقسيم الشاشة.
لذلك ، قد يحدث أنه عند محاولة استخدام تطبيق مشاركة الشاشة على Chromebook ، لا يمكنك تنشيطه كما هو متوقع ، في هذه الحالة لأنه لا يدعم وظيفة مشاركة الشاشة.
عادةً ، لا تعرض التطبيقات التي تدعم مشاركة الشاشة رمز التكبير أو الاستعادة ، يمكنك فقط رؤية التصغير والإغلاق . لذلك فهي تفاصيل يجب مراعاتها عند تمكين وظيفة مشاركة الشاشة على جهاز كمبيوتر Chromebook.
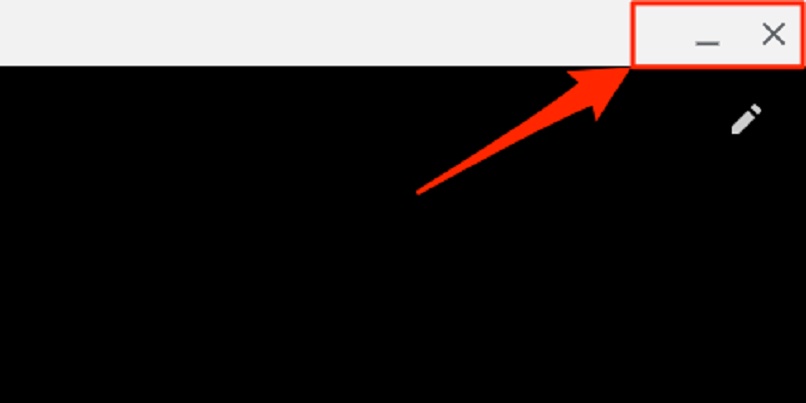
خطأ تقسيم الشاشة
حتى إذا لم تكن قد لاحظت أن التطبيق الذي تحاول استخدامه في الشاشة المنقسمة لا يحتوي على رمز تكبير واستعادة ، فقد ترغب في تجربة استخدام هذا التطبيق على جهاز Chromebook. في هذه الحالة ، إذا أصررت على إجبار التطبيق على تقسيم الشاشة ، فستتلقى رسالة خطأ عند تقسيم الشاشة.
تتوافق رسالة الخطأ هذه مع تحذير يخبرك أن التطبيق المعني لا يدعم ميزة تقسيم الشاشة. لذلك ، لا يمكنك تشغيل هذا الإجراء.
ما هي طريقة ضبط حجم الشاشة المنقسمة؟
بمجرد تقسيم شاشة Chromebook الخاصة بك مع التطبيقات المراد استخدامها ، قد ترغب في ضبط حجم الشاشة المنقسمة. لكن أولاً ، يجب أن تعلم أن سحب التطبيقات لتقسيم الشاشة يتم ضبطه تلقائيًا حسب حجم الشاشة ، مع ضبطه بشكل افتراضي على أحجام متساوية بين 50/50.
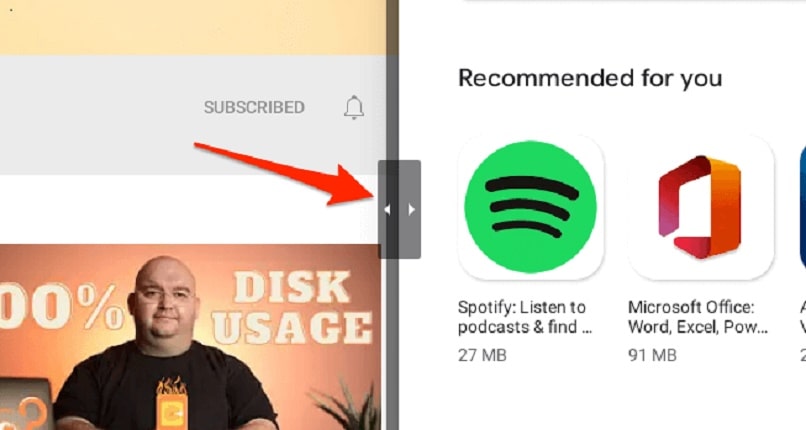
لكن يمكنك الشروع في تعديل حجم واحد ، وفقًا لمتطلباتك للعمل بشكل مريح. للقيام بذلك ، سترى خطًا رأسيًا في منتصف الشاشتين ، يجب الضغط عليه وتحريكه إلى اليمين أو اليسار ، وضبط الحجم حسب ما تفضله. يجب عليك القيام بذلك في كل مرة تقوم فيها بتقسيم الشاشة. لهذا السبب من الجيد معرفة ميزات جهاز Chromebook الخاص بك.








