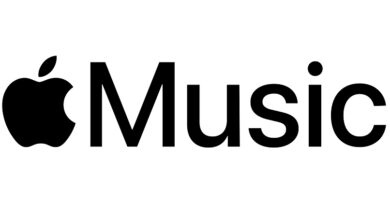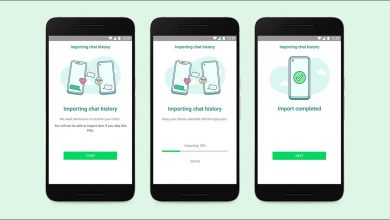كيفية إيقاف تشغيل التصفح الخاص في Safari على جهاز iPhone الخاص بي بشكل دائم
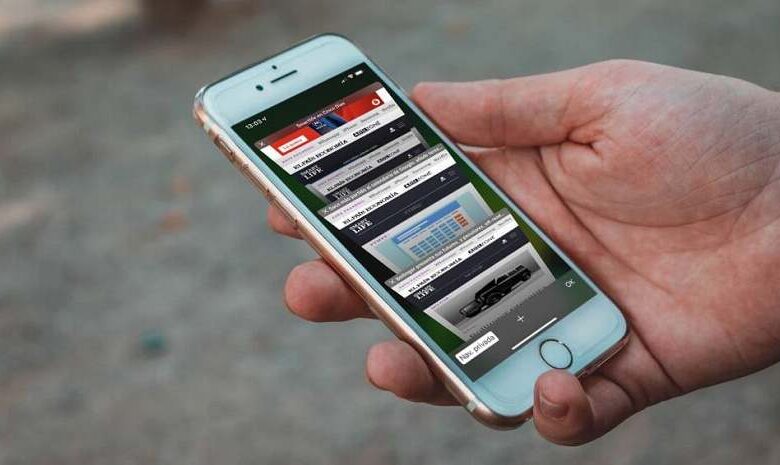
التصفح الخاص ميزة متوفرة في جميع متصفحات الويب تقريبًا على جميع الأنظمة الأساسية الشائعة. يُستخدم هذا الخيار لفتح الصفحات وتصفح الإنترنت بطريقة سرية تمامًا ، أي أن الجهاز المعني لا يسجل نشاطنا عندما نقوم بتمكين هذه الوظيفة. ومع ذلك ، يمكننا تعطيله بشكل دائم على iPhone.
في هذه المقالة سوف نوضح لك الطرق والوسائل لتعطيل التصفح الخاص في Safari على هاتفنا المحمول الذي يعمل بنظام iOS بشكل سريع وسهل.
كيفية تعطيل التصفح الخاص في Safari من إعدادات iPhone الخاص بك؟
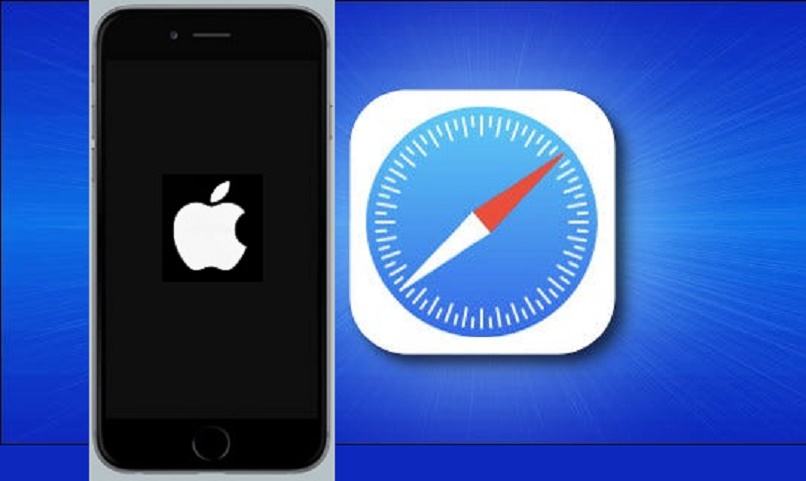
الحقيقة هي أن هذا الخيار غير متاح بشكل صريح ، على الرغم من أنه يمكن إلغاء تنشيطه بكفاءة عن طريق خيار آخر.
بشكل عام ، يرتبط التصفح الخاص عادة بمحتوى صريح أو للبالغين ، أي المعلومات أو العناصر التي لا يستطيع القاصر استهلاكها واستيعابها. حسنًا ، على iPhone ، سيتعين علينا فقط تقييد المحتوى لإلغاء تنشيط التصفح الخاص. يمكنك أيضًا نقل علامات التبويب من iPhone إلى Mac بسهولة.
الحد من محتوى البالغين
لتنفيذ هذا الإجراء ، علينا فقط الانتقال إلى إعدادات هاتفنا المحمول. بعد ذلك ، ندخل “عام” وننقر على قسم القيود . بعد ذلك ، نبحث عن خيار مواقع الويب ونضغط على “الحد من محتوى البالغين”. باستخدام هذا ، لن يكون خيار التصفح الخاص متاحًا في متصفح Safari الخاص بنا.
هذا إجراء يعمل بشكل كبير على أجهزتنا ، لأنه لن يسمح بالوصول والتنقل في المحتويات والعناصر والملفات الخاصة بالمواد الصريحة بأي شكل من الأشكال . هذا إجراء جيد يمكننا تطبيقه على هواتف iPhone المحمولة للقصر ، وبالتالي نطمئن أنفسنا أن الأطفال يتمتعون بتصفح آمن.
تحقق من أنه قد تم تعطيله
لتأكيد إلغاء تنشيط وضع “التصفح الخاص” ، سيتعين علينا فتح تطبيق متصفح Safari في القائمة الرئيسية لجهاز iPhone الخاص بنا.
في قسم علامات التبويب ، سترى أن الرمز أو الزر الذي يحدد هذه الوظيفة لن يكون متاحًا ، لذلك سيكون من المستحيل تمكين هذا ما لم نقم باستعادة الإعدادات الافتراضية في قيود الهاتف الخلوي. يمكنك أيضًا باستخدام Safari إغلاق جميع علامات التبويب مرة واحدة حتى لا تضطر إلى حذفها واحدة تلو الأخرى.
ما الطرق الأخرى التي يمكنك استخدامها لتعطيل المحتوى الخاص من Safari؟
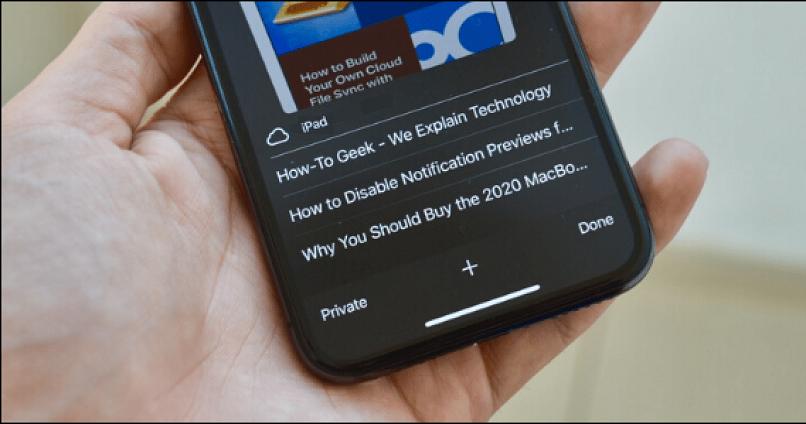
توجد طرق أخرى لتقييد المحتوى الخاص في Safari من خلال الانتقال إلى قسم القيود نفسه. يمكننا اختيار الخيار ” مواقع ويب معينة فقط ” ، ندخل الروابط المقابلة لصفحات الويب التي نريد تقييدها ثم نضغط على “قبول”. بهذه الطريقة لن تكون هناك طريقة للوصول إلى تلك المواقع من متصفح Apple على iOS.
تقييد متصفحات الطرف الثالث
لن تتأثر المتصفحات الأخرى مثل Google Chrome ، المتوفر في App Store ، بخيار “الحد من محتوى البالغين” ، لذلك من الأفضل استخدام متصفح Apple الافتراضي ، الذي يتمتع بقدر أكبر من المزامنة والارتباط بالمتصفح. نظام التشغيل الأصلي لـ جهازنا.
من ناحية أخرى ، سيتم تطبيق وظيفة تقييد مواقع ويب معينة في جميع المتصفحات المتوفرة في جهازك. لذلك ، إذا كنت تحتاج فقط إلى استخدام هذا الخيار ، فيمكنك استخدام أي متصفح تابع لجهة خارجية بسهولة. يمكنك أيضًا تعيين Google كصفحتك الرئيسية على جهاز Mac ، حتى لا تضطر إلى تنزيل متصفحات أخرى
كيف تحظر متصفحات الطرف الثالث على جهاز iPhone الخاص بك بشكل دائم؟
متصفحات الطرف الثالث هي من الناحية الفنية تطبيقات نقوم بتنزيلها وتثبيتها مثل أي تطبيقات أخرى. بمعنى آخر ، يمكننا بسهولة حظر أي متصفح (بخلاف Safari) كما لو كان تطبيقًا تقليديًا. لتنفيذ هذه العملية ، يجب اتباع الخطوات التالية حرفياً:
- ندخل إعدادات iPhone لدينا.
- ندخل “الوصول الإرشادي” وقمنا بتمكين هذه الأداة.
- المتصفح الذي نريد حظره ونضغط على الزر الجانبي لـ iPhone 3 مرات لحظر التطبيق. لتعطيل هذه الوظيفة ، يتعين علينا فقط الضغط على الزر نفسه 3 مرات مرة أخرى.
هذه هي أبسط طريقة لحظر تطبيق أو متصفح حتى لا يتمكن أي شخص من الوصول حتى إلى هاتفنا الخلوي.
من لوحة الوقت على الشاشة

يمكننا أيضًا وضع حد زمني يومي للتطبيقات على جهاز iPhone الخاص بنا وعندما يتم استيفاء ذلك ، يجب إدخال كلمة مرور لاستخدام التطبيق مرة أخرى ، في هذه الحالة متصفح. لفرض حدود زمنية على متصفحات الطرف الثالث ، يجب علينا تنفيذ الإجراء التالي:
- نذهب إلى إعدادات جهاز iPhone الخاص بنا.
- نحدد قسم “Screen Time” وندخله ، ويمكن أيضًا اعتباره “Screen Time” اعتمادًا على إصدار iOS الذي نستخدمه.
- نقوم بتمكين “تشغيل وقت الشاشة”.
- بمجرد أن يصبح هذا جاهزًا ، انقر فوق “إضافة حد”.
- نختار التطبيق ، في هذه الحالة أي متصفح مثل Google Chrome ، ونحدد الحد الزمني الذي يرضينا ، يمكن أن يكون دقائق أو ساعات.
- في الجزء السفلي نحدد كلمة المرور في حال احتجنا إلى مزيد من وقت الاستخدام.
عندما يتم حظر التطبيق لوقت الشاشة ، يمكننا طلب دقيقة أخرى أو تحديد فترة زمنية أخرى إذا أدخلنا كلمة المرور المحددة مسبقًا.