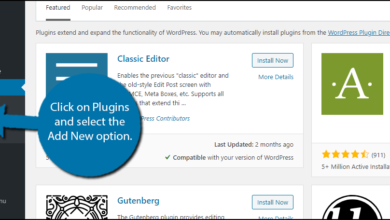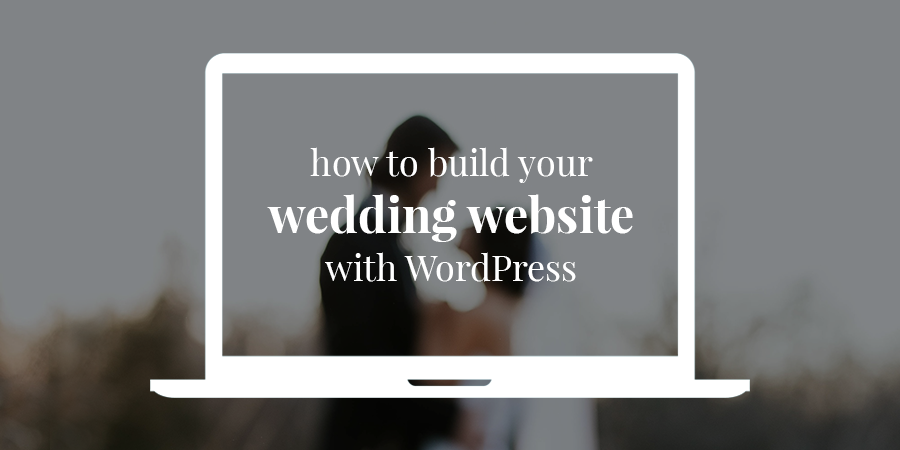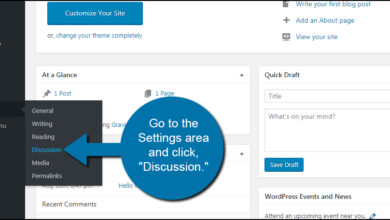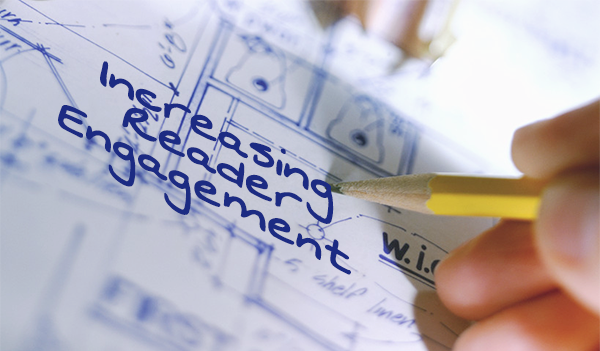كيفية إضافة GiveWP لإنشاء موقع تبرع باستخدام WordPress
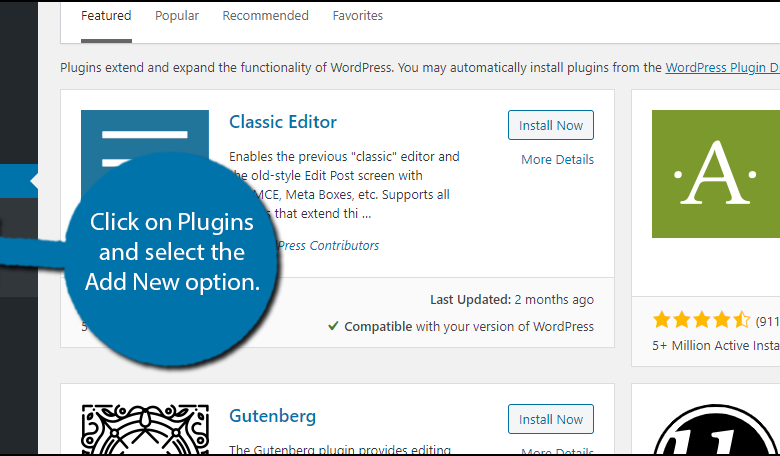
تعتمد العديد من المنظمات والنوادي على التبرعات للبقاء على قيد الحياة على أساس سنوي. هذا يعني أن جامعي التبرعات يجب أن يعقدوا بانتظام. وباستخدام المكون الإضافي GiveWP ، يمكنك بسهولة جمع التبرعات على موقع WordPress الخاص بك.
يعد هذا المكون الإضافي إضافة مثالية لأي موقع ويب يريد جمع التبرعات ويمكن أن يكون الأداة المثلى لموقع تبرع مخصص. وخلافًا لمنصات جمع التبرعات التقليدية ، فإنك تحتفظ بكل التبرعات ، وليس وسيطًا.
اليوم ، سأشرح كيفية إعداد GiveWP لقبول التبرعات في WordPress.
لماذا تستخدم البرنامج المساعد للتبرع في ووردبريس؟
مع وجود تدفق لا نهائي تقريبًا من منصات جمع التبرعات للاختيار من بينها ، قد تتساءل عن سبب وجوب التفكير في استخدام مكون إضافي للتبرع.
والإجابة في الواقع بسيطة جدًا.
منصة لجمع التبرعات ليست مجانية. في معظم الحالات ، سوف تحتاج إلى دفع رسوم صيانة على أساس شهري. ما لم تكن عملية جمع التبرعات ضخمة ، فقد تكلف هذه الرسوم بسهولة أكثر في النهاية. وهذا يحدث كثيرًا أكثر مما تعتقد.
ومع ذلك ، أعرف ما هو تفكيرك ، سأستخدم فقط منصة لا تتقاضى رسومًا للإعداد.
يمكنك بالتأكيد السير في هذا الطريق ، الذي أوصي به ، ولكن لا تزال هناك رسوم معاملات. إذا ألقيت نظرة على PayPal ، الذي لا يتقاضى رسوم إعداد ، فلا يزال يتعين عليك دفع 2.9٪ + 0.30 دولار لكل معاملة . في هذا السيناريو ، لن تخسر المال أبدًا ، لكنك لن تكسب المبلغ بالكامل.
إذا كنت تستخدم شيئًا مثل Buy Me a Coffee ، فستتقاضى هذه المنصة 5٪ من دخلك بالإضافة إلى رسوم PayPal.
يعد استخدام GiveWP مع WordPress أفضل من استخدام نظام أساسي لجمع التبرعات في معظم الحالات.
سيساعد المكون الإضافي للتبرع في WordPress ببساطة في توصيل موقع الويب الخاص بك بالمنصة التي تختارها. في هذه الحالة ، سنركز على PayPal.
كيفية قبول التبرعات مع GiveWP
الخطوة الأولى: تثبيت GiveWP
و GiveWP البرنامج المساعد يسمح لك لقبول التبرعات من خلال ربط مع معالج الدفع. تتضمن الخيارات PayPal و Stripe و PayFast و PayU وغيرها الكثير. يعمل الفريق الذي يقف وراء المكون الإضافي على زيادة الخيارات المتاحة باستمرار.
كل من هذه المنصات لها رسوم وقواعد مختلفة ، لذلك من المهم العثور على المناسب المناسب. على سبيل المثال ، في Stripe ، لا تحمل التبرعات المتكررة أي رسوم. هذا شيء عظيم لجامعي التبرعات على المدى الطويل. سأشرح كيفية استخدام PayPal في هذا البرنامج التعليمي ، لكن العملية متشابهة تمامًا.
ومع ذلك ، سوف تحتاج إلى أن يكون لديك حساب على أي معالج دفع تستخدمه.
لنبدأ بالنقر فوق المكونات الإضافية وتحديد خيار إضافة جديد في لوحة الإدارة اليسرى.
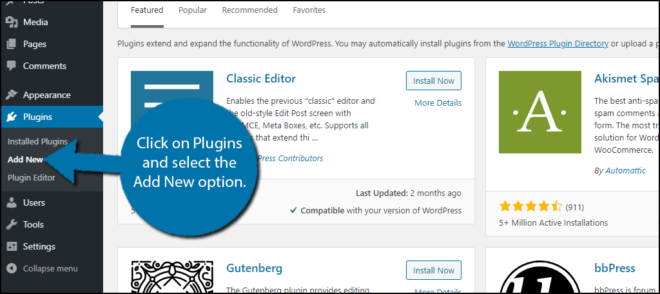
ابحث عن GiveWP في مربع البحث المتاح. سيؤدي هذا إلى سحب الإضافات الإضافية التي قد تجدها مفيدة.
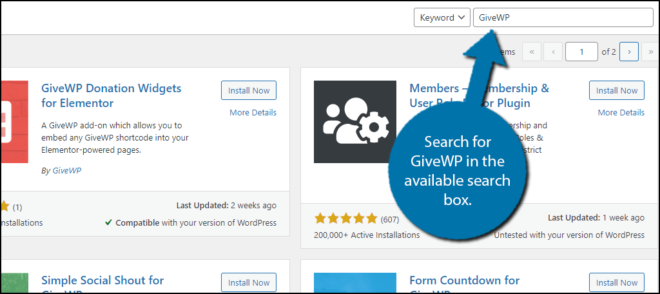
قم بالتمرير لأسفل حتى تجد البرنامج المساعد GiveWP وانقر على زر “التثبيت الآن” وقم بتنشيط المكون الإضافي للاستخدام.
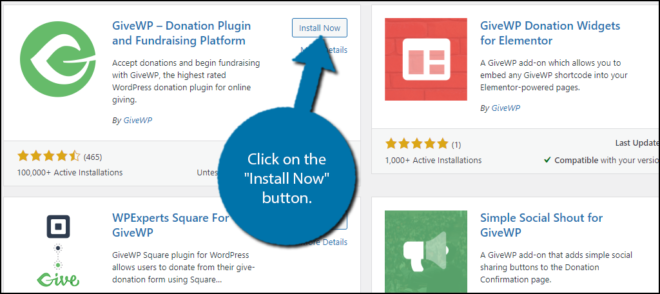
عند التثبيت ، سترى رسالة ترحيب تدعوك لاستخدام معالج الإعداد. انقر فوق الزر “بدء الإعداد”.
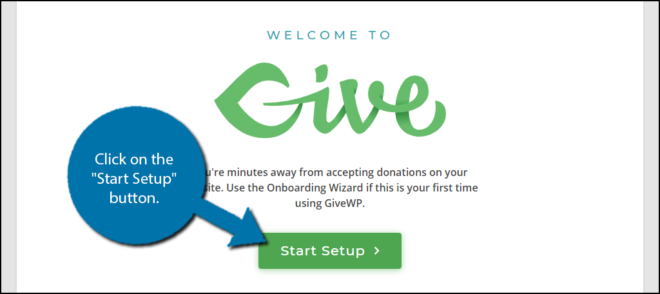
الخطوة 2: معالج الإعداد
معالج الإعداد قصير وسهل الاستخدام ولا يستغرق سوى بضع دقائق على الأكثر.
أولاً ، تحتاج إلى تحديد نوع حملة جمع التبرعات التي تديرها. تشمل خياراتك فردًا أو مؤسسة أو أي شيء آخر. يجب عليك أيضًا إدخال السبب وراء تبرعك باستخدام القائمة المنسدلة في الأسفل.
حدد الخيار الذي ينطبق عليك وانقر فوق الزر “متابعة”.
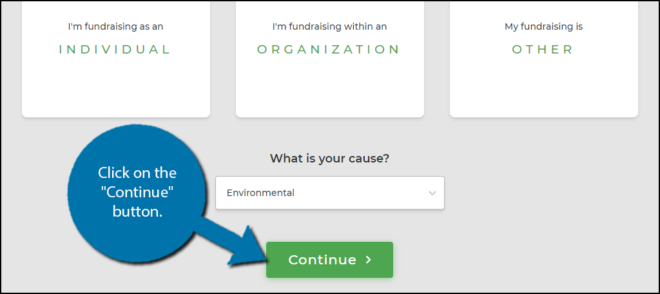
أدخل موقعك وعملتك.
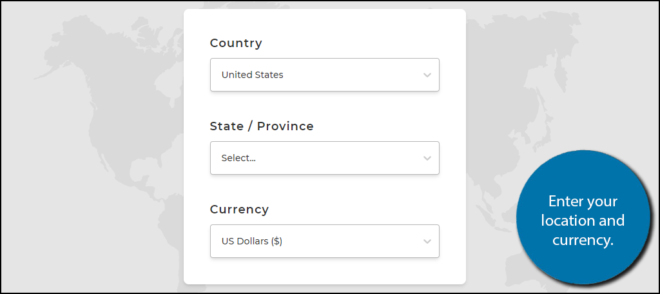
حان الوقت الآن لتحديد ما يجب أن يظهر في النموذج الأول. يمكنك إضافة هدف التبرع والتعليقات من المتبرعين الآخرين والشروط والأحكام وخيارات التبرع دون اتصال بالإنترنت والتبرعات المجهولة وتبرعات الشركة.
ملاحظة: يمكنك تغييرها في أي وقت ، لذلك لا تقلق كثيرًا.
انقر فوق الخيارات التي تريد تضمينها.
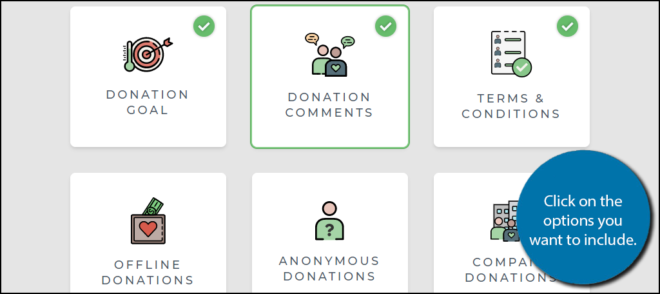
سترى الآن معاينة لنموذج التبرع الخاص بك. هذه مجرد معاينة بناءً على الاختيارات في الخطوة الأخيرة ، ستتمكن من تخصيصها بالكامل بعد معالج الإعداد.
انقر فوق الزر “متابعة” عندما تكون جاهزًا.
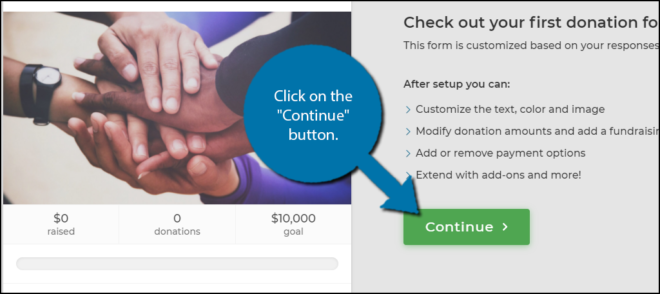
يمكنك الآن تحديد خيارات إضافية لتضمينها في حملة جمع التبرعات الخاصة بك. وتشمل هذه التبرعات المتكررة ، ورسوم تغطية المانحين ، وإيصالات PDF ، وحقول النماذج المخصصة ، ودعم العملات المتعددة ، والتبرعات المخصصة.
اختر كل ما ينطبق.
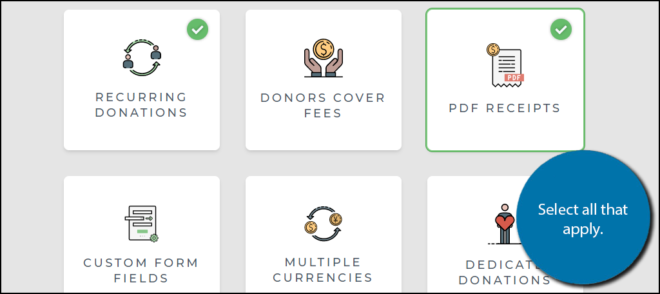
هذا يختتم معالج الإعداد.
الخطوة 3: حدد معالج الدفع
أنت الآن بحاجة إلى تحديد معالج الدفع لاستخدامه. بشكل افتراضي ، يدعم GiveWP فقط PayPal و Stripe. ومع ذلك ، إذا كنت تريد خيارًا مختلفًا ، فيمكنك شراء وظيفة إضافية للمكوِّن الإضافي. المطورين لديهم مكتبة ضخمة من الاختيارات.
ومع ذلك ، من المحتمل أن يختار معظم الأشخاص PayPal أو Stripe على أي حال.
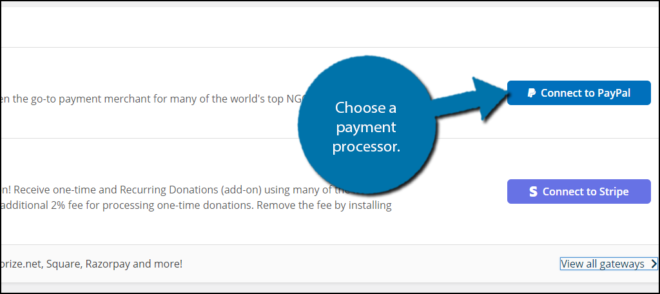
سيتم نقلك الآن إلى بوابة الدفع. انقر فوق الزر المناسب للتواصل مع معالج الدفع الذي تختاره.
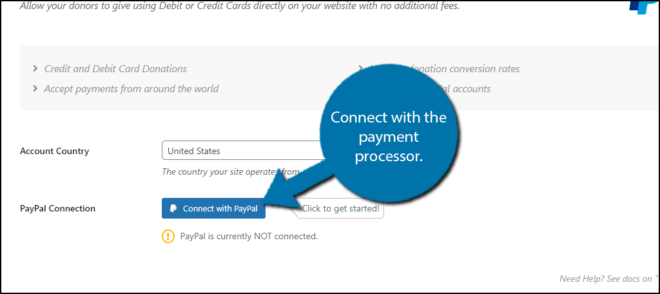
اتبع التعليمات من معالج الدفع وستتمكن من توصيله بالمكوِّن الإضافي GiveWP.
الخطوة 4: تخصيص نموذج التبرع
الآن ، تحتاج إلى تخصيص نموذج التبرع الخاص بك. إذا كنت تتذكر المعاينة من معالج الإعداد ، بينما كان التنسيق في مكانه ، فإن كل النص عام للغاية. هذا هو المكان الذي يمكنك فيه إدخال نص خاص بقضيتك وتحديد هدف جمع التبرعات.
انقر فوق التبرعات وحدد خيار جميع النماذج.
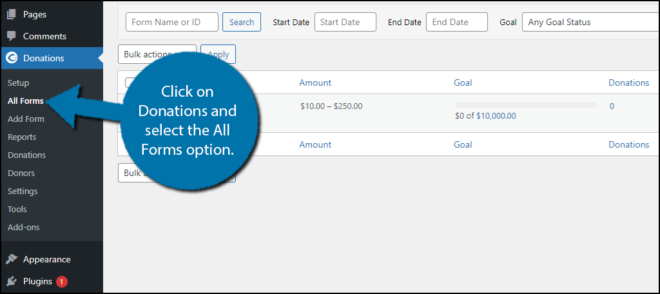
انقر فوق نموذج التبرع الذي قمت بإنشائه في معالج الإعداد.
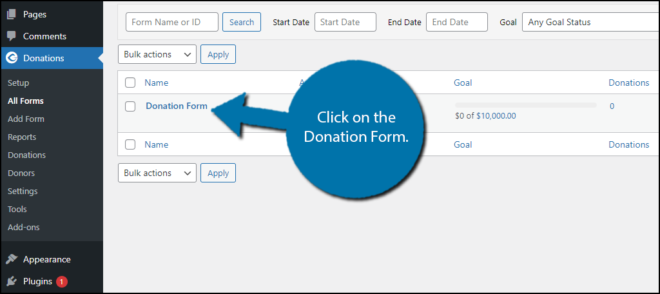
يمكنك تخصيص كل عنصر في هذا النموذج بما في ذلك الصورة ، وأنا أوصي بشدة بعمل ذلك. ترك هذه الحقول مع الخيارات العامة الافتراضية لن يساعد قضيتك على الإطلاق. انتقل إلى هذا القسم وصنع نموذج تبرع يجبر الناس على التبرع.
اضغط على خيار هدف التبرع.
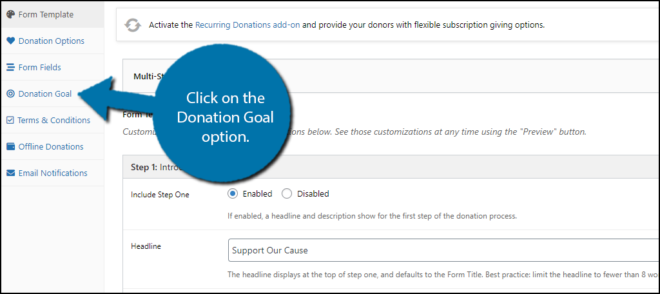
هنا ، يمكنك تحديد هدف جمع التبرعات ، وشكل الهدف ، ولون شريط التقدم ، وما إذا كان على جامع التبرعات التوقف عن جمع التبرعات إذا تم الوصول إلى الهدف.
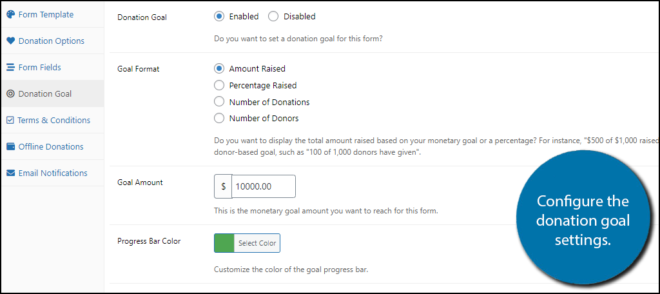
يتيح لك قسم خيارات التبرع إضافة مستويات تبرع محددة. على سبيل المثال ، يمكنك تعيين تبرعات بمبلغ 1 دولار أو 10 دولارات أو 100 دولار مع عناوين محددة قد تظهر في قائمة المتبرعين.
انتقل إلى كل قسم وخصصهم حسب رغبتك واحفظ التغييرات.
الخطوة 5: اعرض النموذج
كل ما تبقى هو إضافة تبرعك إلى منشور أو صفحة في WordPress. يتم ذلك عبر الرموز القصيرة .
انقر فوق الزر “نسخ الرمز المختصر”.
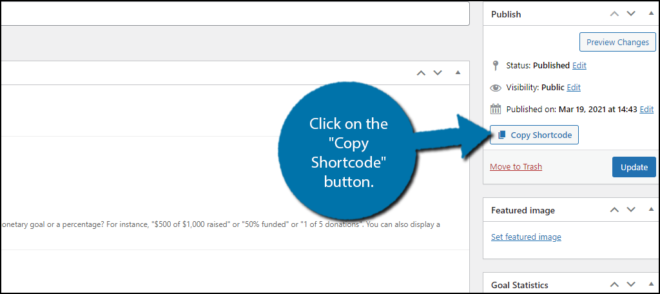
انتقل إلى أي منشور أو صفحة موجودة على موقع الويب الخاص بك ، وأضف كتلة رمز قصير ، والصق الرمز القصير فيها. بدلاً من ذلك ، يمكنك أيضًا إنشاء صفحة جديدة أو نشر لأغراض الاختبار.
أوصي بإنشاء صفحة مخصصة للتبرعات. ويمكنك أيضًا الانتقال إلى أبعد من ذلك من خلال تضمينه في قائمة التنقل الخاصة بك .
تهانينا على إعداد المكون الإضافي GiveWP في WordPress ونتمنى لك التوفيق في جمع الأموال لقضيتك.