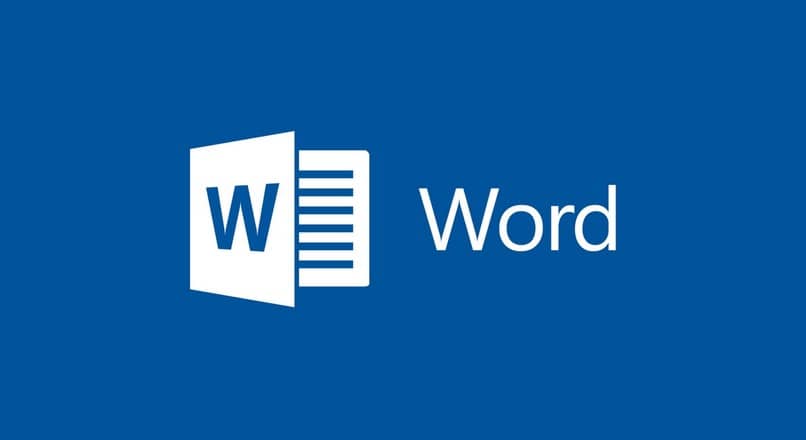كيفية إصلاح رمز الخطأ 0xc0000428 في نظام التشغيل Windows 10 بسهولة؟
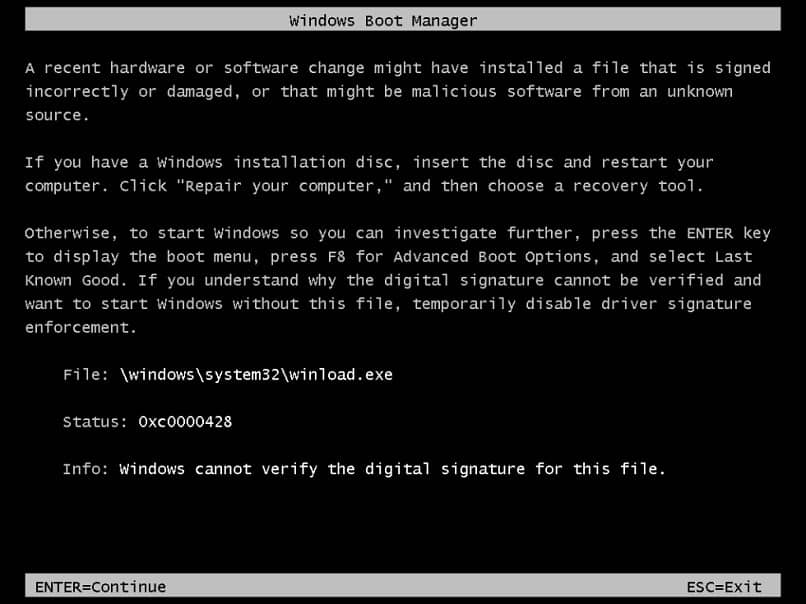
يمكن أن يكون رمز الخطأ 0xc0000428 مصدر إزعاج حقيقي، ولكن من الآن فصاعدًا لن داعي للقلق بشأنه. لا تحتاج إلى أن تكون خبيرًا أو أن تأخذ جهاز الكمبيوتر الخاص بك إلى ورشة العمل، فباستخدام هذا الدليل الصغير يمكنك حل المشكلة بنفسك . هل تريد أن تعرف لماذا يحدث هذا؟ ولكن قبل كل شيء، كيف يمكنك حلها؟ ثم انتبه.
ماذا يعني هذا الخطا؟
يتم عرض هذا الرمز عند تشغيل الكمبيوتر، وعادةً ما تظهر رسالة على الشاشة تفيد “رمز الخطأ 0xc0000428”. يحدث هذا بشكل عام بسبب تحديث BOOTMGR غير الكامل أو المتأخر ، مباشرة بعد تحديث النظام أو تثبيت نظام جديد.
قد تكون هذه الأخطاء أو التناقضات عند إجراء التحديثات مرتبطة بأشياء بسيطة مثل التكوين السيئ للتاريخ والوقت . لذلك لا يضر تجنب هذا والأخطاء الأخرى للتحقق مما إذا كان كل شيء يسير على ما يرام مع الوقت والتاريخ.
ما هي أسبابك؟
لقد تم ذكر سبب ظهور هذا الخطأ سابقاً، ولكن إذا كنت تريد معرفة المزيد عن الأسباب المحتملة يمكنك قراءتها بالتفصيل.
السبب الأول: تحديث BOOTMGR أو فشل التثبيت
وقد يظهر عند تحديث النظام من إصدار قديم إلى إصدار جديد. يحدث خطأ أثناء التمهيد مع رمز الخطأ 0xc0000428 لأنه لم يتم تحديث ملف BOOTMGR بالكامل.
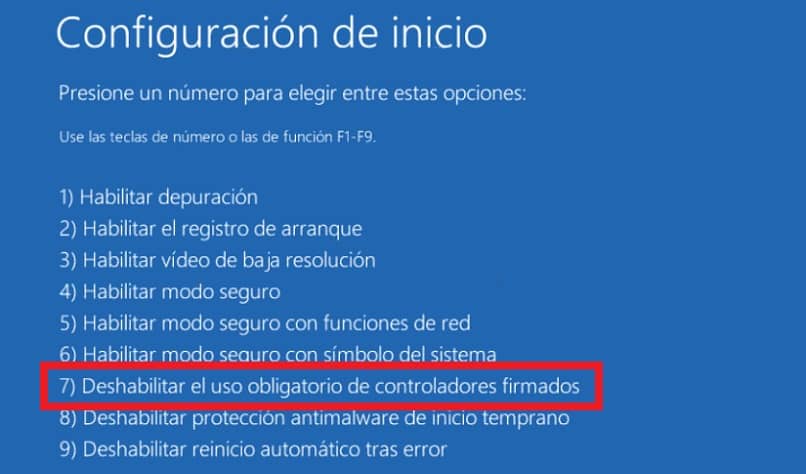
إذا كنت ممن يقومون بتثبيت نظامين تشغيل، فمن الممكن أن لا يعمل النظام الجديد وسيظهر رمز الخطأ هذا . علاوة على ذلك، بعد تكوين وضع التمهيد المزدوج، يجب دائمًا استخدام الإصدار الأقدم من BOOTMGR عند بدء التشغيل أو في حالة عدم تسجيل النظام الجديد بعد.
السبب الثاني: تم تثبيت برنامج تشغيل غير موقع
إذا قمت مؤخرًا بتعديل البرنامج أو الجهاز، فسيظهر الرمز على الشاشة لأن Windows لا يمكنه التعرف على برنامج التشغيل غير الموقع.
سواء كانت برامج تشغيل Windows 10 أو غيرها، فإنها جميعها تتطلب الحصول على اعتماد من Microsoft وأن يكون لها توقيع رقمي نشط حتى يتم تمكينها.
كيفية إصلاح رمز الخطأ 0xc0000428؟
هناك عدة طرق لحل هذه المشكلة، اختر الطريقة الأكثر راحة وسهولة بالنسبة لك في التنفيذ، ضع حدًا لهذا الخطأ المزعج.
قم بتحديث BOOTMGR يدويًا
للبدء، قم بتنزيل وتثبيت ملف Windows ISO على وحدة تحكم USB التي لا تحتوي على ملفات أخرى. بعد ذلك، قم بتوصيل USB بالكمبيوتر، وأدخل إلى إعداد BIOS وقم بتغيير الترتيب بحيث يتم تشغيله باستخدام USB.
بمجرد التثبيت بشكل صحيح، حدد “إصلاح جهاز الكمبيوتر الخاص بك” وأدخل Windows RE. هناك ستنقر واحدًا تلو الآخر على “استكشاف الأخطاء وإصلاحها” ثم “الخيارات المتقدمة” وأخيرًا “موجه الأوامر”.
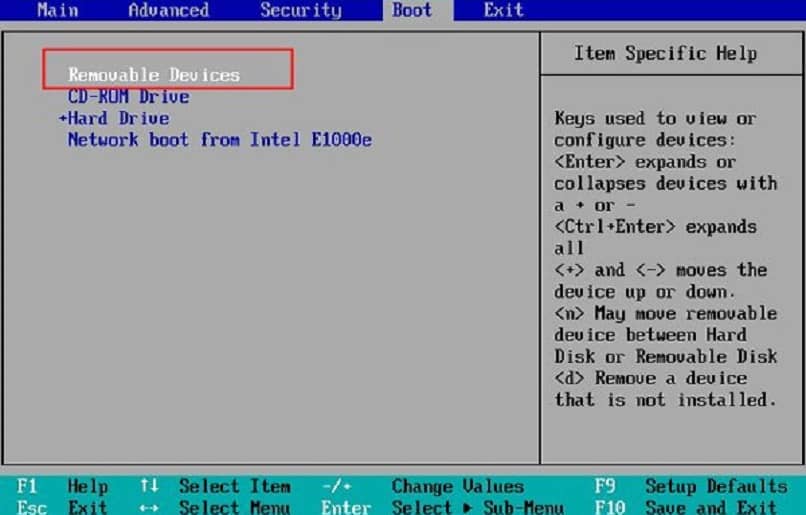
للإنهاء، حدد bcdboot d:\windows /sc: وقم بإنهاء التأكيد بالضغط على مفتاح “Enter”. قم بتشغيل جهاز الكمبيوتر الخاص بك مرة أخرى وتأكد من اختفاء الخطأ. إذا لم يبدأ تشغيل Windows لديك، فيمكنك إدخال “موجه الأوامر ” بهذه الطريقة.
قم بتعطيل متطلبات استخدام عناصر التحكم الموقعة
كما في الطريقة السابقة، قم بتنزيل وتثبيت ملف Windows ISO المقابل على وحدة تحكم USB التي لا تحتوي على ملفات أخرى. استمر، وقم بتوصيل USB بالكمبيوتر، وأدخل إلى إعداد BIOS وقم بتغيير الترتيب بحيث يتم تشغيله باستخدام USB
بمجرد التثبيت بشكل صحيح، حدد “إصلاح جهاز الكمبيوتر الخاص بك” وأدخل Windows RE. حتى هذه النقطة، كرر إجراء الطريقة السابقة؛ حيث ستنقر واحدًا تلو الآخر على “استكشاف الأخطاء وإصلاحها” ثم “الخيارات المتقدمة” وأخيرًا “الإعدادات” و”إعادة التشغيل”.
بعد إعادة تشغيل جهاز الكمبيوتر الخاص بك، ستجد عدة خيارات، الخيار الذي تبحث عنه هو الخيار الذي يقول “تعطيل الاستخدام الإلزامي لبرامج التشغيل الموقعة” المس المفتاح F7 للإنهاء.
أعد التشغيل عن طريق إدخال Windows RE
كرر الخطوات الثلاث الأولى من طريقة “تحديث BOOTMGR يدويًا”. بعد الدخول إلى Windows RE. بمجرد الدخول إلى الخيارات المتقدمة، حدد “إصلاح مشاكل بدء التشغيل”
أخيرًا، ستقوم بإعادة تشغيل جهاز الكمبيوتر الخاص بك بعد اكتمال إصلاح التمهيد وسيختفي رمز الخطأ 0xc0000428. إذا لم يعمل هذا الخيار، فيمكنك أيضًا اتباع الخطوات الموضحة في هذا الدليل التفصيلي لإصلاح بدء التشغيل.